これは快適!TelloコントローラーT1dの接続方法及び操作方法を紹介
Tello専用コントローラー「GameSir T1d コントローラー」を djiストアで購入しました。
このコントローラーについては前から気になっていました。ただ、60爺が djiストアを見に行くと、いつも売り切れだったため、納品されたらメールをもらうように設定し、先日、そのメールを受けて購入しました。

同梱物は以下です。
- GameSir T1d コントローラー
- 取扱説明書
- 合格証
- 納品書兼領収証
- 謎の文書^^; 何語だかわかりません。英語ではない!

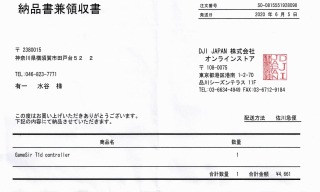
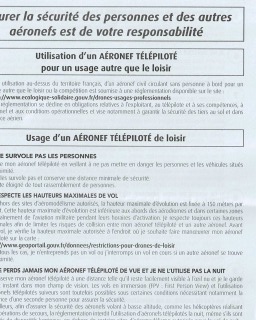

GameSir T1d コントローラー、写真のように見かけはゲームコントローラー専用機のようです。
コントローラーの接続方法
それでは、コントローラーと Tello を接続しましょう。
ちなみに、60爺のスマホのOSは android ですので、その点、ご了承いただきたく。また、Telloアプリは既にインストール済(下記ページ参照)として説明します。
(1) スマホの Bluetoothをオン
スマホの Bluetoothをオンにします。
60爺のスマホ(Heawei nova lite2)では、「設定」の中の「デバイス接続」に Bluetooth設定がありました。
(2) スマホをコントローラにセット
この部分を開きます。
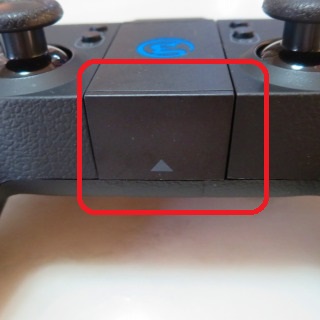


次に、下の部分を下げた後、上の取っ手を引き上げ引き伸ばします。
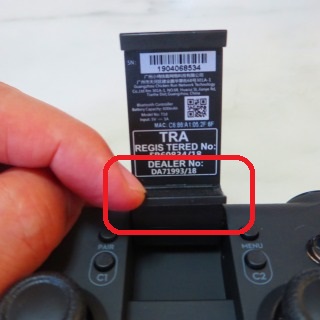


スマホをコントローラーにセットします。

(3) Telloアプリ立ち上げ
Telloの電源を入れた後、Tello アプリ立ち上げ Tello に接続します。



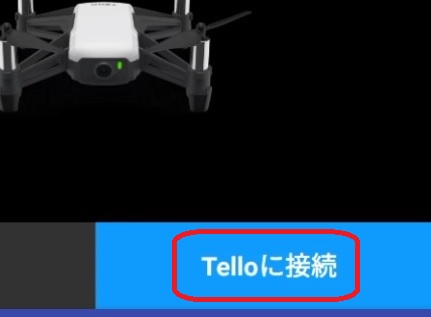
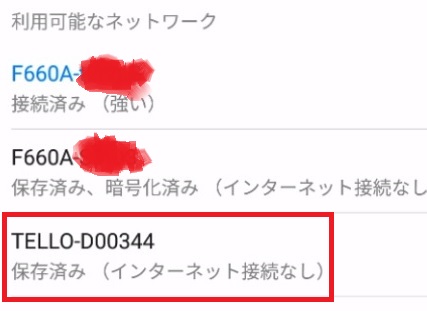
(4) コントローラーの電源をオン
コントローラーの電源ボタンを押します。コントローラーのインジケータライトが点滅します。

(5) Telloアプリで Bluetooth接続
Telloアプリの設定(下記)をタップし、「Bluetoothコントローラー設定」をタップします。
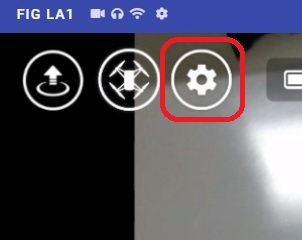
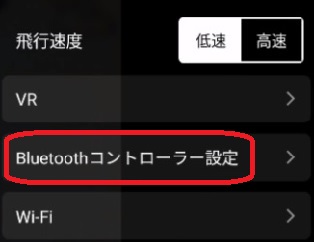
「Gamesir-XXXX」が表示されていませんとなっているので、ここをタップすると、接続された旨表示されます。
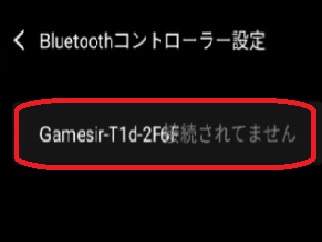
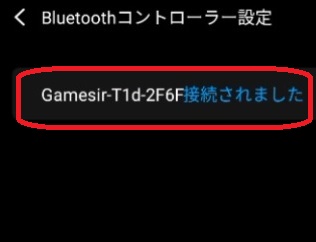
これで、Telloアプリの画面をタップして初期画面に戻れば、コントローラーから Tello を操縦できます。
コントローラーの操作方法
コントローラーには、スティックとボタンが付いています。これらを使用して、Telloを自由自在に飛ばすわけですね。
スティック
T1d コントローラーのスティックで Tello を自在に操れます。
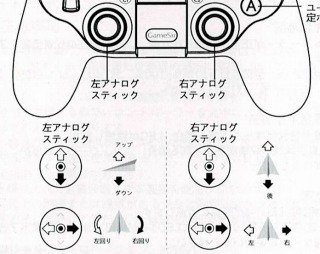
- 右アナログスティック 前進後退及び左右方向への飛行
- 左アナログスティック 上昇下降及び機体の右回り左回り
右のスティックで、Telloを前進後退及び左右方向へと飛行させます。左スティックで、Telloの上昇下降そして機体を右回り左回りをさせることが出来るんです。
ボタン
T1d コントローラーには、初めから次のボタン操作ができるようにセッティングされています。
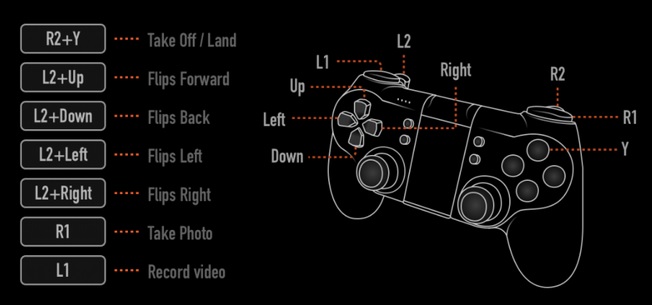
- R2+Y Take Off / Land 離陸/着陸
- L2+Up Flips Forward 前に回転
- L2+Down Flips Back 後に回転
- L2+Left Flips Left 左に回転
- L2+Right Flips Right 右に回転
- R1 Take Photo 写真撮影
- L1 Record video 録画
さあ、コントローラーの下記ボタンで Take Off !
R2+Y
トイ・ドローン tello に関する記事です。是非、ご覧になってください。
- telloを飛ばすためのアプリ設定、Wi-Fiとの接続方法の説明
- 3本のバッテリーを同時充電可能 tello 充電器使用方法を紹介
- これは快適!TelloコントローラーT1dの接続方法(android)を紹介 本記事です
- 嵌ります!TELLO EDU アプリを使用してプログラミングに挑戦!
- TELLO EDUで作成したプログラミングに従いTELLO を飛ばす
- 意外とかさばるTELLOとコントローラや予備バッテリー、専用ケースできれいに収納
最後に
始めに、コントローラーにスマホを取り付けるところから、BluetoothをオンにしてTelloと接続するまでの手順を示しました。
合わせて、コントローラーのスティックとボタンについて解説しました。
コントローラーを操作してみるとよくわかりますが、スマホに比べ自由自在に Tello を操縦できます。
設定自身も、それほど難しくないのでチャレンジしましょう。
世界が広がるかも?しれません。
■思えば「こんなものを買った」記事も増えてきました。
















ディスカッション
コメント一覧
まだ、コメントがありません