自宅サーバのwordPress動作環境を再生する作業手順を示す
以前の記事(自宅サーバのサイトに重大なエラーが発生!10日かけて何とか復旧できた!汗)でお話しましたが、実際に行った対策の詳細を報告します。
上述の記事で wordpress 動作環境が壊れてしまったようですので、これを再生したいと思います。その作業手順を捜していたんですが、60爺はこのサイトを参考にしました。
このサイトで示された手順をベースに実施したんですが、環境設定を一部独自に実施している部分があります。
それでは、いざ、始めてみましょう。
wordpress再生の作業手順
wordpress 再生の作業手順は次の通りです。
- WordPressインストール
- データベースリストア
- 画像ファイル復元
- wp-config.php コピー
- テーマファイルアップロードと有効化
- プラグインインストール
さて、これらの作業について、その内容を細かく解説します。
WordPressインストール
ここで注意するのは、置き換える wordpress と同じバージョンの wordpress をインストールしなければならないということです。
参考サイトにありますが、異なるバージョンですとデータベースの構造等合わない場合があるからだそうです。
バージョンの確認は、/wp-include/version.php の $wp_version = の後にある数字で確認できます。
60爺のそれは、’5.4.4′;となっていましたので、バージョンは 5.4.4 ですね。まずは、公式サイトより wget で圧縮ファイルをダウンロードします
$ cd /usr/local/src
$ wget https://ja.wordpress.org/wordpress-5.4.4-ja.tar.gzダウンロードした圧縮ファイルを解凍します。
$ cd /usr/local/src
$ tar xvzf wordpress-5.4.4-ja.tar.gzダウンロードした圧縮ファイルを削除してから、WEBディレクトリ(/var/www/html)に移動します。
$ rm -f wordpress-4.7.3-ja.tar.gz
$ mv wordpress /var/www/html
$ rm -Rf wordpressデータベースリストア
最新状態のバックアップデータからデータベースをリストアします。
データベースをリストアすることで、以前投入したデータを復元できます。
画像ファイル復元
画像は、wordpress/wp-content/uploads に入っていますので、旧 wordpress から、新 wordpress へコピーします。
$ cp 旧のwordpress/wp-content/uploads 新のwordpress/wp-content/uploadswp-config.php コピー
これが重要です。
旧の wordpress 直下にある wp-config.php を新の wordpress 直下にコピーします。
これにより、旧の環境で使用していたデータベース等の内容を新しい環境で見えるようになります。
$ cp 旧のwordpress/wp-config.php 新のwordpress/wp-config.phpテーマファイルアップロードと有効化
wordpress へログインし、外観 > テーマへ行き、使用するテーマのファイルをアップロードします。
アップロード後、有効化しましょう。
プラグインインストール
プラグイン>インストール済プラグインヘ行き、以前使用していたプラグインをインストールして有効化しましょう。
プラグインで必要な設定があれば、その設定も実施してください。
内容確認
さて、先程環境を設定した wordpress の内容が正しく動作するか検証したいと思います。
いきなり公開サイトに環境設定してしまうと、何か問題があった場合、サイトが見えなくなってしまいます。
60爺は、現在、Apache の VirtualHost ※を採用しています。そのため、wordpress の環境は、/var/www/wordpress 下に設定しています。
そこで、上述の回復手順では、新しい環境を /var/www/html に設定して、このローカルな環境で設定内容の確認を行います。
ここに置いた環境を確認しながら問題が解決できたかどうか見ていきましょう。
※1 台のマシン上で (www.company.com 、www2.company.com のような) 二つ以上のウェブサイトを扱う運用方法のことを指します。

事前準備
事前準備として、wp-config.php に次の設定が必要です
define('WP_HOME','https://192.168.XXX.YYY/wordpress');
define('WP_SITEURL','https://192.168.XXX.YYY/wordpress');192.168.XXX.YYY は設定した環境のIPアドレスです。
これを、以下の行の下に追加してください。
/** データベースの照合順序 (ほとんどの場合変更する必要はありません) */
define('DB_COLLATE', '');この設定をすることで、今回設定した wordpress の内容をブラウザ上に表示することが出来ます。
wordpress内容確認
ブラウザから以下の内容を打ち込んで Enter を入力してください。
192.168.XXX.YYY/wordpress/wp-login.phpwordpress のログイン画面が表示されますので、IDとパスワードを打ち込んでください。
管理画面が表示されるので、wordpress で発生していた問題(自宅サーバのサイトに重大なエラーが発生!10日かけて何とか復旧できた!汗)が解消されているか確認します。
以下の4点でした。
- 画像を登録できない
- メディアが表示できない
- テーマのカスタマイズが出来ない
- テーマの編集ができない
60爺が実施したところ、2番目のメディア画面の障害が解消されていませんでした。
これは、wp-config.php に以下の訂正を加えて解消しました。
*
* @since 2.6.0
*/
define('AUTH_KEY', 'JAzS<,ZJK[*^Fg9E3_O#mgvgTE7rdqg&?jW*0_Ln8YZDeZ0$%[>70j$Hkw0d-Tn/');
define('SECURE_AUTH_KEY', '8u8r1Cg[Indi#Z-` #ZmSE3:sb{y*SE:x8zmLkHr,32+&gIRs%w2a}5&)f&Oq/6x');
define('LOGGED_IN_KEY', '7flE~u|Azlw_!g_w&#jKkabc*U]wi6K|:Xu=l!STGC-J[qNKp%*d|]uV?J7| n:4');
define('NONCE_KEY', '{Tqp+a[uE2iv#12Q,8:[0knN<ATlVA}dD_QZBBfawWhMsb.stQY>:RjDjGk.cdu!');
define('AUTH_SALT', '$s@-q,u$9D)+[c+PxWFo4VIG@/xQt=gv^z:yZm/GpEJ8e5<&3~!LW:7OM6Lg*i0N');
define('SECURE_AUTH_SALT', '0.fssTinC!YtZ^+FvlS s4h@!N@C~$eFB{!;ii.BNgd)AYgYb9mY,U[?cD8%_{0y');
define('LOGGED_IN_SALT', 'leL2.eOhOJ<}Xe%[pyay*NYG-hoTx9cuwtdw6L[`zu5kM Cs2LlvlQc4t_XKz;Lu');
define('NONCE_SALT', 'a}fyBjon^FL96T&Q/D=7^~X{w!JLBGXxi0GH~M+JZ{Pfa^x4X4)$gcUla5$5e^0p');
define('CONCATENATE_SCRIPTS', false );上記最終行(下記に再掲)を追加したところ、メディアファイルが表示されるようになりました!
define('CONCATENATE_SCRIPTS', false );メディア画面が表示されたことで、1番目のエラーも解消し画像登録ができるようになりました。
3,4番目の問題も難なく解消しており、テーマの編集も可能になりましたし、テーマのカスタマイズも出来るようになりました。
後は、公開サイトの wordpress 環境を削除後、この wordpress 環境をコピーすれば対応完了です。
コピー後、chown を実施して、ファイルの所有者やグループを変更してください。
これで、今回発生した記事更新不能状態は解消されました。
さっぱり分からないところから、いろいろと足掻いて何とかなりました。
本当に良かったです。
※ブログ運営で遭遇した数々のエラーを一挙公開した記事を作成しました。ブログ運営のヒントになるやもしれず、一度、ご訪問ください。
⇒ wordpressでのエラー対応!ブログ運営で遭遇した障害を全部みせます
最後に
以前の記事でお話したwordpressの設定内容の詳細です。
wordpressの動作環境が壊れてしまったため、これを再生する作業手順を紹介しました。
基本的に、wordpressをインストールした後、データベース、画像、プラグイン等を順次、設定すれば完了です。
実際、運用前にテストしたやり方も解説しました。
■思えば「ブログ運営」の記事も増えてきました





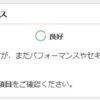










ディスカッション
コメント一覧
まだ、コメントがありません