参った!windpwsでDCP-J973Nのドライバインストールに散々てこずった話
嫁さんのノートパソコン vostro5730 OS:windows10 に、プリンター(ブラザー DCP-J973N)のドライバーをインストールするのに苦戦しましたので、後々の備忘録として残します。
ドライバをインストールするのに、プリンターを購入した際の付属品である CD-ROM を取出してきて、セットしようとしたところ、何とノートパソコンに光学ディスクドライブが無いことに気づきました。
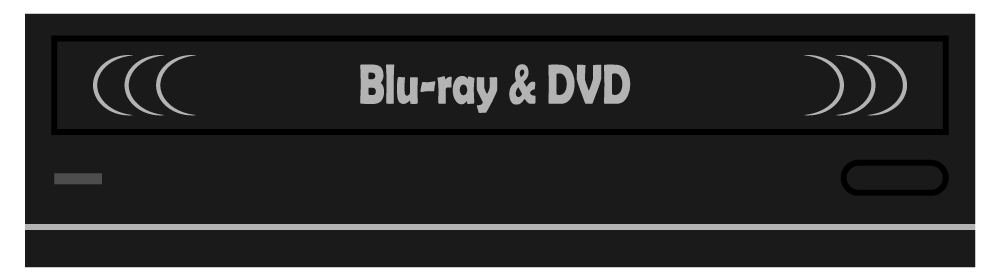
最近のノートパソコンですが、光学ディスクドライブが必ず搭載されていた 15.6 インチ以上の個体でも光学ディスクドライブが無い場合があるんだそうです(軽量化のためですね)。
ちなみに、15.6 インチ以下のノートパソコンでは、9割方光学ディスクドライブは搭載されていないそうです。
では、どうしたらいいのか、そのやり方をみて行きましょう!
インストール苦戦
ノートパソコンには、光学ディスクドライブが必ずついていると思っていた60爺はビックリしてしまいました。
仕方ないので、ドライバはメーカーのサイトからダウンロードしました。
まず、下記の画面からOSとバージョンを選択して決定します。
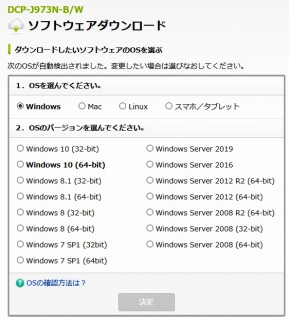
この段階では、インストールは何の問題もないと考えていました。
ところが・・・・。
60爺使用のデスクトップパソコンはプリンターと USBケーブルで接続していますが、嫁さんのノートパソコンは wifi で接続します。
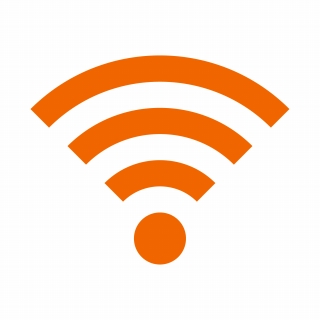
ダウンロードしたファイルをダブルクリックしてプリンターのドライバーのインストールを開始します。
言語選択画面 ⇒ 使用許諾を経て、接続方法で「無線LAN」を選択します。
すると、製品選択の画面になるんですが、「製品が見つかりませんでした。」と表示されます。
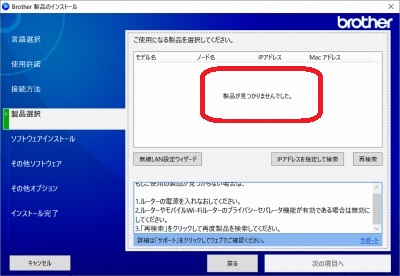
さらに、無線設定ウイザードが起動され、「本製品を操作してください」という画面になります。
ここで言っている内容を理解するのに、えらく手間取りました!
この画面に出ている1.の wifi アイコンがわからず、ひどく悩みました。
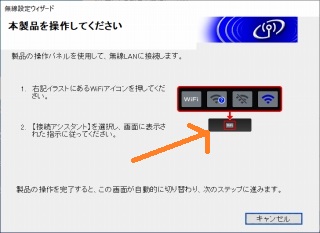
このため、ここから先へ進めず、インストールがさっぱり進めません。プリンタをいじくりまわしてやっと先に進むことが出来ました。
まず、この画面で言っているのは、プリンター DCP-J973N そのものを操作しろということです!
解決手順
上述の wifi アイコンはプリンタを wifi接続していないときのものなのです。
プリンタを wifi接続している場合は、アイコンが以下のようになっているので、このアイコンをクリックするんですね。

すると、SSID、IPアドレスが表示されますので、設定変更をクリックします。

こうすると無線LANのメニューが出てきて、この中に、接続アシスタントがあるんです。
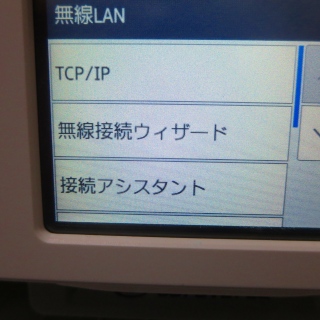
この接続アシスタントをクリックすると、無線LANの設定を開始してくれます。そして、この設定が終わるとパソコン側の製品選択の画面に、DCP-J973N が追加されます。


追加されない場合は、IPアドレスを指定して検索をクリックしたのち、IPアドレスを指定して検索してみてください。
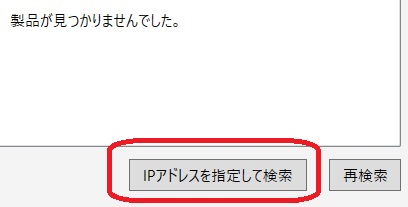
IPアドレスがあっていれば、製品選択の画面に、DCP-J973N が追加されます。
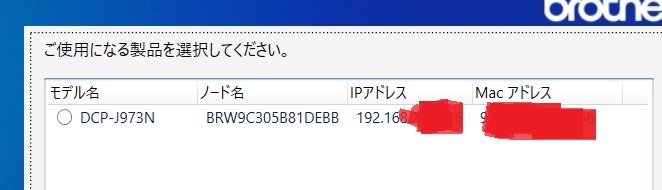
あとは、このモデル名を選択して、「次の項目へ」をクリックすれば、ドライバのインストールが始まります。ここまでくれば、インストールが終了するのを待つだけです。
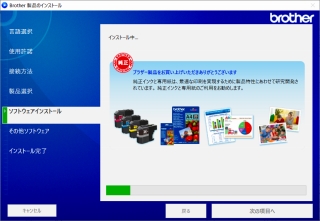
いやー、うまくいって良かったです。
※「みんなパソコンで何してる」と題して、windows10,11で実施した内容のまとめ記事を作成しました。どんなことをしているか気になりませんか?
最後に
windpwsで、ブラザーのプリンタDCP-J973Nのドライバインストールに散々てこずった話でした。
60爺が分かっていないだけなのかもしれませんが、非常にわかりにくいなと思います。
ですので、皆さんも、このプリンタのドライバを入れる際には、この記事を参考にしてください。
判ってしまえば、後は簡単ですよ!
※BrotherのDCP-J973N に関する記事です。
- Linux(ubuntu)でBrotherのDCP-J973Nをネットワークプリンタで設定
- 参った!windpwsでDCP-J973Nのドライバインストールに散々てこずった話 本記事です
- ブラザープリンター DCP-J973N にハガキをセットする
- ブラザーDCP-J973NとNewsoft CD Labererでレーベル印刷
■思えば「windows10関係」の記事も増えてきました




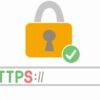





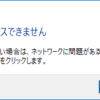






ディスカッション
コメント一覧
まだ、コメントがありません