「ファイルは、大きすぎて対象のファイルシステムに入りません」の原因と対策
「ファイルは大きすぎて、対象のファイルシステムに入りません」というエラーメッセージを見たことはありませんか?
大容量のファイルをUSBメモリや外付けHDDにコピーしようとした際に突然現れるこのエラーは、多くの人にとって困惑の原因です。
一見、空き容量が十分あるのにファイルが保存できないのは不思議に思えますが、その原因は「ファイルシステム」にあります。
この記事では、このエラーが発生する主な原因であるFAT32ファイルシステムの制限について詳しく紹介し、エラーを回避するための具体的な対策を、初心者でもわかりやすいように手順を示してご紹介します。
困ったときの参考書として、ぜひ最後までご覧ください!
エラーの発生
先日、あるファイルをEドライブにコピーしようとしたところ、エラーが発生しました。
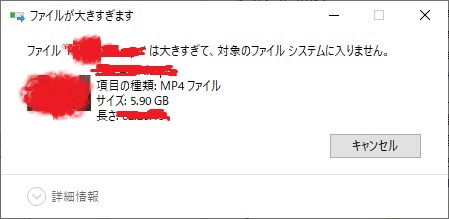
ファイル 'XXXXXXXX(ファイル名)’ は大きすぎて、対象のファイルシステムに入りません。
このファイルのファイルサイズは 5.9G ですね。
ところが、このファイル、Dドライブにはコピーできるんです。
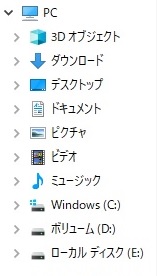
なぜ、こんなことが起きるのか調べてみました。
エラーの原因
エラーの原因はファイルシステムが FAT32 だったことです。
これは、エラーが出た際のドライブのプロパティを見るとわかります。
まず、エクスプローラーで、該当のドライブを探します。60爺の場合はEドライブでした。
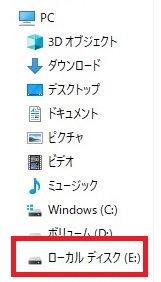
このEドライブにマウスを乗せて右クリックをします。すると、下記のようなメニューが表示されるので、一番下にある「プロパティ」をクリックします。
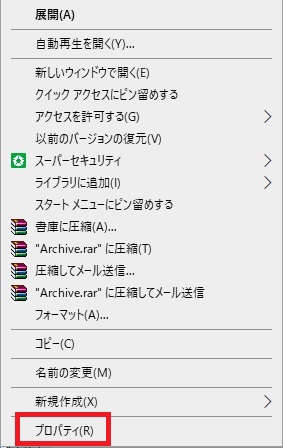
該当のドライブのプロパティが表示され、ファイルシステムを見ると FAT32 になっています。
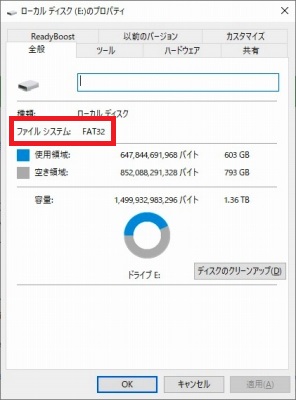
ちなみに、ファイルがコピーできたDドライブでは、ファイルシステムは NTFS です。
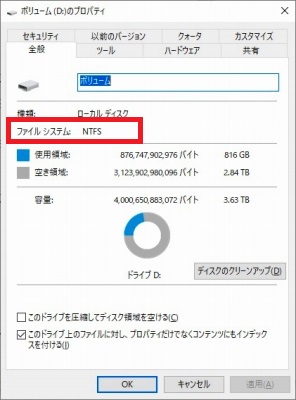
Windows のファイルシステムには、種類がいくつかあり、ファイルシステムによって制限があるんです。
FAT32 は、最大ファイルサイズが 4GB となっているため、コピー時にエラーとなったわけです。NTFS は、最大ファイルサイズが 16TB なのでコピーできたのです。
対処方法
さて、どうしても該当のドライブにファイルを移したい場合はどうするか対処方法を示します。
- ドライブのフォーマット
- アプリによるファイルシステムの変更
2つあるんですが、一長一短があります。
ドライブのフォーマット
該当のドライブのファイルシステムを NTFS で再フォーマットする方法です。
但し、フォーマットするとドライブに格納されているデータがきれいさっぱり消されてしまいます。
そのため、フォーマット前にドライブに格納されているデータをバックアップすることが必須です。そして、フォーマット後、バックアップしたデータを元に戻す作業も必須ですね。
アプリによるファイルシステムの変更
アプリを使用してファイルシステムを FAT32 ⇒ NTFS に変換する方法です。
アプリをインストールする手間はありますが、格納されているデータは、そのまま使用できます。
MiniTool Partition Wizard 無料版をインストールして実施します。
インストール
このページからインストールします。ダウンロードをクリックします。
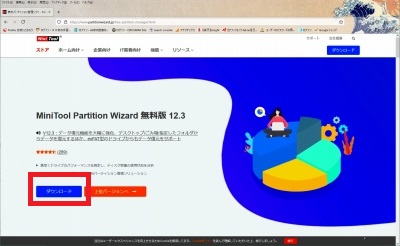
ファイルを保存をクリックします。
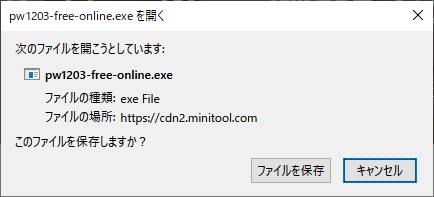
ダウンロードしたファイルをダブルクリックします。
言語の選択では、日本語を選択します。
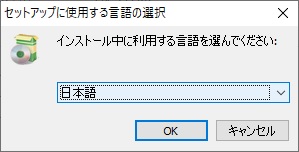
製品&コンポーネントでは、MiniTool Partition Wizard Free のみチェックを入れて「次へ」をクリックします。
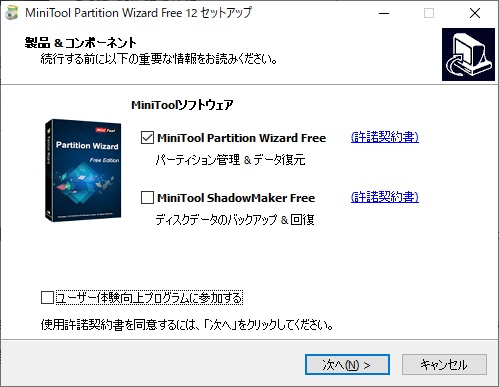
インストール先の指定では、特に変更がないので「 次へ 」をクリックします。
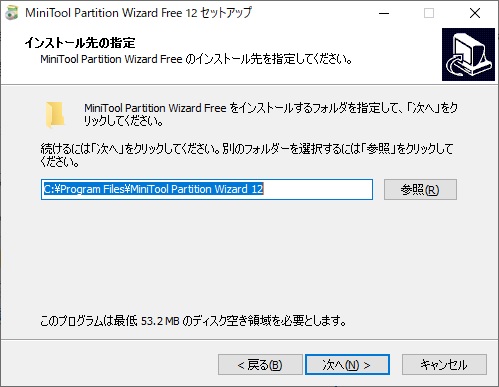
これでインストールは終了です。
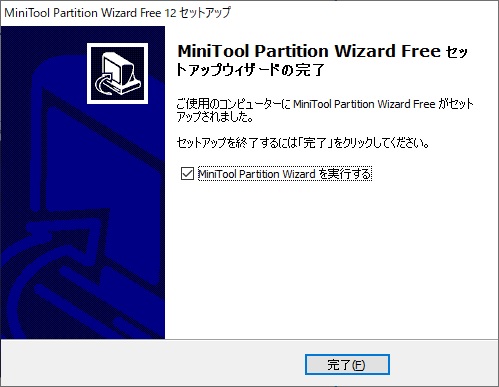
ファイルシステムの変更
MiniTool Partition Wizard を実行し、立ち上がった画面でファイルシステムの変更するドライブをクリックします。
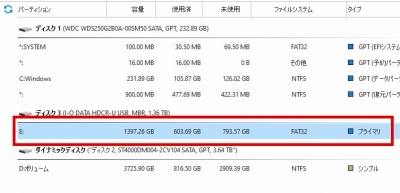
メニューのパーティション変更から「FATをNTFSに変更」をクリックします。
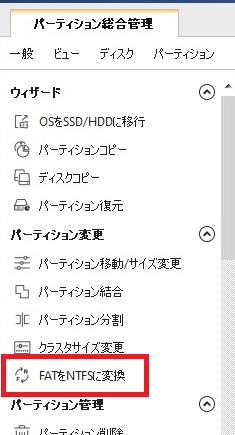
ファイルシステム変換の画面が表示されます。ドライブを確認して「開始」をクリックします。
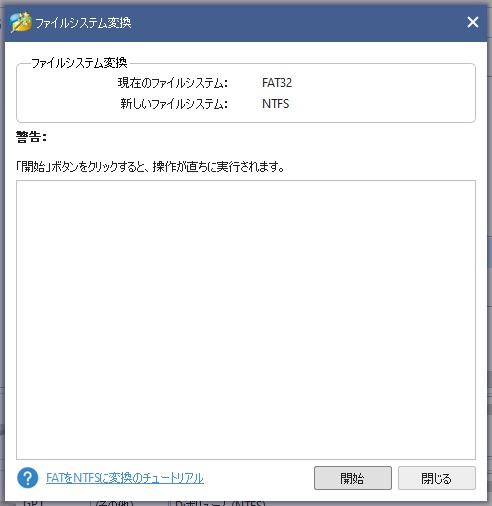
変換が開始されます。数分後、完了画面が出ました。
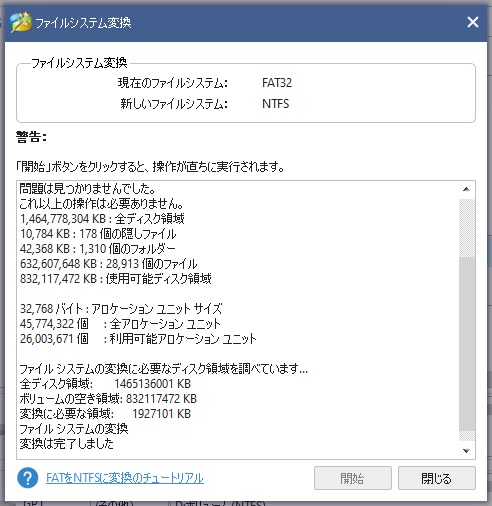
これで、ファイルシステムが変換されました。先程の巨大ファイルをコピーします。
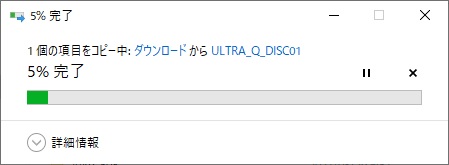
エラーも表示されず、コピーが始まりました。
※「windows10関係」の中からエラー対処を行った記事を抜粋しました。
- systemによってファイルは開かれているため、操作を完了できません
- windows10スリープ復帰後に画面サイズが勝手に変更されるのを直す
- WORDのアイコンが文書更新で異なる場所に移動してしまう件
- YouTubeなどの動画が緑や黒一色!音声は出る場合の簡単対処法(windows10&11)
※「みんなパソコンで何してる」と題して、windows10,11で実施した内容のまとめ記事を作成しました。どんなことをしているか気になりませんか?
最後に
先日、とあるファイルをドライブにコピーしようとしたところ、「ファイル 'XXXXXXXX(ファイル名)’ は大きすぎて、対象のファイルシステムに入りません。」というエラーが発生しました。
そこで理由を調べてみたら、エラーが出たドライブのファイルシステムが「FAT32」であることが分かりました。
対策としては、ファイルシステムをNTFSに変更することです。
対処方法は、「ドライブフォーマット」と「アプリによるファイルシステムの変更」の2つです。今回は、後者のアプリのインストールから、実行方法までを解説しました。
■思えば「windows10関係」の記事も増えてきました





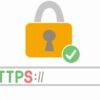
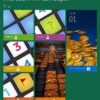


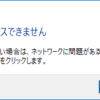






ディスカッション
コメント一覧
まだ、コメントがありません