VidCoderの使い方。isoファイルをmp4ファイルに変換する
ISOファイル or ISOイメージファイルを、スマホなどで互換性を持つ mp4ファイルに変換する方法を述べていきます。
始めに、isoファイル、mp4ファイルがどんなものか説明します。
次に、VidCoder がどんなソフトか解説を行った後、VidCoder のインストールと使い方を説明しています。
すぐに、VidCoder で isoファイルを mp4ファイルに変換したい方は、目次から目的のページへと飛んでください。
この記事が、皆さんのご参考になれば幸いです。
ISOとMP4
ISOファイル or ISOイメージファイルは、CDやDVDのビデオ及び画像などを一つのファイルにまとめたファイルのことです。
その拡張子は「.iso」となっています。
例えば、DVDディスクは VIDEO_TSフォルダと AUDIO_TSフォルダから構成されています。
ひとつの ISOファイルには映像データや音声データが含まれています。
ですから、DVDビデオをそのままデータ化すれば、ISOファイルとしてパソコンで扱うことができます。
このファイルをパソコン上で再生するには、VLC Media Playerなどで可能です。


その一方、CDやDVDを ISO化すると、それらのデータは圧縮されているわけではありません。
即ち、元のDVDビデオと isoファイルは全く同一のものですので、ファイルサイズは変わらないのです。
そのため、多くのISOファイルをパソコンに保存していくと、ハードディスクを占有する事態になります。
また、上述したように、パソコンでは ISOファイルの再生が可能ですが、Androidなどのスマホでは、直接 ISOファイルを再生することはできません。
一方、MP4ビデオフォーマットはデジタルマルチメディアコンテナフォーマットで、映像・音声の格納によく用いられ、他にも字幕や静止画なども格納できます。
そして、この MP4ビデオフォーマットは、スマホや PS4 などのゲーム機、各種のメディアプレイヤーと互換性を持っていますので、ISOファイルを MP4ファイルに変換することで映像再生の幅を広げることが出来る訳です。
VidCoder
isoファイルを MP4ファイルに変換するためのフリーソフトを探してみました。
やはり、始めは、お金がかからないものが良いですね。
そこで見つけたのが VidCoder です。
このフリーソフトは、DVDやAVI、isoファイルなどを、MP4 や H.264 及び M4V などに変換できる動画変換ソフトです。
字幕の合成やリサイズ、ノイズ除去などの編集も可能です。
そして、一番の利点は日本語に対応していることです。
このソフトを使用して、isoファイルを MP4ファイルに変換してみましょう。
始めに、VidCoder をインストールしましょう。
VidCoder公式サイト
VidCoder の公式サイトへ行きます。「Download(Installer)」をクリックします。
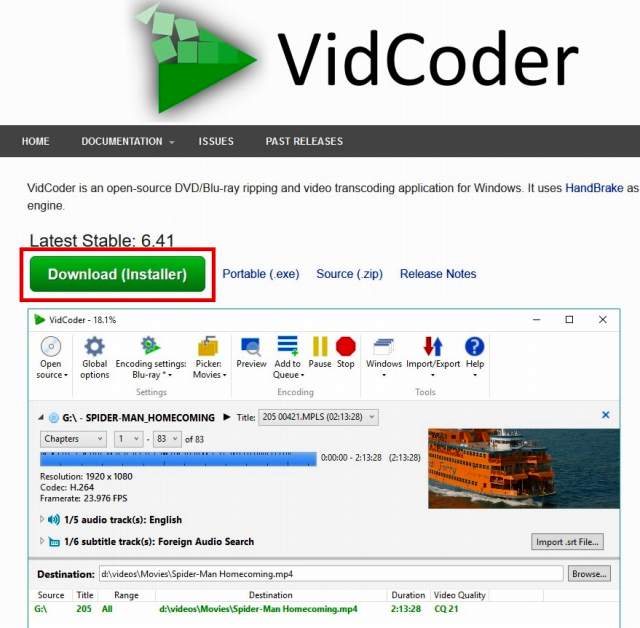
ダウンロード
表示された画面で「ファイルを保存」をクリックします。60爺がダウンロードしたファイルのバージョンは、6.41 でした。
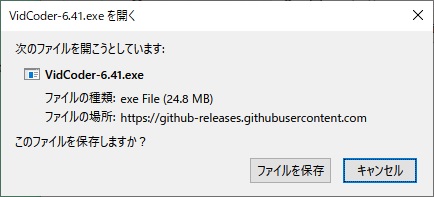
インストール
ダウンロードしたファイルをダブルクリックすることでインストールが始まります。

インストール先、デスクトップアイコンの作成有無を指示します。
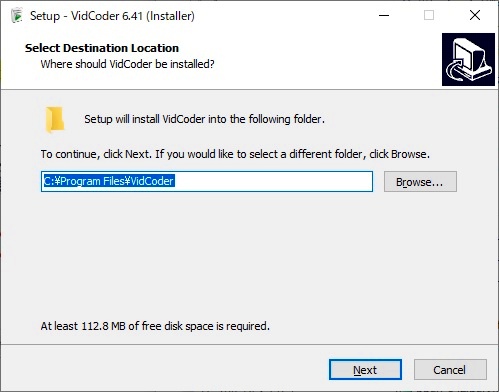
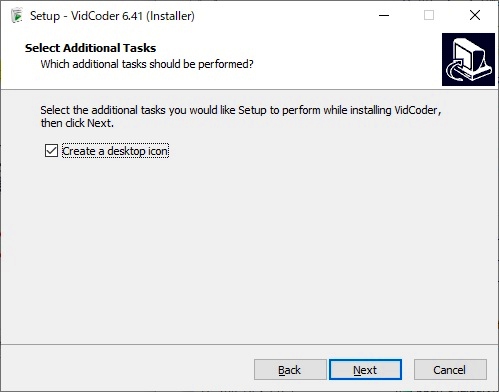
Ready to Install 画面で「Install」をクリックします。
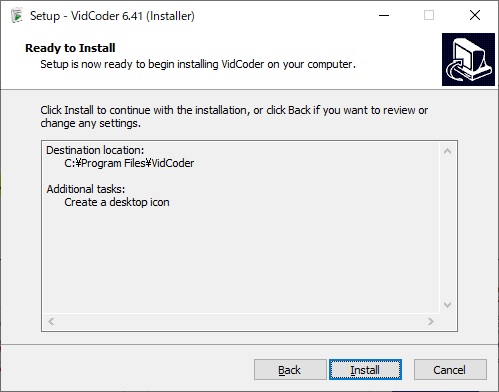
インストールが完了しました。
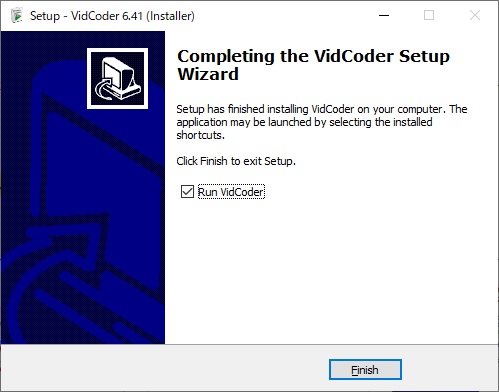
「Finsh」をクリックして完了です。
VidCoderの使い方(isoファイルを mp4ファイルに変換)
それでは、インストールした VidCoder の使い方に入ります。ここでは、isoファイルを MP4ファイルに変換します。
VidCoder立ち上げ
VidCoder を立ち上げ、「ソースを開く>動画ファイルを開く」or「動画ファールを開く」をクリックして、変換したい動画ファイルを選択します。
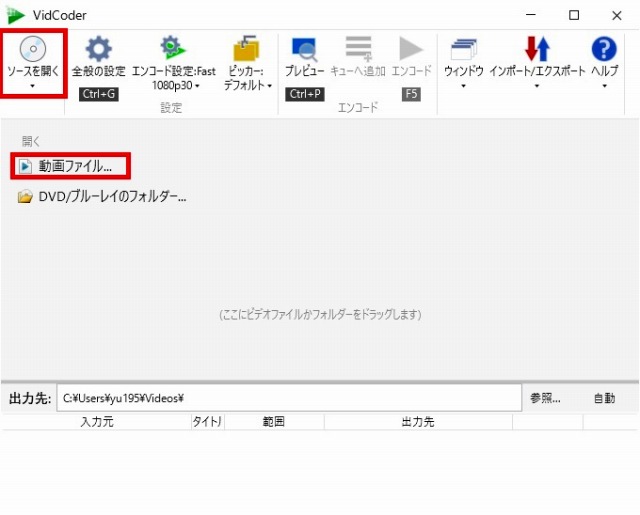
すると、「スキャン中」のメッセージが表示され、スキャンされた内容が表示されます。
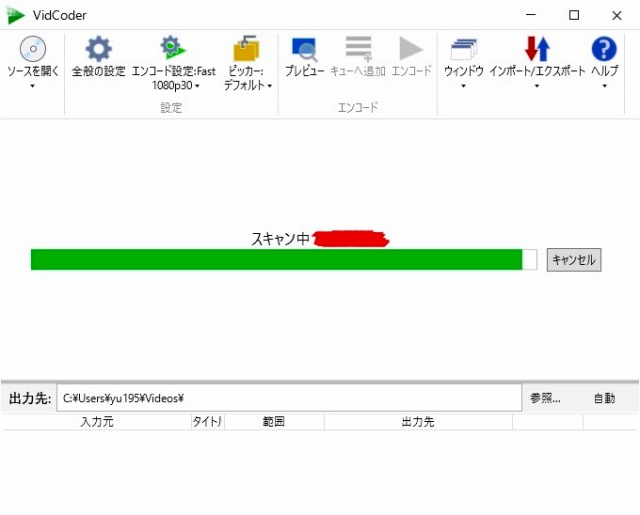
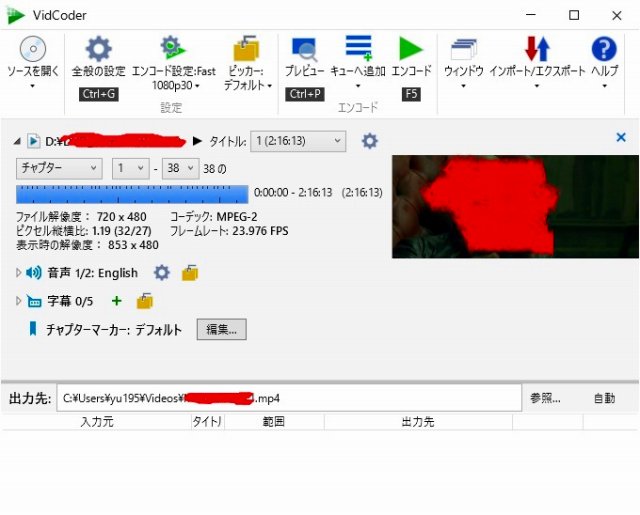
出力先の設定
出力先の右側にある「参照」をクリックして、変換後のファイルを出力する先を決定します。
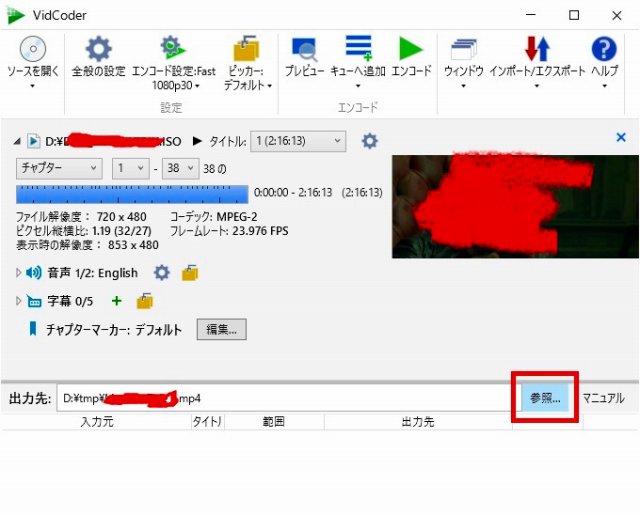
エンコード開始
メニューにあるエンコードをクリックします。
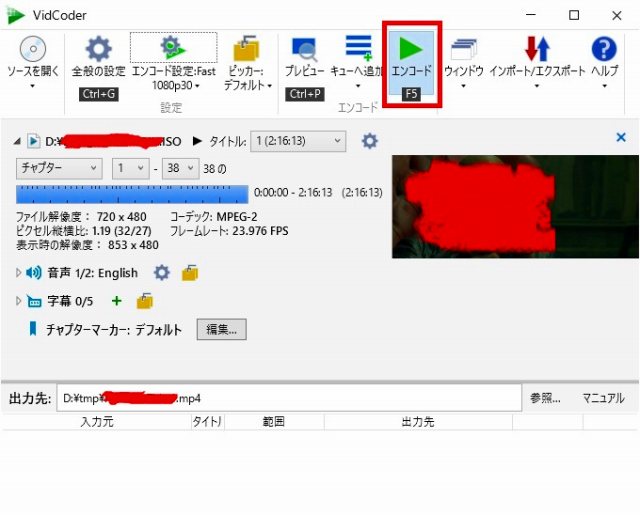
出力先の下に、入力元、出力先が表示され、エンコードが始まります。
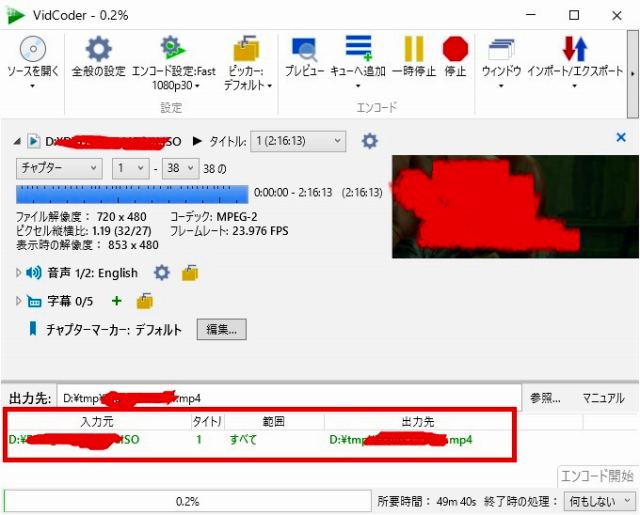
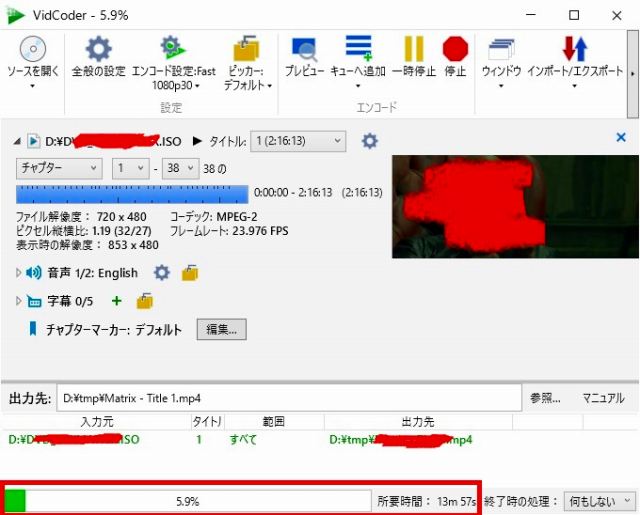
しばし待てば、エンコードが終了します。
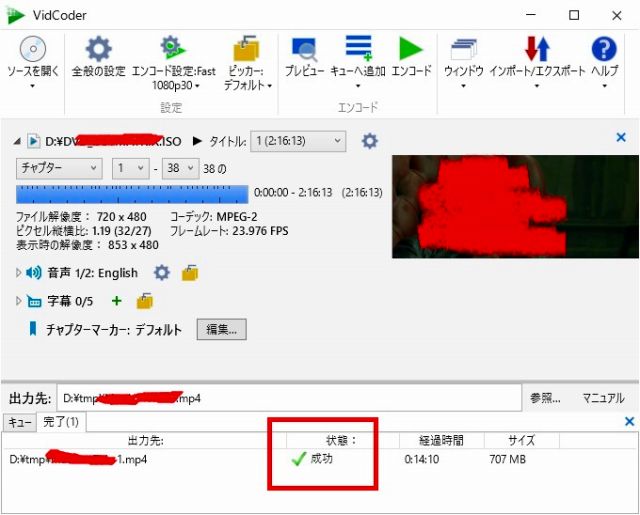
状態に「成功」が出れば、mp4ファイルの出来上がりです。出力先のフォルダに指定した mp4ファイルが作成されています。
字幕について
字幕は、下記の部分から選択します。
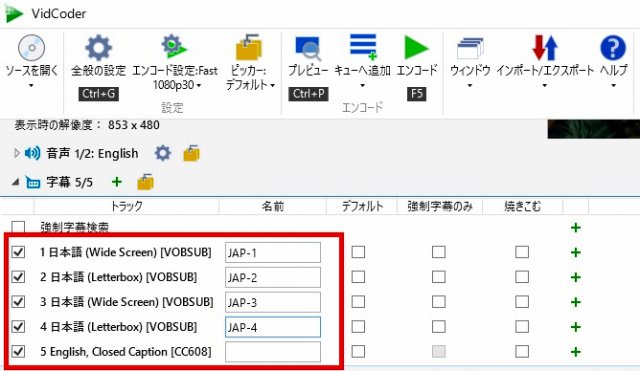
VLC media player では、メニューの字幕から選択できます。
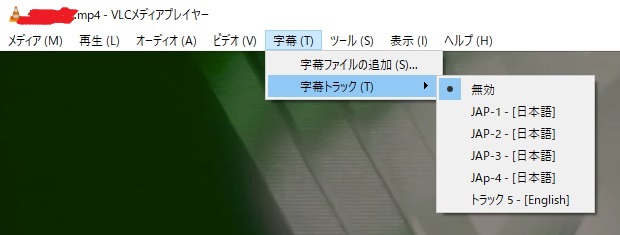
以上の方法では、windows 標準の「映画&テレビ」の場合、字幕を表示することが出来ませんでした。
そこで、以下のように「焼き込む」にチェックを入れることで字幕を表示できました。
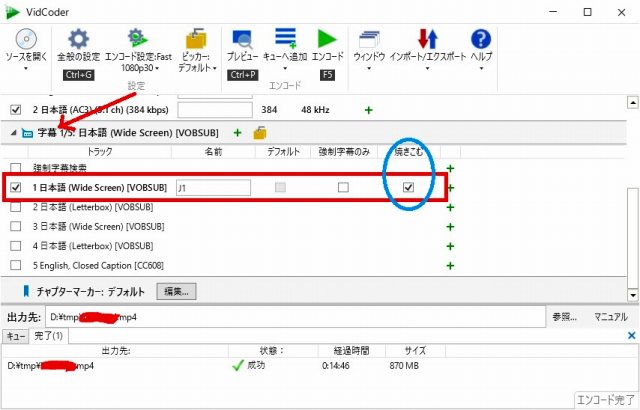
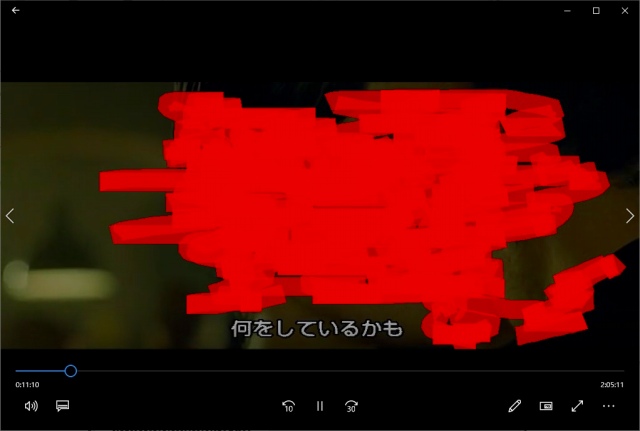
使い方は非常に簡単です。isoファイルを mp4ファイルに変換する際は利用してみてください。
※「みんなパソコンで何してる」と題して、windows10,11で実施した内容のまとめ記事を作成しました。どんなことをしているか気になりませんか?
最後に
VidCoder を使用すれば、無料で簡単に isoファイルを mp4ファイルに変換することが出来ることがわかったと思います。
手持ちの isoファイルをスマホから見ることも可能になります。
手軽に出来ますので、是非、チャレンジしてみてください。
■思えば「windows10関係」の記事も増えてきました

















ディスカッション
コメント一覧
まだ、コメントがありません