最新のraspberryPi OSをmicroSDカードに書込む
この度、久々に raspberryPi を触りました。
60爺が以前 BUSTER をダウンロードしたのは、2020/6/12 でした。
この時は、zip ファイルをダウンロードし解凍した後、Win32DiskImager を使用して microSD カードへ書き込んでいました。
この頃は、NOOBS(New Out Of Box Software)も推奨されておりましたが、参考記事を見ると、2020年3月頃にNOOBSが廃止となって、Raspberry Pi Imager に変わったことが書いてあります。
この際なので、OSのダウンロードから始めてみたところ、OSのダウンロードが以前に比べて大幅に様変わりしていましたので、そのダウンロードから microSD カード書込みまでを記事にしました。
備忘録として考えましたが、また、大幅に変わるんだろうな。
Raspberry Pi OS ダウンロード
raspberryPi の OSをダウンロードする先は、いつも通り Windows10 パソコンです。
始めに、Raspberry Piの公式サイトのソフトウェアページをアクセスします。すると、下記の画面が表示されます。
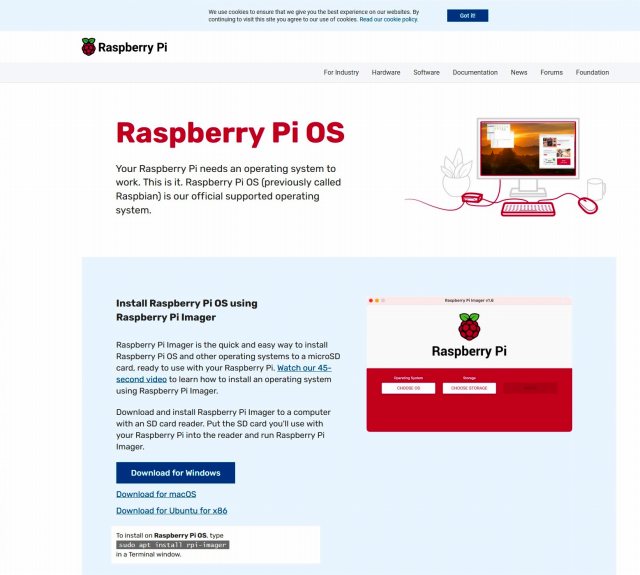
少し下の方にある「Download for Windows」ボタンをクリックします。
60爺の場合は「imager_1.6.2.exe を開く」という画面が表示されました。「ファイルを保存」をクリックします。
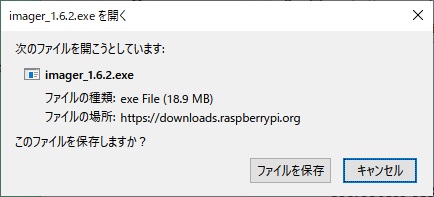
これで、imager がダウンロードされます。
インストール
microSDカードセット
パソコンに microSD カードをセットします。60爺は、100円ショップで購入したカードスロットを使用しています。
microSD カードの容量は 32GB がいいでしょう。


それでは、ダウンロードした imager をダブルクリックしてインストールを開始しましょう。
Imager Setup
「Welcom to Raspberry Pi Imager Setup」画面が表示されますので「Install」をクリックします。
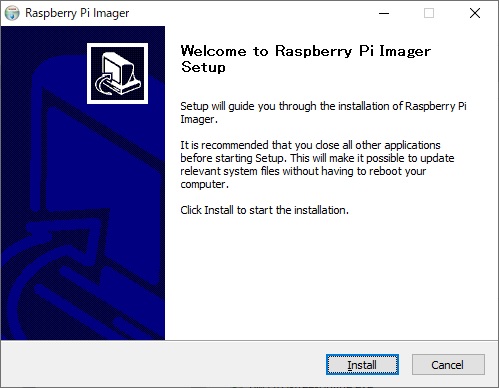
インストールが始まり、「Completing」画面が出たら「Finish」をクリックします。
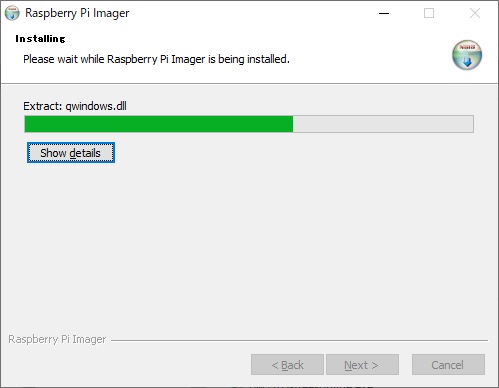
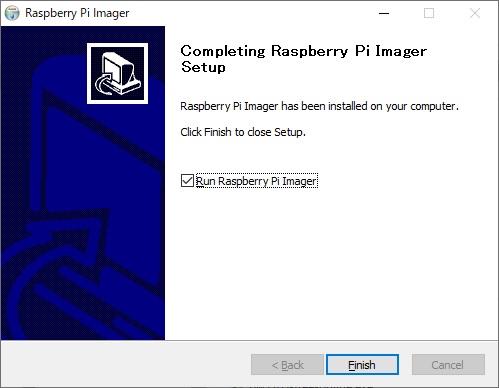
Raspbrry Pi画面の設定
下記の画面が表示されます。
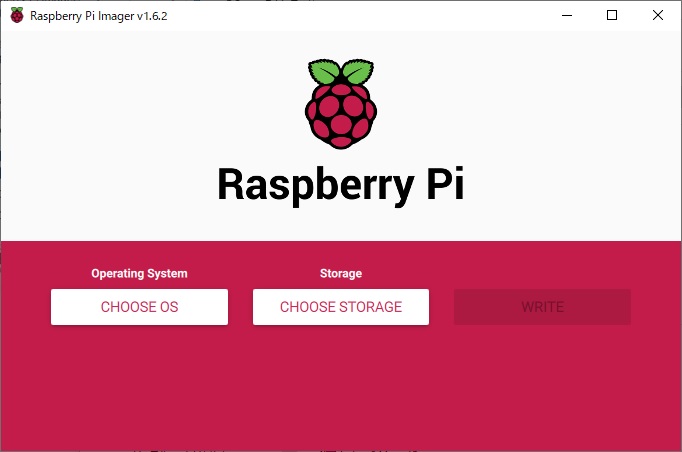
① Operating System
「CHOOSE OS」をクリックして、表示されるメニューからインストールするOSを選択します。60爺は、推奨の Raspberry Pi OS (32-bit) を選びました。
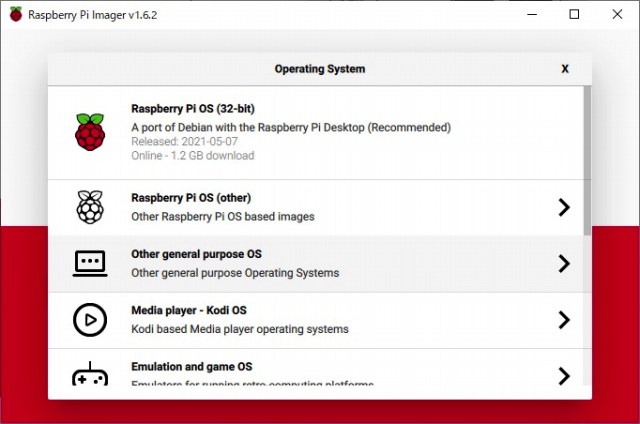
② Storage
「CHOOSE STORAGE」をクリックして、表示されるメニューから microSD カードを選択します。
この際、外付けのHDDがあるような場合、そちらを指定するような間違いを起こさないように注意してください。
大変なことになってしまいます!
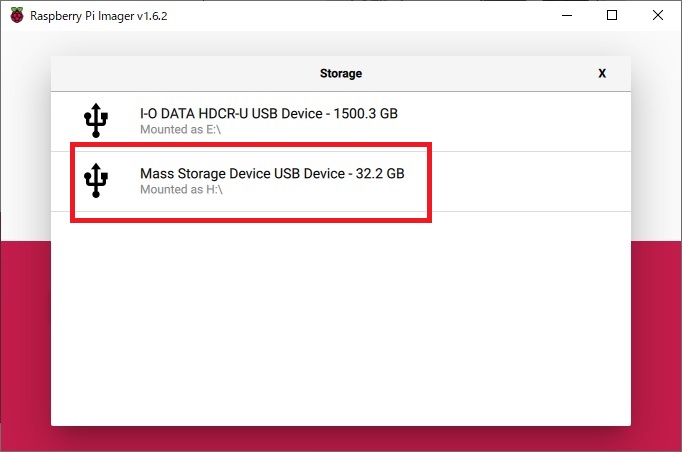
③ オプションメニューの設定
キーボードの Ctrl+Shift+X の3つのキーを押すと、Advanced options 画面を表示することができます。
下記にあるように、ssh の設定、wifi設定や local(Time zone)設定などが出来ますが、後で設定可能なものなので、60爺は設定しないで進めました。
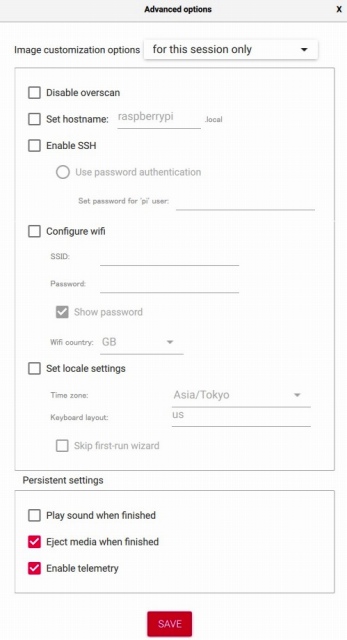
OSのmicroSDカードへの書込み
上記の設定が終わると次のような画面になっています。「WRITE」をクリックします。
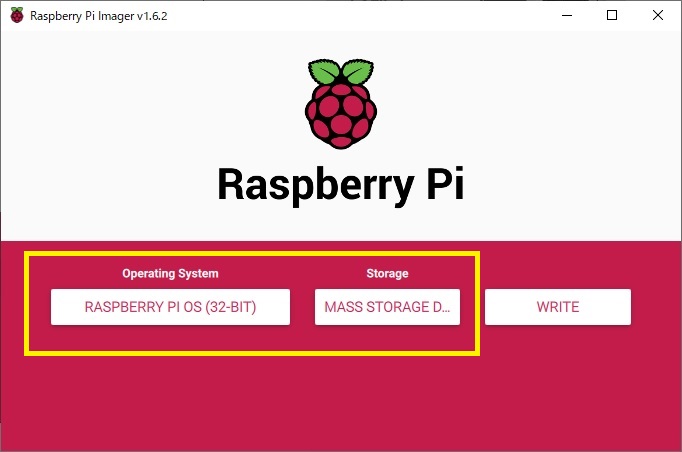
microSDカードの中身を全部消される警告メッセージが表示されます。「YES」をクリックすることで、OSの書込みが始まります。設定を間違えた場合は「NO」をクリックします。
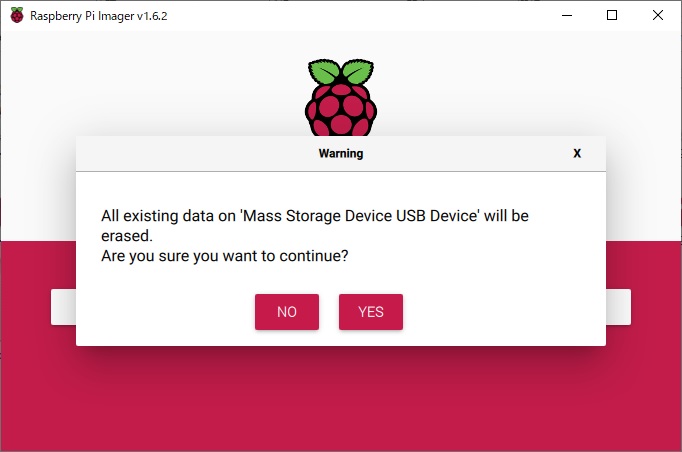
イメージを microSDカードににインストールする進捗状況が%で表示されます。
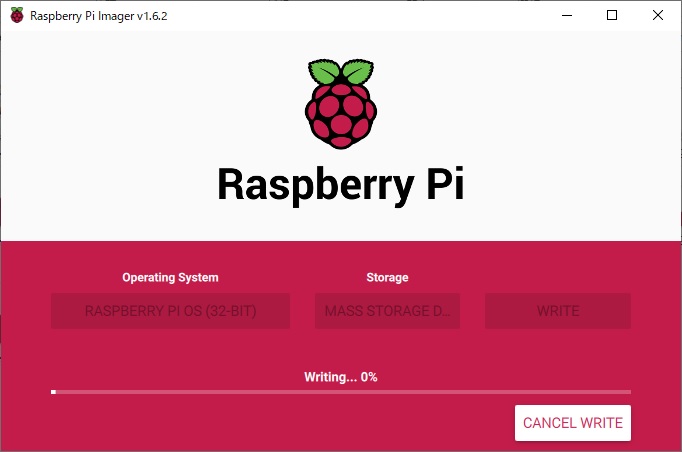
書き込み後、Verify 確認が行われます。
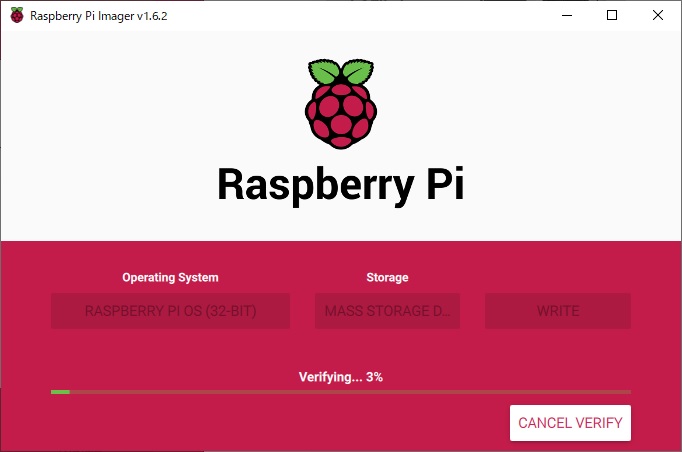
書き込みが終わると、対象Storage にOSを書き込んだ旨のメッセージが表示されます。SDカードをリーダから取り出せとも言っていますね。
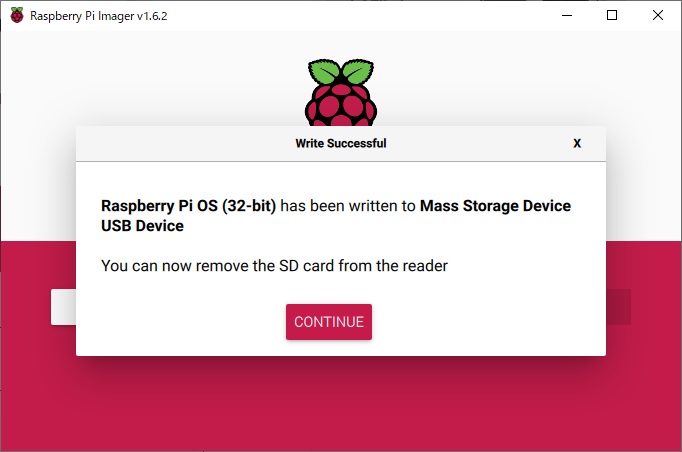
「CONTINUE」をクリックした後、右上の「×」をクリックして終了です。
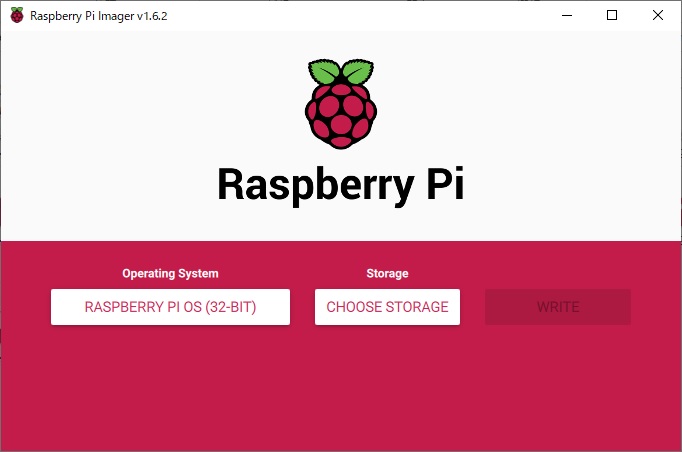
以上で、raspberryPi 用のOSを書き込んだ microSDカードが用意できました。
カードスロットから microSDカードを取出して、raspberryPi に装着してOS設定を実施しましょう。
最後に
最新のraspberrypiのOSを作ろうと思ったら、その方式が大幅に変わっていてびっくり。
そのため、備忘録として残すことにしました。
ダウンロードするのはexeファイルですね。今までは、zipファイルだったので違和感があります。
しかし、このexeファイルをダブルクリックするだけで、後は、その指示に従えばmicroSDカードが作れちゃいます。簡単ですよ!















ディスカッション
コメント一覧
まだ、コメントがありません