ラズパイのセットアップ時にウィザードを使って初期設定する手順を示す
まずは、raspberyPi の準備をしましょう。まずは、raspberyPi の HDMI 端子とディスプレイの HDMI 端子を接続(下の写真の黄色枠)します。
また、USB 端子にマウス&キーボードを接続(下の写真の赤枠)します。60爺は、パソコンと raspberyPi のディスプレイとマウス&キーボードを切り替え器を使用して共有していますので、USB端子は一つしか使用しません。
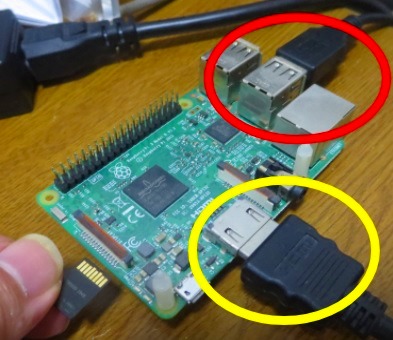
ラズパイに先日セットアップ(随分様変わりした最新のraspberryPi OSをmicroSDカードに書込む)した microSDカードを挿しますが、ご存知のように microSDカードは、写真にあるように裏返してスロットに挿入します。

これで、raspberyPi の使用準備完了ですね。

電源と接続したマイクロUSB端子(Micro-B)を挿入して電源をオンします。
セットアップウィザードによる初期設定手順
すると、次のようなセットアップウィザードが起動します。参考記事によると、NOOBS 2.8.2 (Raspbian 2018-06-27) 以降では、Raspbianの初回の起動時、このセットアップウィザードが起動することが載っています。
60爺は、このセットアップウィザードは初めて使用するものです。
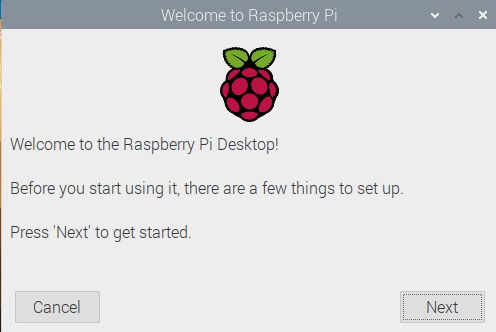
このセットアップウィザードに従って設定を進めます。「Next」をクリックしましょう。
Set Country
このセットアップウィザードに従って設定を進めます。「Next」をクリックしましょう。
「Set Country」と書かれた国を設定する画面が表示されます。
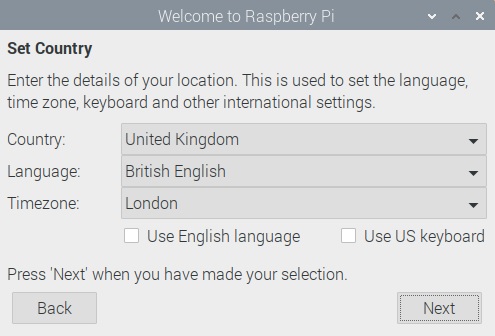
「Country」の右端にある「▼」をクリックすると国の名称がアルファベット順に並んでいます。「Japan」を選択します。
すると、自動的に「Langage」が「Japanese」に、「Timezone」が「Tokyo」に変わります。ここで、「Next」をクリックします。
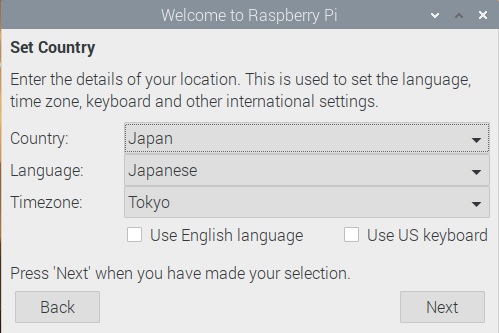
Setting location – please wait と出ますのでしばし待ちましょう。
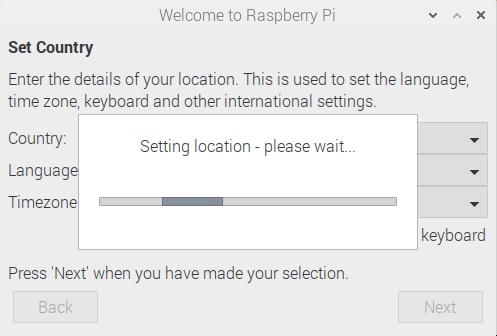
次はパスワード変更です。
Change Password
セッッティングが終わると、「Change Password」画面が表示されます。
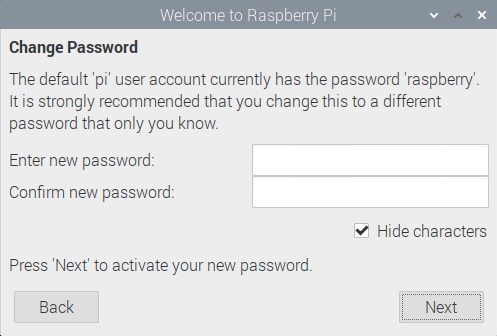
ラズパイを多少かじった方はご存知だと思いますが、raspberryPi のユーザー名は及びパスワードはデフォルトで、「pi」及び「raspberry」がセットされていますね。そのパスワードをここで変更します。
「Enter new password」、「Confirm new password」に変更するパスワードを入力します。「Hide characters」のチェックを外せば、入力するパスワードを確認できます。
デフォルトのパスワードから変更しない場合、2つのエリアは空白のままで構いませんが、上述したように、デフォルトパスワードは皆が知っている値ですので、変更した方が無難だと考えます。
パスワード入力後、「Next」をクリックします。
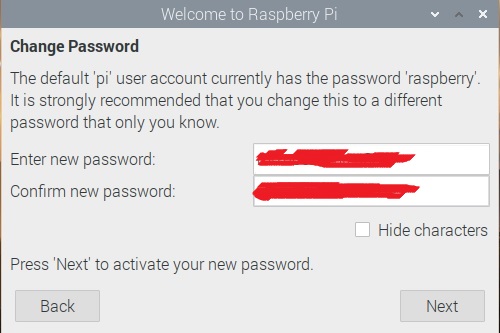
SET UP SCREEN
次は「SET UP SCREEN」です。スクリーンの範囲を広げるかどうかの設定を行います(この画面は NOOBS 3.0.1 (Raspbian 2019-04-08) 以降追加されたものらしいです)。
「This screen shows a black border around the desktop」にチェックを入れると、Raspbianのデスクトップ領域がディスプレイ全体の領域より狭い場合、再起動後に画面が広がる可能性があるとのことです。参考記事の受け売りですので、その意味については参考資料の 4.8 をご覧ください。
なお、この設定は後からでも行えるそうなので、何もせず「Next」をクリックすれば良いと思います。
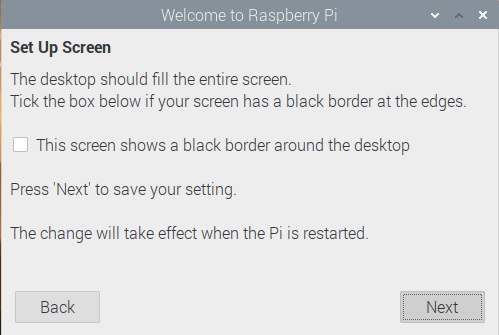
Select WiFi Network
次に「Select WiFi Network」画面です。Wifiの設定が行えます。この設定を後で行う方は「Skip」をクリックすれば先へ進むことができます。
60爺は、どうせ設定するものですので、ここで設定することにしました。示される一覧から、該当する Wifi を選択して「Next」をクリックします。
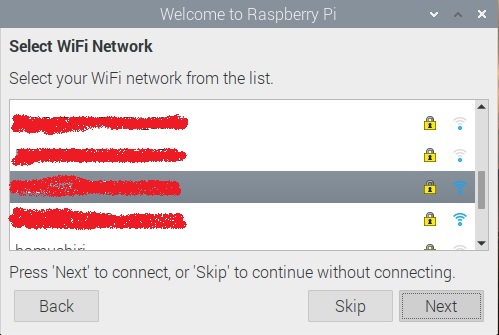
「Enter WiFi Password」画面で先ほど選択した Wifi のパスワードの入力が求められます。「Hide characters」のチェックを外せば、入力するパスワードを確認できます。入力したら「Next」をクリックします。
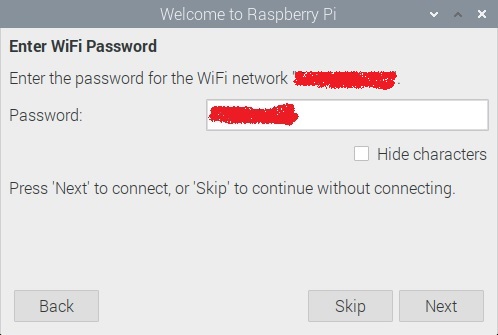
Connecting to WiFi network – please wait と出ますのでしばし待ちましょう。
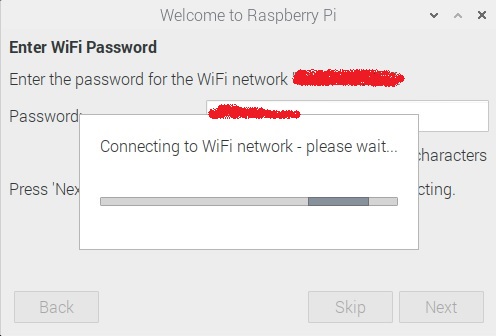
Update Software
wifi への接続が終わると、「Update Software」画面が表示されます。「Next」をクリックしてソフトウェアを最新状態にしましょう。
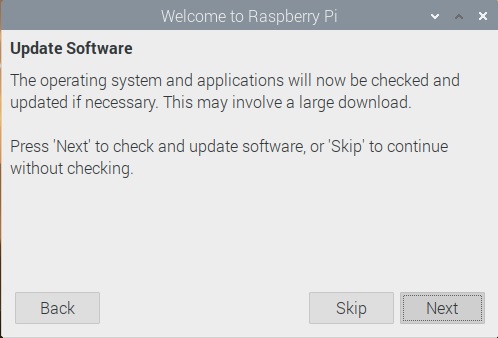
「Checking for updates – please wait」、「Downloading updates – please wait」「installing updates – please wait」と画面が変わっていきます。相当の時間がかかりますので気長に待ちましょう。別の作業をやっていたほうが良いと思います。
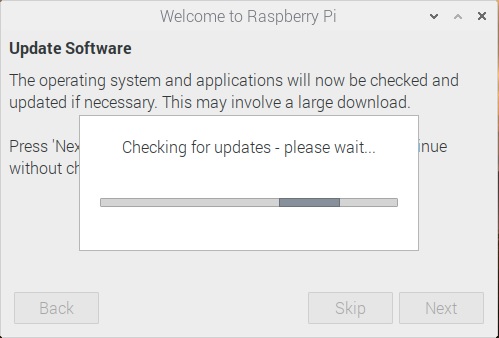
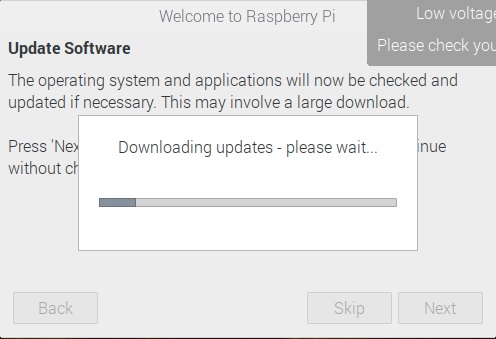
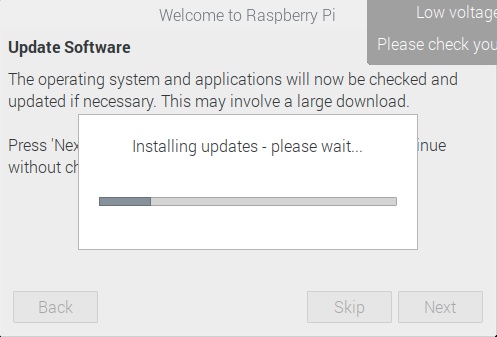
セットアップ終了
「Setup Complete」画面が出たら、セットアップウィザードは終了です。「Restart」をクリックして再起動しましょう。
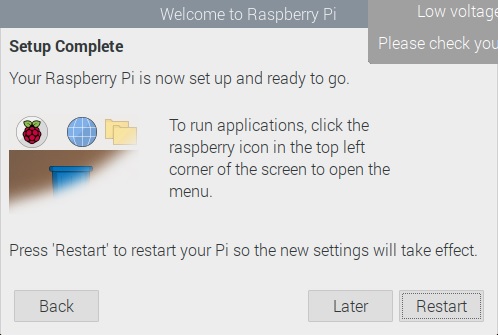
OSが立ち上がった後、OSのバージョン情報を確認してみました。Codename(最下段)は最新のOSである buster です。
pi@raspberrypi:~ $ lsb_release -a
No LSB modules are available.
Distributor ID: Raspbian
Description: Raspbian GNU/Linux 10 (buster)
Release: 10
Codename: buster参考
Raspberry PiへのOSのインストール方法の「インストール後の設定」















ディスカッション
コメント一覧
まだ、コメントがありません