セットアップ直後のラズパイで発生した解像度のエラーの二つの解決策
前回、前々回と raspberryPi の microSDカード作成とセットアップ方法について話しました。
今回の問題が起きたのは後者の時でした。
即ち、セットアップを開始して、BUSTER が立ち上がった際に、ディスプレイに次のエラーメッセージが表示されたんです。

現在の映像信号は最適ではなく、1920 × 1080 60Hz にしろと言っています。
しかし、セットアップの途中でしたので、解像度はそのままにセットアップを実施しました。
解像度の変更で右往左往
セットアップが終了後、最初に対応したのが解像度の変更です。始めに LXTerminal を立ち上げて、現在の解像度を確認してみました。解像度の確認は次のコマンドで実施します。
tvservice -s次の行に解像度が示されます。
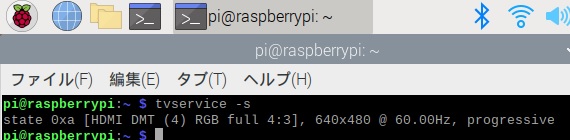
結果は、640 × 480 60Hz になっていますね。これは、OSの初期値がこの値になっているのでしょう。
解像度の変更方法失敗1
そこで、次のふたつの記事に出ている方法(ラズベリーパイマークをクリック→設定→Screen Configuration)で解像度変更をやってみようとしました。
- 【Raspberry Pi OS】ディスプレイの解像度をGUIで超簡単に設定する方法
- Raspberry pi4 解像度を1024×768から1920×1080に変更してみた。
ところが、以下に示すように 60爺の設定したOSには「設定」で表示されるメニューに「Screen Configration」がありません。
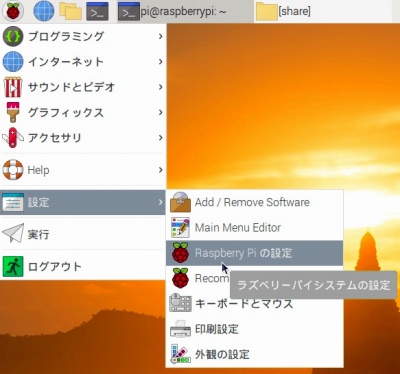
ウーム、困った!
解像度の変更方法失敗2
次に、この記事(RaspberryPiの解像度が変えられない時の対処法)にある、「/boot/config.txt を編集する」を試してみました。
★注意
ssh設定を実施した後に実行しましょう。下手をするとmicroSDカード作成からやり直す羽目に陥るかもしれません!
変更場所はここです。
# uncomment to force a console size. By default it will be display's size minus
# overscan.
#framebuffer_width=XXXX
#framebuffer_height=XXXX「framebuffer_width」と「framebuffer_height」の先頭についているコメントアウト(#マーク)を削除し、自分が設定したい解像度に変更します。
framebuffer_width=1920
framebuffer_height=1280以上のように訂正して変更を保存しラズパイを再起動したところ、表示される文字自体が壊れてしまい、読むこともできない有様となってしまいました(この時の画面のキャプチャを忘れたのが痛恨です!)。
ssh を使用して /boot/config.txt の内容を元に戻したんですが、肝を冷やしました!
この方法でも、肝心の解像度の問題は解決しませんでした。
二つの解決策
解像度を望む値に変更する方法を二つ示します。
「HDMI mode変更」を変更する方法と、GUI から解像度を変更する方法です。
HDMI mode変更
先程の記事の「もう一つの設定方法」にある内容を採用したところ、解像度を望む値に変更できました。訂正箇所は、/boot/config.txt の以下の部分です。
# uncomment to force a specific HDMI mode (this will force VGA)
#hdmi_group=x
#hdmi_mode=xx「hdmi_group」と「hdmi_mode」の先頭についているコメントアウト(#マーク)を削除し、以下の値にします。
hdmi_group=2
hdmi_mode=82これで、ラズパイを再起動したところ、解像度が 1920 × 1080 60Hz になりました。

設定する値はこちらのページを参考にしました。「These values are valid if hdmi_group=2 (DMT)」で検索した先にある一覧です。
60爺の望む 1920 × 1080 が見つからないのでショックを受けましたが、82 で 1080P があったので、これを選択したら狙い通り変更できましたのでホッとしています。
GUIでの対応
次の方法を採れば GUI から解像度を変更できます。この方法が一番簡単に対応できると思います。以下にその手順を示します。
① ラズベリーパイマークをクリック ⇒ 設定 ⇒ Raspberry Pi の設定 をクリックします。
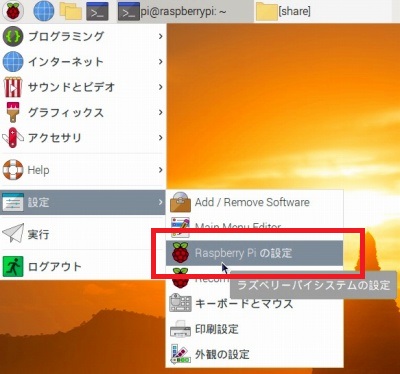
② ディスプレイをクリックします。
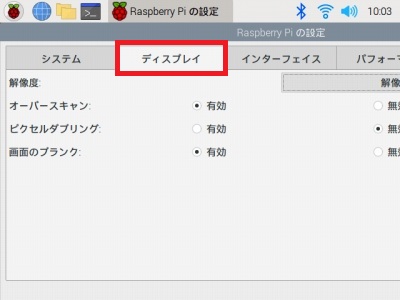
③ 解像度をクリックします。
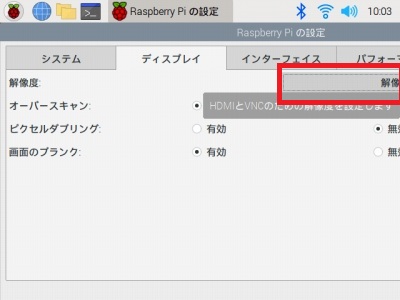
④ 解像度の右側にある▼をクリックして、下の方にある 1920 × 1080 60Hz を選択して「OK」をクリックします。
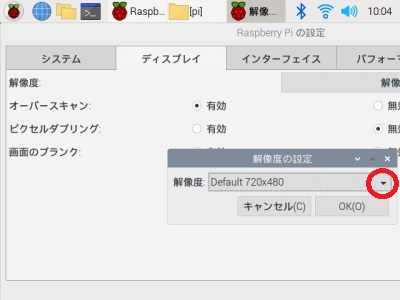
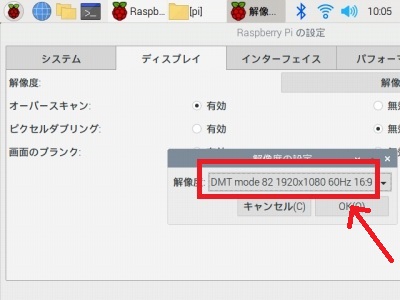
⑤ Raspberry Pi の設定の「OK」をクリックします。
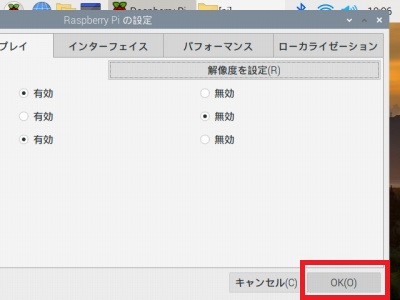
⑥「再起動が必要です」画面の「はい」をクリック
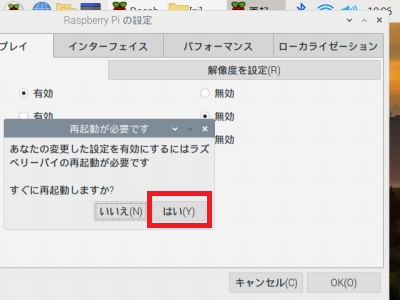
⑦ 再起動後、解像度が 1920 × 1080 60Hz に変更されたことを確認できました。

このとき、/boot/config.txt を確認したんですが、「hdmi_group」と「hdmi_mode」の内容が変更されていました。
hdmi_group=2
hdmi_mode=82※ラズパイ起動後にHDMIケーブルをつないでも、デフォルトでは画面表示できません。その対策を述べた記事です。
最後に
今回の記事では、解像度を望む値に変更する方法を二つ示しました。即ち、「HDMI mode変更」を変更する方法と、「GUI から解像度を変更」する方法です。
やり方から言ったら、後者の方が圧倒的に簡単でしょう。ただ、デスクトップを入れていない場合は使用できませんので、CUI で「HDMI mode変更」を変更してください。
それほど難しくはありません。
















ディスカッション
コメント一覧
まだ、コメントがありません