ラズパイへのカメラモジュールの設定と撮影及び動画コマンドの使い方
amazon でラズパイカメラを購入しました。お値段は 1,389円です。中国製です。カスタマーレビューは5つ星のうち 3.8 ですね。
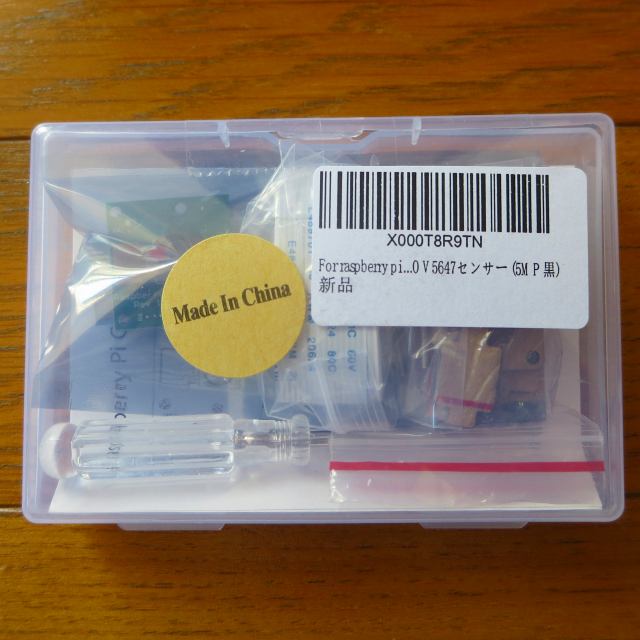

高品質アクリルケーシングが添付されています。
ラズパイカメラは静電気に弱い(60爺の持っていた初代ラズパイカメラは、ある日反応がなくなり使用不可となりました!)ので、ケースが添付されているのは非常に良いと思います。



性能は以下の通りです。
- 最新のラズベリーパイ3 b +をサポート
- 500wピクセル
- 感光性チップOV5647
- 静止画の解像度は2592×1944です
- 1080P30、720P60および640x480p60 / 90ビデオ録画をサポート
- サイズ:25mm×24mm×9mm
- 角度:65度
組立は、説明書通りにやれば簡単に組立できます。
ラズパイへのセッティング
ラズパイカメラのセッティング
ラズパイカメラを raspberryPi へ取り付けます。取り付け箇所はここです。

端子を逆にすると、当たり前ですが、カメラを使えませんので注意してください。
さて、この黒い部分を上に引き上げます。


ここに、ラズパイカメラの端子を入れます。写真のように、端子は HDMI 端子の側に向けてください。くれぐれも向きを間違えないようにしましょう。


先程引き上げた黒い部分を押し下げてセッティングは終了です。

ラズパイの設定
raspberryPi は次の設定をしないと、カメラモジュールを使用できません。
ラズベリーパイマークをクリック ⇒ 設定 ⇒ Raspberry Pi の設定をクリック
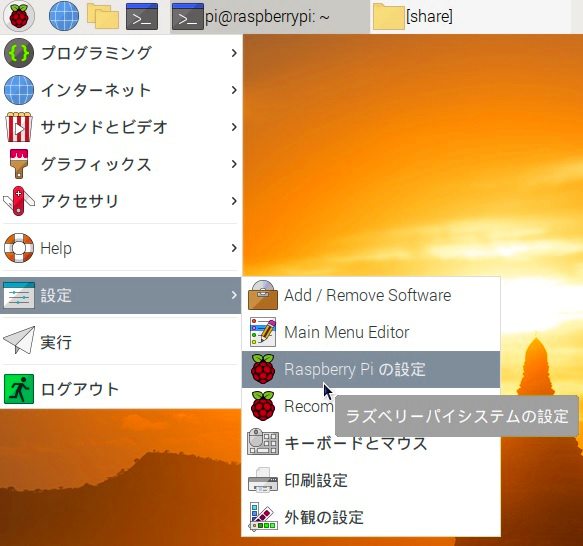
インターフェースをクリック
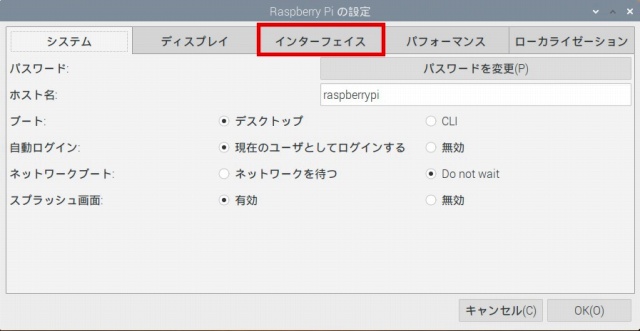
カメラの有効をクリックした後、「OK」をクリック
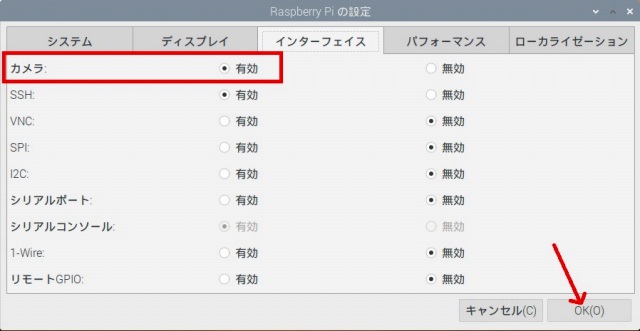
「再起動が必要です」画面が表示されるので「はい」をクリック
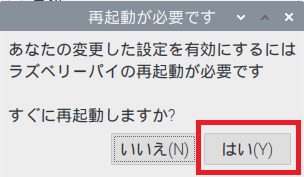
raspberryPi が再起動されます。立ち上がった段階で、カメラモジュールが使用できます。
カメラ状態の確認
まず、カメラが使用できる状態にあるかどうか確認しましょう。以下のコマンドを入力して Enter します。
vcgencmd get_camera以下のように表示されればカメラが使える状態です。
supported=1 detected=1こうならないときは、端子を逆に入れているか、上記ラズパイの設定に誤りがあるので確認しましょう。
カメラで画像を撮影してみる
カメラ用コマンド
ラズパイカメラを使用するため、raspberryPi には4つのコマンドが用意されています。コマンドの実体は /opt/vc/bin/ 以下にあります。
pi@raspberrypi:~ $ ls -l /opt/vc/bin
…
-rwxr-xr-x 1 root root 131720 9月 28 23:20 raspistill
-rwxr-xr-x 1 root root 93304 9月 28 23:20 raspivid
-rwxr-xr-x 1 root root 79908 9月 28 23:20 raspividyuv
-rwxr-xr-x 1 root root 75624 9月 28 23:20 raspiyuv
…- 静止画を撮影する raspistill コマンド(記録形式は JPG,BMP)
- デジタルビデオとなる raspivid コマンド(同 H.264)
- ファイルの圧縮エンコードをしない静止画撮影用の raspiyuv コマンド(同 YUV)
- ファイルの圧縮エンコードをしないデジタルビデオ用の raspividyuv コマンド(同 YU)です。
それぞれのコマンドのオプションは、コマンドを打ってみるとわかるんですが膨大な数になります。オプションに興味のある方は、参考資料①に細かく載っていますので、そちらを確認してください。
ファイル名に日付追加
ラズパイカメラで撮影したファイルに日付を入れる方法は次の通りです。
raspistill -o date "+%Y%m%d_%H%M%S".jpg作成したファイルの大きさは 2.5M でした。名前を見るとわかるように 20211115_163953.jpg のように年月日・時分秒付きでファイルを保存できます。
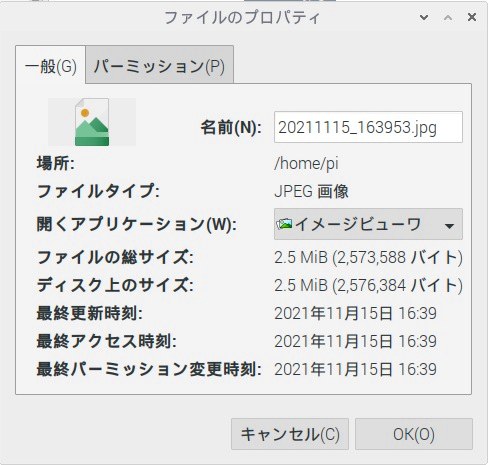
ファイルサイズ(画質)変更
raspistill で撮影した写真ですが、デフォルトのままだとファイルサイズが数MBに達し(上記例では 2.5M)、ちょっと大きいです。画像サイズを小さくするには、-w 及び -h オプションを指定してサイズを小さくします。
raspistill -w 480 -h 360 -o date "+%Y%m%d_%H%M%S".jpgこれで作成したファイルの大きさは 118.7K と大幅に小さくできました。
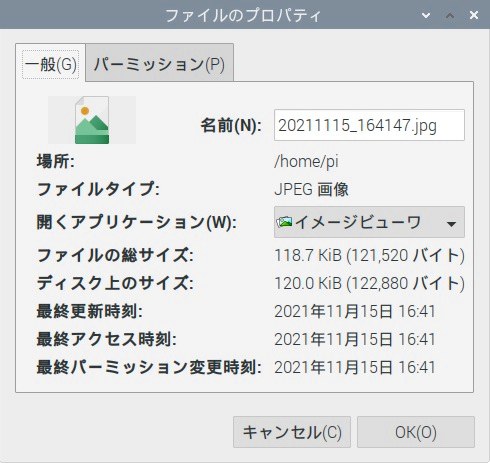
画像効果モードの設定
ラズパイカメラには画像効果モードを指定できます。たとえば、ハッチングやエンボス(浮き出し)、スケッチなど多彩な効果を写真に付加できます。
何もしない(none)を含め 20種類の効果を与えることが出来ますが、出来栄えを見るとなかなか楽しいです。その中のいくつかを下記に紹介します。
① ノーマル
raspistill -w 480 -h 360 -n -o normal2.jpg
② cartoon(アニメ)
画像効果モードを指定するには、-ifx オプションを使用します。まず、cartoon を指定します。
raspistill -w 480 -h 360 -n -ifx cartoon -o cartoon.jpg画像がアニメ風に変わりました。

③ emboss(浮き出し)
次は emboss です。レリーフのような画像になりました。
raspistill -w 480 -h 360 -n -ifx emboss -o emboss.jpg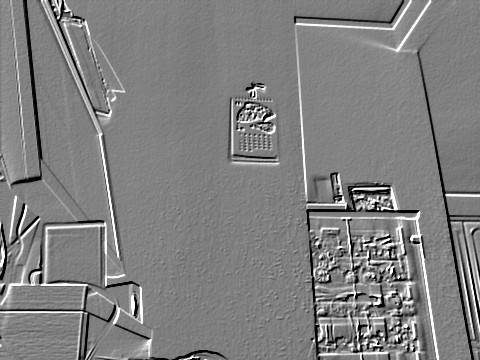
④ gpen(Gペン)
漫画やイラストを描く道具として代表的なGペンです。実際に描いたことはないのですが、こんな感じになるのですね。
raspistill -w 480 -h 360 -n -ifx gpen -o gpen.jpg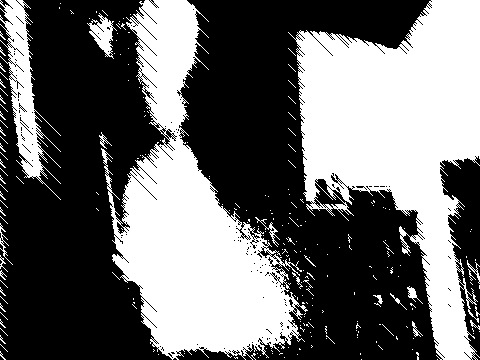
⑤ hatch(ハッチング)
ハッチングとは、「絵画や製図について行われる描画法の一種で、複数の平行線を書き込むこと」(from Weblio辞書)です。次のような画像になります。
raspistill -w 480 -h 360 -n -ifx hatch -o hatch.jpg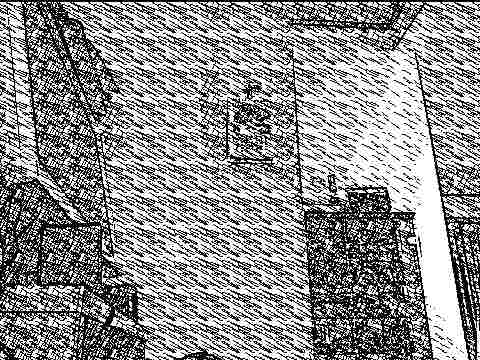
⑥ negative(反転)
「明暗・色彩が実物と逆になっている。」(from wiki)そうです。
raspistill -w 480 -h 360 -n -ifx negative -o negative.jpg
⑦ oilpaint(油彩)
油彩即ち油絵風ですね。
raspistill -w 480 -h 360 -n -ifx oilpaint -o oilpaint.jpg
⑧ pastel(パステル)
こちらは、クレヨンで描いたものですね。
raspistill -w 480 -h 360 -n -ifx pastel -o pastel.jpg
⑨ posterise(ポスタリゼーション)
「ポスタリゼーション」とは、指定した画像の階調数を減らす処理です。この効果をかけると、対象の写真や画像がイラスト調に変わります。
raspistill -w 480 -h 360 -n -ifx posterise -o posterise.jpg
⑩ sketch(スケッチ)
そのものずばり、スケッチ風の画像になります。ご覧の通り、スケッチしたような画像が取得できます。
raspistill -w 480 -h 360 -n -ifx sketch -o sketch.jpg
ラズパイカメラの映像を表示
最後に、ラズパイカメラの映像をディスプレイに表示してみます。
raspivid -t 0 -w 640 -h 480 -p 150,150,640,480オプションの意味は以下の通りです。
- -t 0:タイムアウトをなくします。即ち、映像が画面に映り続けます。
- -w 640 -h 480:カメラから横640、縦480の映像を取得します。
- -p 150,150,640,480:カメラからの映像を、画面の左上から横150、縦150の位置に 640 × 480 の大きさで表示します。
このコマンドを実行すると、ラズパイカメラの基板上のLEDが赤く点灯し、ディスプレイ上にカメラの映像が表示されます。
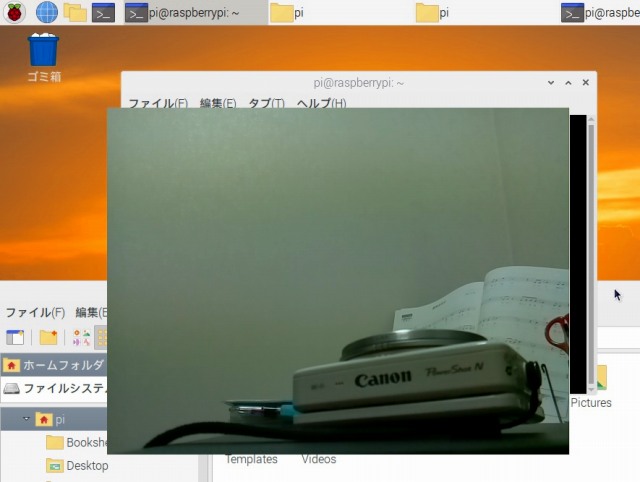
定点カメラとして使用できますね。
参考
①Raspberry Pi メモ (23) – カメラモジュール到着
②ラズパイとカメラモジュールでタイムラプス
最後に
まず、ラズパイへのセッティング方法を示しました。
ラズパイカメラをセッとした後、ラズパイの設定を行うことで、セッティングは完了です。カメラ状態の確認を実施し、セッティングの状況を確認できます。
続いて、カメラで画像を撮影してみました。カメラ用コマンドを示し、ファイル名に日付を追加する方法を解説しました。
ファイルサイズ(画質)の変更方法も解説し、たくさん用意されている画像効果モードの設定を半数ほど紹介しています。
最後に、定点カメラとして使用できるラズパイカメラの映像を表示しました。
是非、ご確認ください。
※元々は、リモコン戦車に搭載するつもりでした!
















ディスカッション
コメント一覧
まだ、コメントがありません