Googleアカウントのプロフィール画像登録方法と名前等の編集方法
画面右上のプロフィール画像なんですが、皆さん、設定は終わっていますか。
60爺は登録していなかったので、どうやればできるか、今回調べてみました。
これ、Google アカウントのプロフィール画像と言うんですね。
登録自体は、それほど難しいモノではありませんよ。その手順を示しますので、興味のある方は、是非、チャレンジを。
それでは、その手順をご一緒にご覧ください。
プロフィール画像登録
プロフィール画像を登録するには、対象の Google アカウントでログインしたあと、画面右上のプロフィール画像をクリックします。
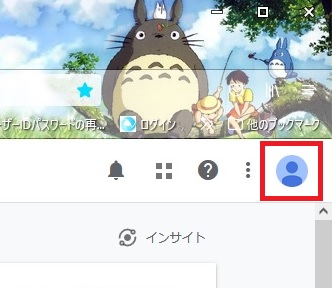
表示された画面の中の「アカウントを管理」をクリックします。
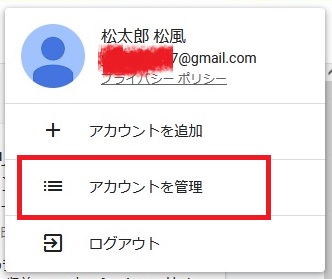
「Googleアカウント」画面が表示されます。画面左側の「個人情報」をクリックします。
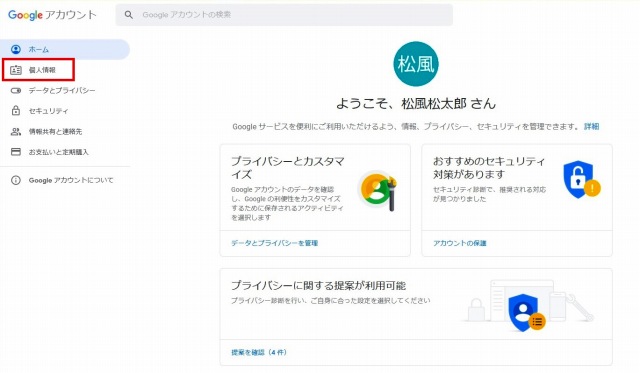
「個人情報」の画面が表示されます。「Google サービスのプロフィール情報」の「基本情報」にある「写真」をクリックします。
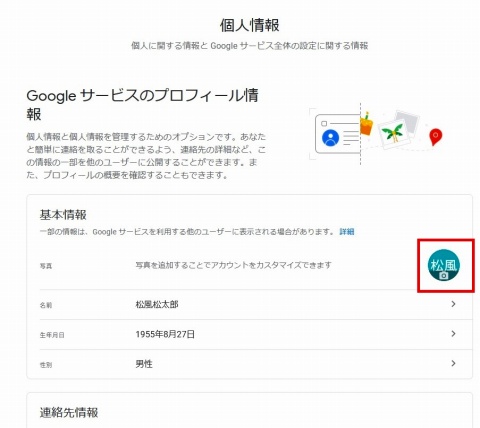
「プロフィール写真」画面が表示されます。「プロフィール写真を追加」をクリックします。
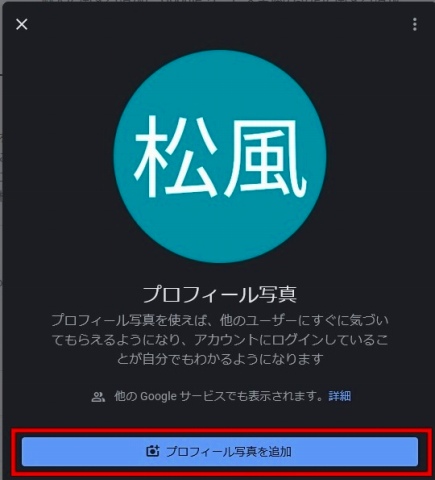
「写真を選択するか、新しい写真を撮影します」問われます。60爺は、ブログでも使用している画像を使用するので、「アップロード」をクリックしました。
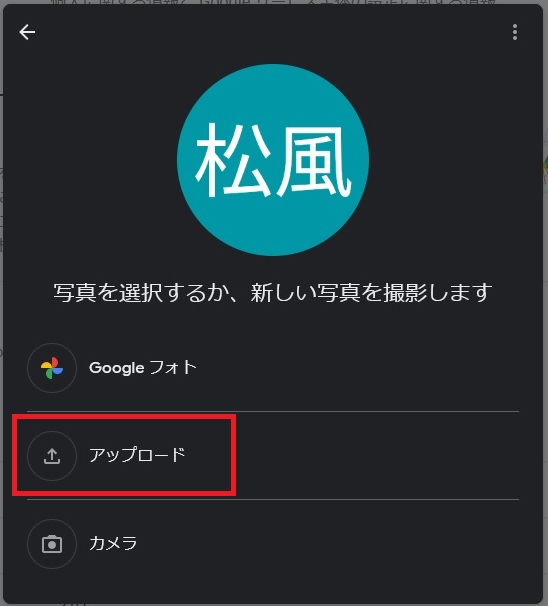
「プロフィール写真の変更」画面が表示されます。画像をドラッグすることもできるようですが、「アップロードする写真を選択」をクリックしました。
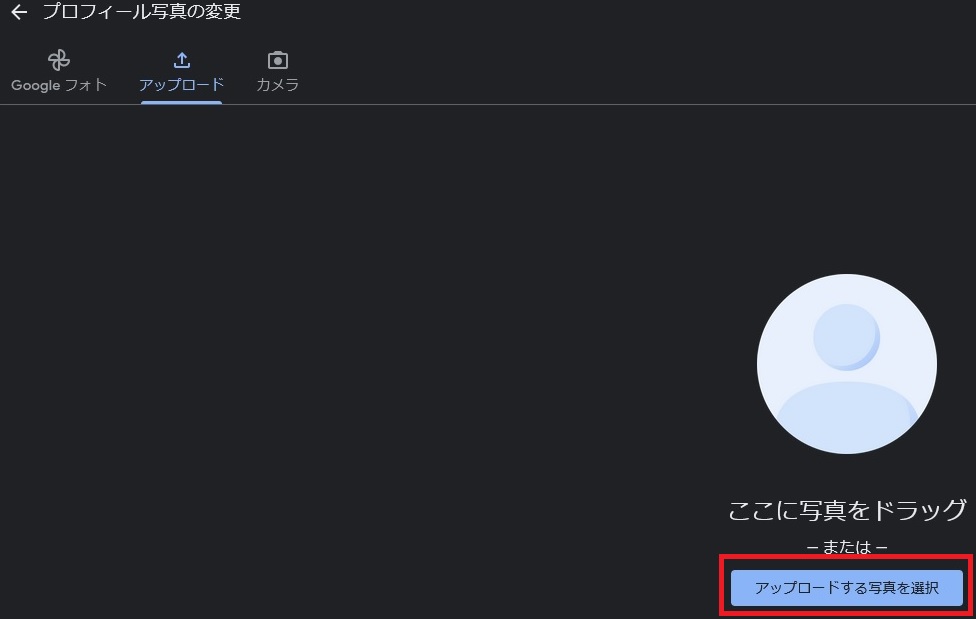
エクスプローラーの画面が表示されますので、アップロードする画像を選択してクリックします。
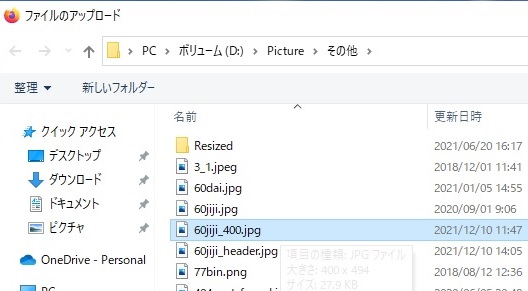
画像ファイルのアップロードが完了すると「切り抜きと回転」画面が表示され、画像のどの部分を使用するのかを調整することができます。調整が終わったら「プロフィール写真として保存」をクリックして、プロフィール画像を保存します。
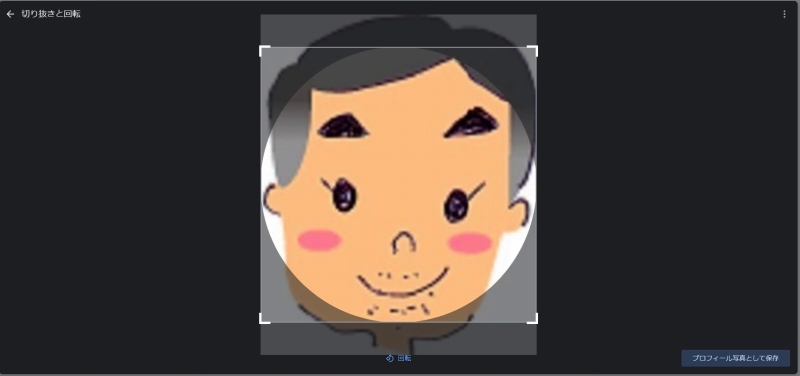
「プロフィール写真は更新されました」の画面が表示されますので、「OK」をクリックして終了します。
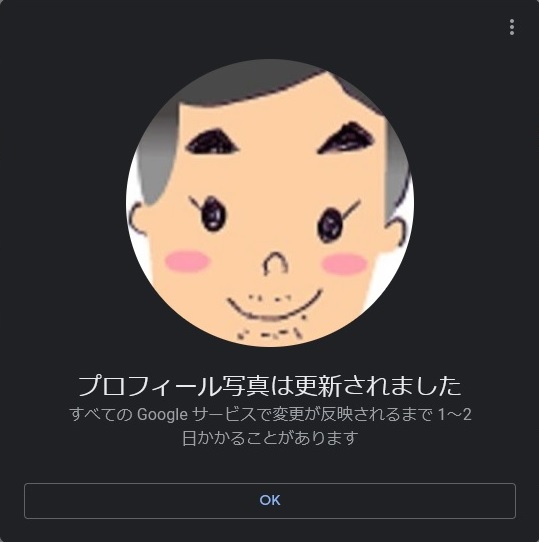
「個人情報」の画面に戻ります。「Google サービスのプロフィール情報」の「基本情報」にある「写真」を見ると、今設定した画像が表示されていることがわかります。
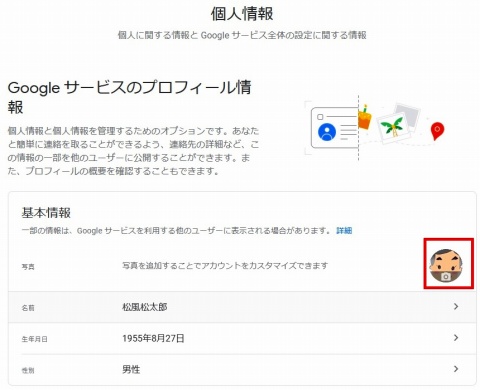
「Googleアカウント」画面に戻ると、ここでも、今設定した画像が表示されていることがわかります。
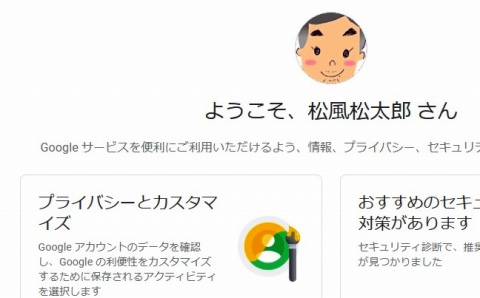
また、画面の右側にあるプロフィール画像も、今設定した画像が表示されていることがわかります。
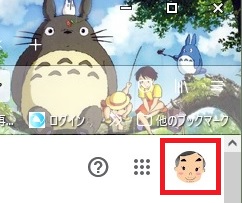
これで、プロフィール画像の登録は終了です。
名前、生年月日、性別の編集
「個人情報」にある他の項目(名前、生年月日、性別)の変更は、それぞれの区域をクリックすれば、それぞれの変更画面が表示されますので、それに従って訂正できます。
名前の編集
「個人情報」の名前をクリックします。
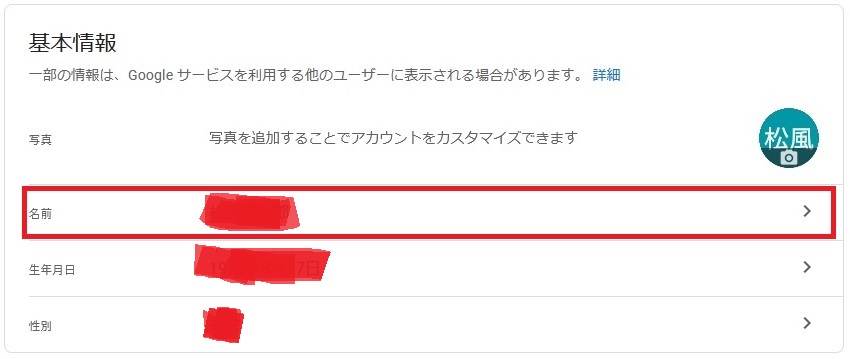
「名前」画面が表示されます。現在セットされている「姓」、「名」、公開ユーザが表示されます。
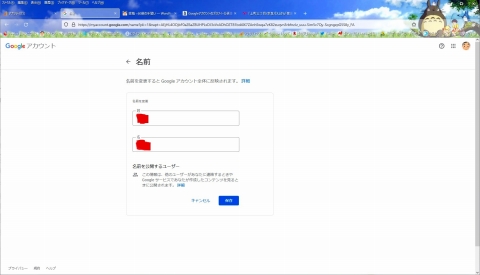
「姓」、「名」ともに直接値を入力できます。また、名前を公開するユーザを指定できます。編集後、「保存」をクリックします。
生年月日の編集
「個人情報」の生年月日をクリックします。
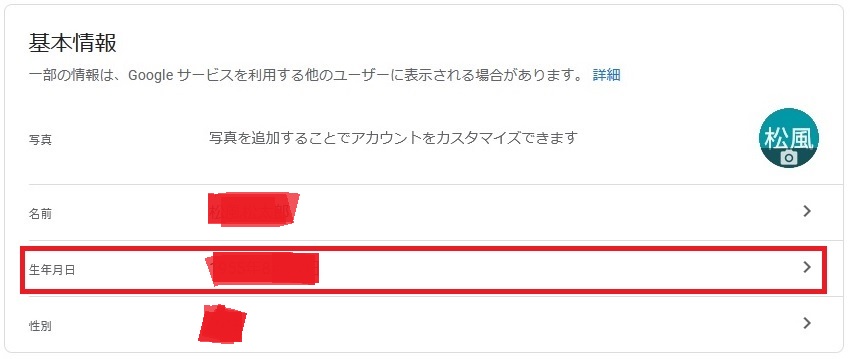
「生年月日」画面が表示されます。現在セットされている「生年月日」、公開ユーザが表示されます。
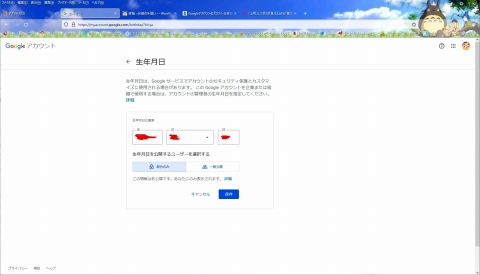
年と日は直接値を入力して変更します。月は「▼」をクリックして月を選択する形で訂正します。また、名前と同様に公開するユーザを指定できます。編集後、「保存」をクリックします。
性別の編集
「個人情報」の性別をクリックします。
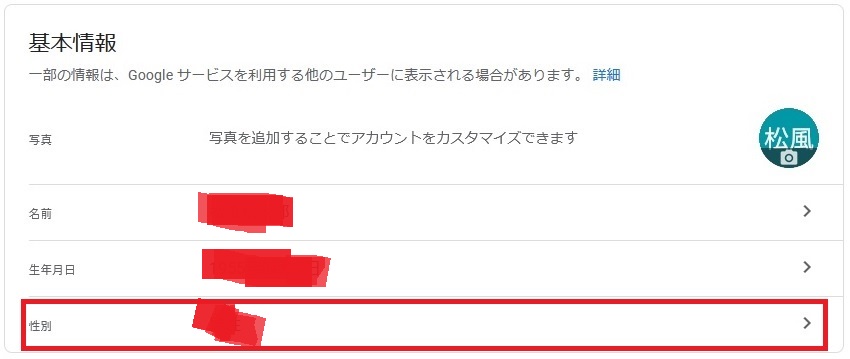
「性別」画面が表示されます。現在セットされている性別にチェックが入っています。
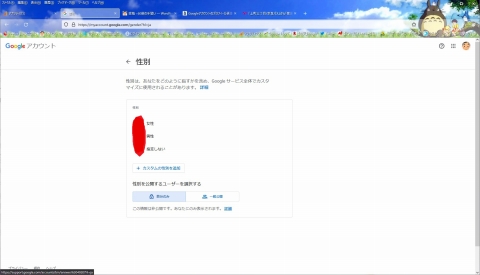
訂正する性別にチェックを入れます。編集後、「保存」をクリックします。
※「みんなパソコンで何してる」と題して、windows10,11で実施した内容のまとめ記事を作成しました。どんなことをしているか気になりませんか?
最後に
たまたま見かけたGoogleアカウントのプロフィール画像なんですが登録していませんでした。
そこで、今回、どうやるかを調べて登録を試しました。
やり方自体は難しくありません。
是非、チャレンジしてください。
■思えば「windows10関係」の記事も増えてきました

















ディスカッション
コメント一覧
まだ、コメントがありません