PDFを開いたとき表示倍率を指定した値になるように設定を変更した
PDFって、ファイルを開いたときに、自分の見たい倍率で開いてくれません。
毎回毎回、自分でズームを調整するのはとっても面倒です。
この度、この不便さに気づいたので、その対応ができないか考えました。
これが出来れば、特に資料やマニュアルなどを頻繁に閲覧する場合、常に適切な倍率で開いてくれると作業効率が上がります。
本記事では、Adobe Acrobatやその他のPDFリーダーを使って、開いたときの表示倍率を設定する方法を手順付きで紹介します。
実際に、調整した値で次回からは表示されるので非常に重宝しています。
皆様も、このやり方を覚えて効率的な運用を手に入れてください。
それでは、本文をご覧ください。
PDFのズーム調整がめんどい!
60爺が PDFファイルを Adobe Acrobat Reader DC を使用して閲覧していたんですが、Acrobat を使用して PDF を開いた時に、ファイルが画面いっぱいに表示されてしまいました。
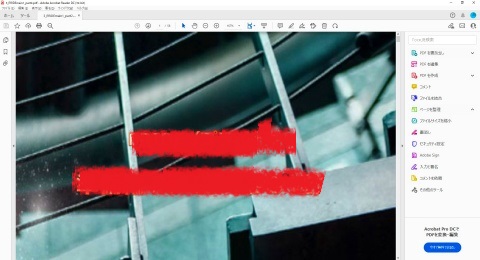
これではファイルが読み難いので、表示倍率(ズーム)を変更して見やすいように設定していました。
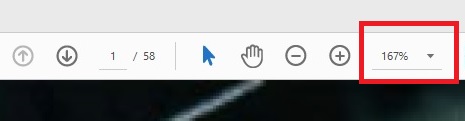
ちなみに、変更したのは下記にあるように「ページレベルにズーム」でした。これを選択すると、丁度ページに収まるよう合わせてくれるようです。
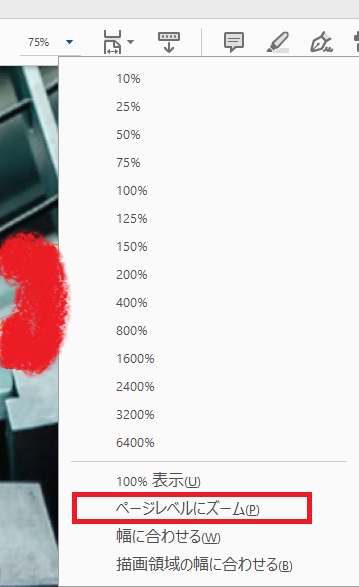
しかし、ファイルを読みこむ度に、この作業を行わねばならないので非常に面倒です。
表示倍率を指定した値に設定する方法
このように毎回画面いっぱいに内容が表示されるのは、Acrobat Reader DC の設定で PDF を開いたときにこうなるような初期設定が成されているのだろうと思います。
そうであれば、その設定を修正すれば、PDF を開いたときの表示倍率がこちらの指定した値となり、ファイルが見やすい形で表示できるはずです。
そうすれば、ファイルを開いた際の表示倍率(ズーム)の変更から逃れることが出来ますね。
色々やってみたんですが変更箇所が見つかりました。
環境設定クリック
まず、Adobe Acrobat Reader DC を開きます。次に、上部のメニューにある「編集」をクリックします。
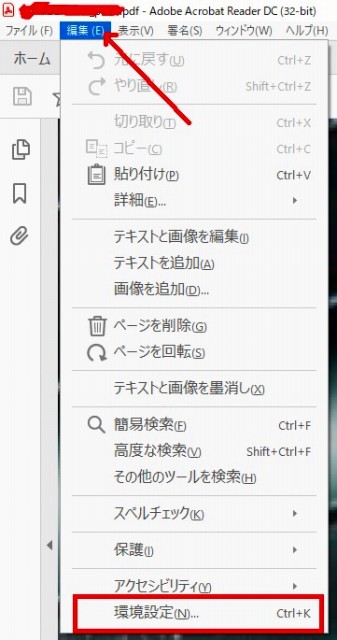
すると上記のようにメニューが表示されますので、最下段にある「環境設定」をクリックしましょう。
ページ表示の選択
「環境設定」画面が表示されますので、上から2番目の「ページ表示」をクリックします。
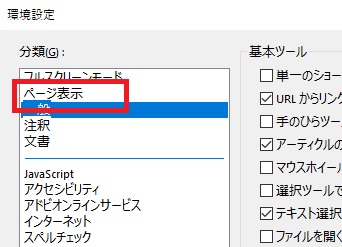
ズームの値変更
すると、右側の内容が変更されるはずです。
一番上にある「デフォルトレイアウトとズーム」の右側の「ズーム」を見ると「自動」になっていると思います。
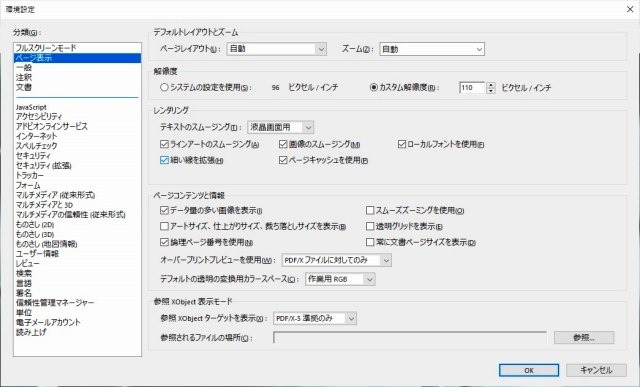
この項目をクリックすると倍率が表示されますので、好みの倍率を選んでください。60爺は 75% にしました。
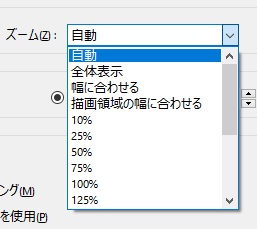
すると、ズームが指定した 75% に変更されます。この内容を確認後、忘れずに「OK」をクリックして下さい。これで設定は完了です。簡単ですね。
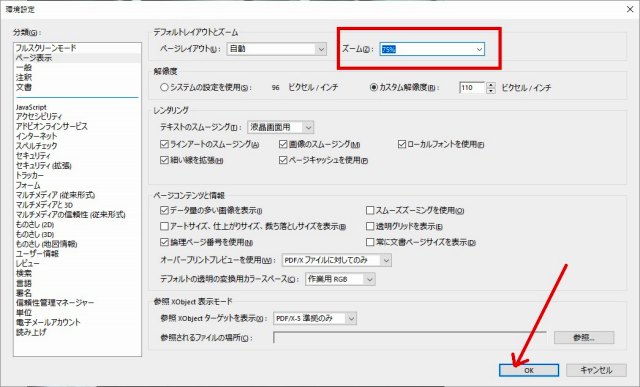
設定確認
それでは、設定した内容が反映されたか確認します。
今、立ち上っている Adobe Acrobat Reader DC を終了します。
そして、再度 Adobe Acrobat Reader DC を立ち上げ、先程のファイルを開いてみましょう。
すると、今回は、先程までとは違い、ズームが 75% で表示されるはずです。
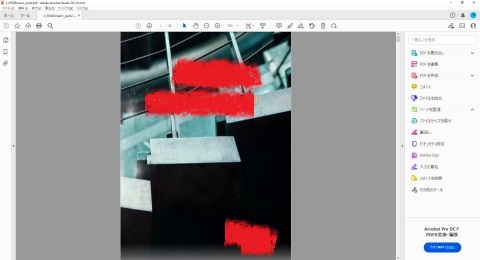
これで、毎回倍率を設定する必要がなくなります。
是非試してみてください。
※「みんなパソコンで何してる」と題して、windows10,11で実施した内容のまとめ記事を作成しました。どんなことをしているか気になりませんか?
最後に
PDFを開いたとき、ファイル内容が、画面いっぱいに表示されてしまいました。これではファイルが読み難いので、表示倍率(ズーム)を変更して見やすいように設定していました。
しかし、ファイルを読みこむ度に、この作業を行わねばならないので非常に面倒です。
そこで、丁度良い倍率でファイル内容が開けないかを試したのが記事内容でした。
このやり方を参照してみてください。
■思えば「windows10関係」の記事も増えてきました






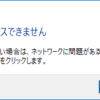

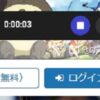

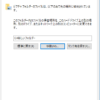






ディスカッション
コメント一覧
まだ、コメントがありません