サンダーバードでメールを指定フォルダへ振り分けるフィルタ設定方法
60爺は Mozilla Thunderbird でメールの送受信を行っています。
この度、久々にメールを振り分けるフィルタを作成したのですが、作成時に少し迷ってしまったので、手順を記録に残すことにしました。
実施したのは次の作業です。
- サブフォルダ「60爺の手習い」作成
- 対象メールをサブフォルダに振り分けるフィルタ作成
この作業を実施する手順を以下に示します。
サブフォルダ「60爺の手習い」作成
始めに、サブフォルダに「60爺の手習い」を作成します。
Thunderbirdを立ち上げ
まずは、Thunderbird を立ち上げます。
サブフォルダ作成
先程も書いたのですが、受信トレイ配下のフォルダ「XX」配下にフォルダ「60爺の手習い」を作成します。
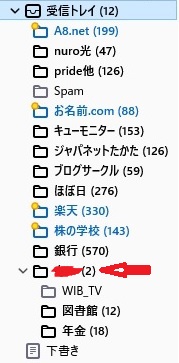
受信トレイ配下のフォルダ「XX」の上で右クリックするとメニューが表示されますので、「新しいサブフォルダ」をクリックします。
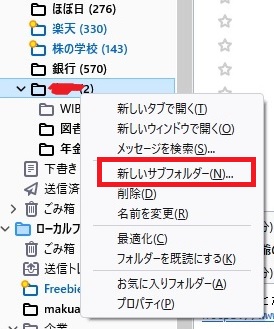
「新しいフォルダ」画面が表示されます。
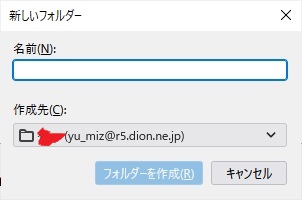
ここに、60爺の手習いと入力し、「フォルダを作成」をクリックします。
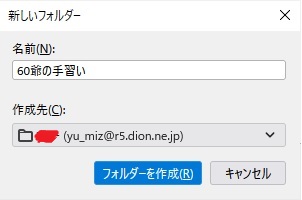
「新しいフォルダ」画面が消え、「XX」配下にサブフォルダ「60爺の手習い」が作成されます。
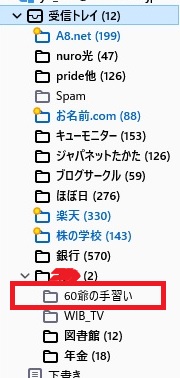
対象メールをサブフォルダに振り分けるフィルタ作成
件名に「60爺の手習い」、「60爺の読書の部屋」があるメールを、上記で作成したサブフォルダ「60爺の手習い」に振り分けるメッセージフィルタを作成します。
フィルタ設定画面表示
Thunderbird の右端にある三重線をクリックします。
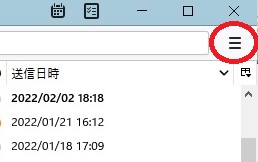
表示されたメニューの下の方にある「ツール」をクリックします。
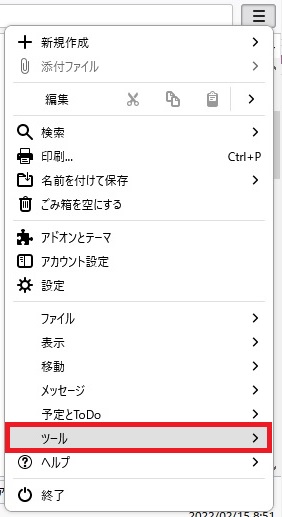
「ツール」メニューが表示されますので「メッセージフィルタ」をクリックします。
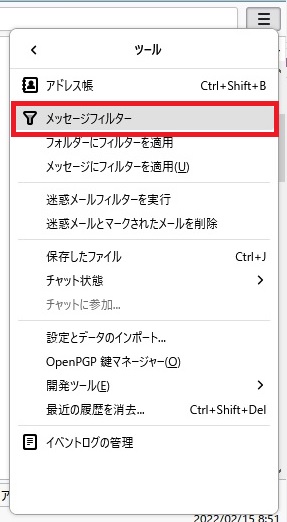
「メッセージフィルタ」画面が表示されので、「新規」をクリックします。
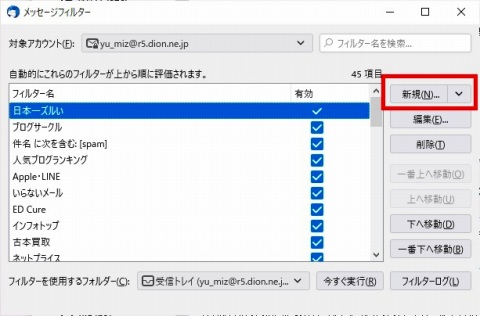
フィルタ設定
「フィルタ設定」画面が表示されました。順に設定していきます。
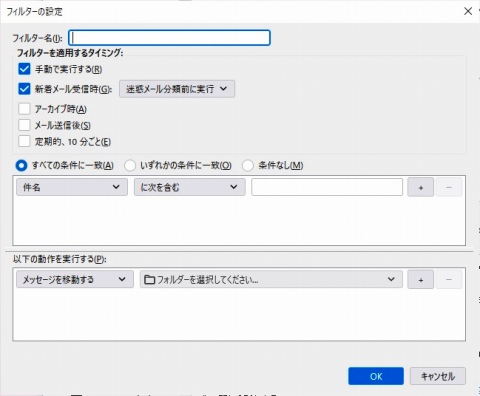
① フィルタ名、フィルタに適用するタイミング
「フィルタ名」にわかりやすい名前を入力しします。今回は、「60爺の手習い」としました。
「フィルタに適用するタイミング」は、デフォルト(「手動で実行する」、「新着メール受信時」)のままにします。
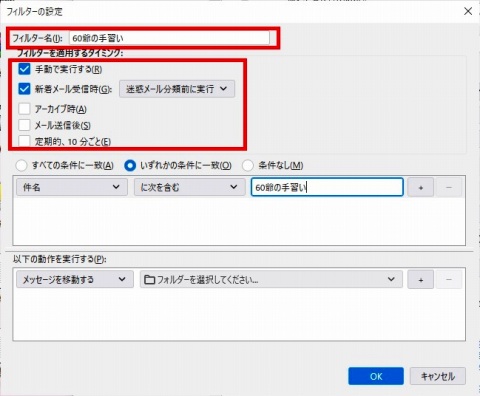
② 条件欄
条件欄ですが、今回は、条件を二つ入れたい(or条件)ので、「いずれかの条件に一致」にチェックを入れます。
次に、「件名」、「に次を含む」は触らず、入力欄に「60爺の手習い」を入力します。
その後、「+」をクリックします。
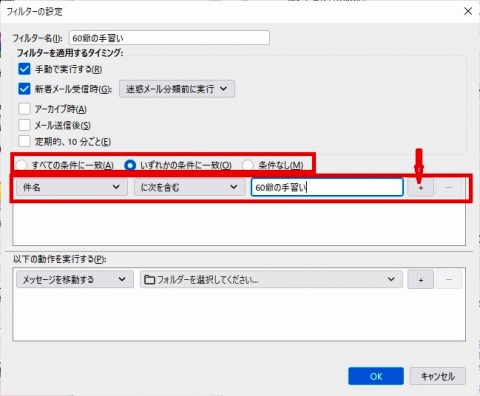
新しい条件欄が表示されますので、先程と同じように「条件」、「に次を含む」は触らず、入力欄に2つ目の条件である「60爺の読書の部屋」と入力します。
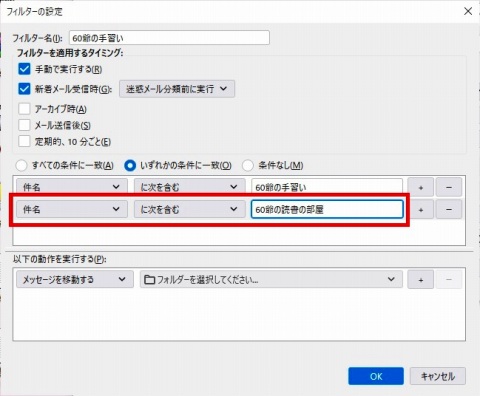
③ 以下の動作を実行する
今回は、該当するメールを指定のフォルダ「60爺の手習い」に格納するので、「メッセージを移動する」は触らずに、「フォルダを選択してください」をクリックします。
選択肢が4つ出るので、「受信トレイ」⇒「XX」⇒「60爺の手習い」をクリックします。
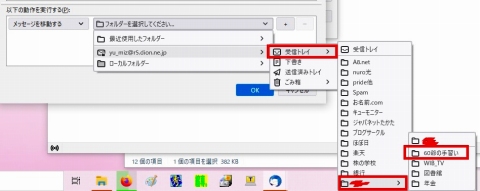
これで、「メッセージフィルタ設定」は終了です。「OK」をクリックします。
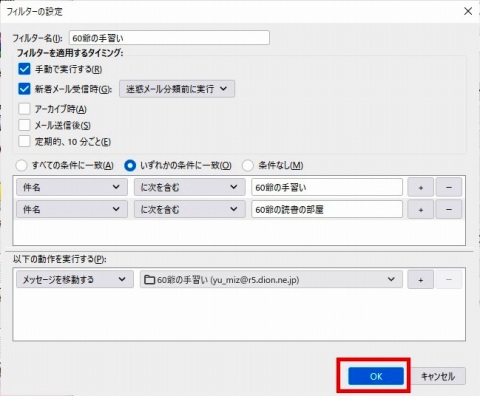
フィルタの実行
作成したフィルタを実行して、狙い通り稼働するか確認しましょう。
フィルター実行前のメールの一覧はこうなっています。
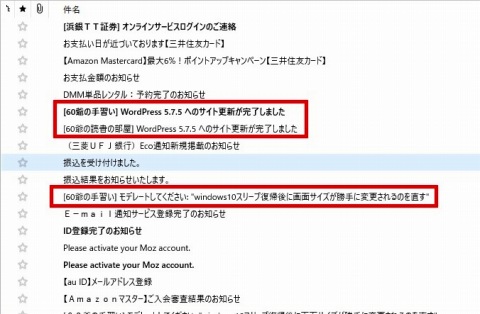
「メッセージフィルター」画面に戻っていると思いますので、今作成したフィルターを選択して下にある「今すぐ実行」をクリックします。
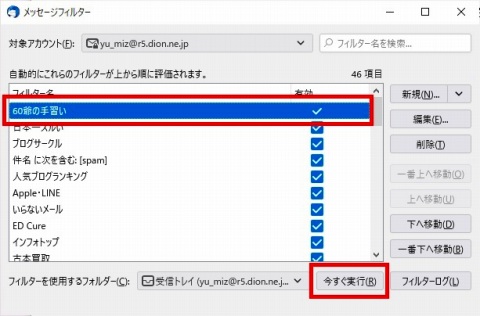
するとフィルターが実行され、一覧が変化します。「60爺の手習い」、「60爺の読書の部屋」が消去されていることがわかります。
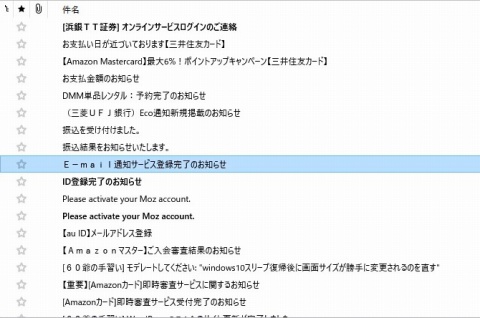
次に、先ほど作成したフォルダ「60爺の手習い」を見ると、メールが移動していることがわかります。フィルターは正常に稼働しました。
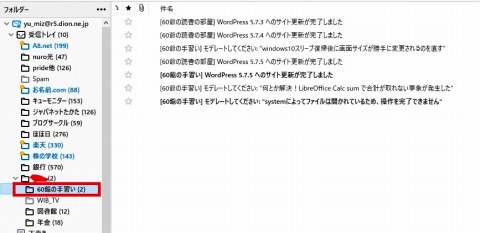
フィルターの編集
メールの一覧を確認していたら、「60爺の手習い」がいくつか残っていました。よく見ると、「60」が大文字になっていますね。
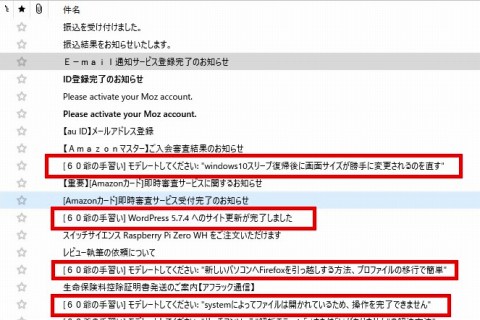
先程してした条件は小文字(60)でしたので、条件に合致しなかった訳です。
このメールもフォルダに転送するため、先程のフィルターを編集してみましょう。
表示されている「メッセージフィルター」で、フィルター名:60爺の手習いを選択し、右にある「編集」をクリックします。
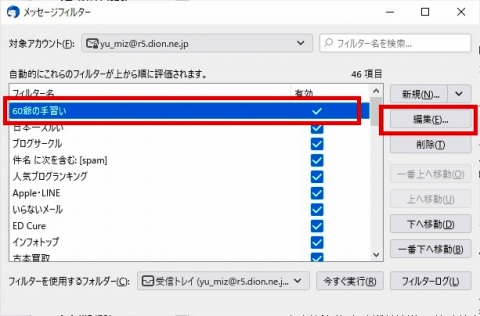
「フィルターの設定」画面で、条件の2番目の「+」をクリックします。
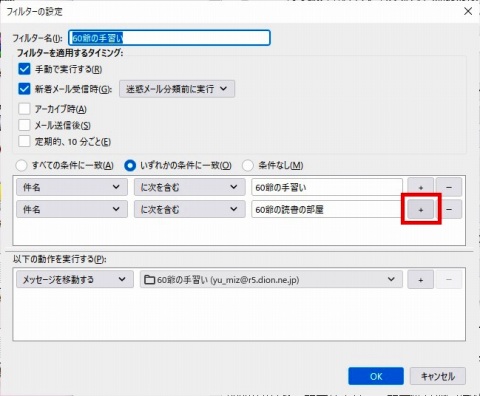
3つ目の条件入力画面が表示されます。
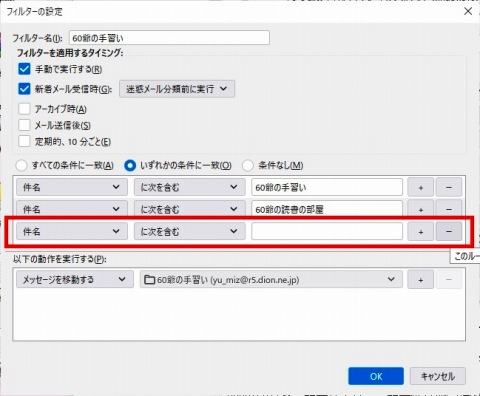
入力欄に「60爺の手習い」と大文字の数字の条件を入力して、「OK」をクリックします。
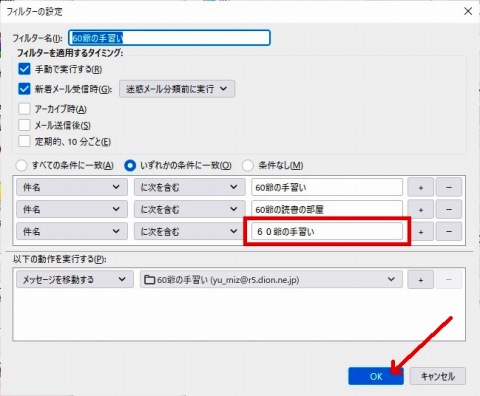
「メッセージフィルター」画面に戻りますので、今作成したフィルターを選択して下にある「今すぐ実行」をクリックします。
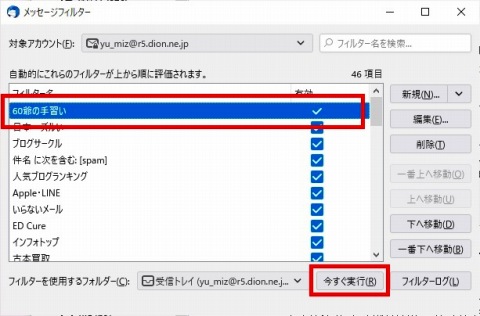
「60爺の手習い」が一覧から消去されました。
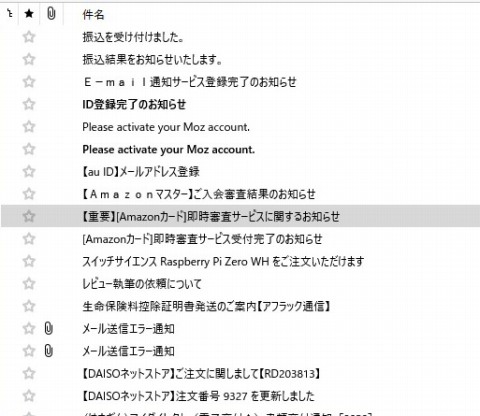
フォルダ「60爺の手習い」を見ると、大文字のメールも移動していることがわかります。フィルターは正常に稼働したようです。
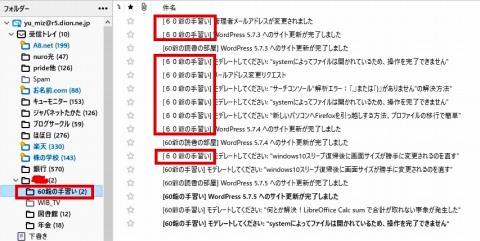
フィルターの選択肢
フィルターの設定画面で他の例を示します。
上述の例では、件名にある文字列の判定をしていましたが、差出人にある文字列の判定の例です。動作については「メッセージを削除する」を指定しています。
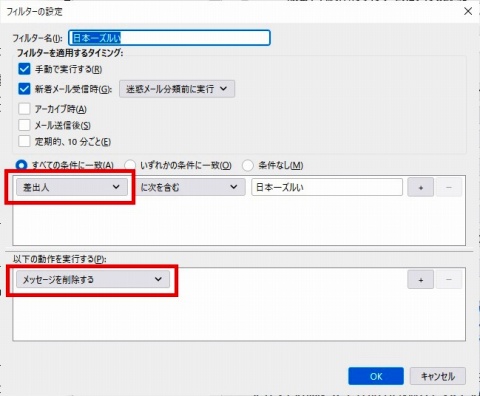
こうすることで、指定のメールを削除することが出来ます。
件名や差出人の他の選択肢は次の通りです。本文や送信日、宛先などたくさんありますね。
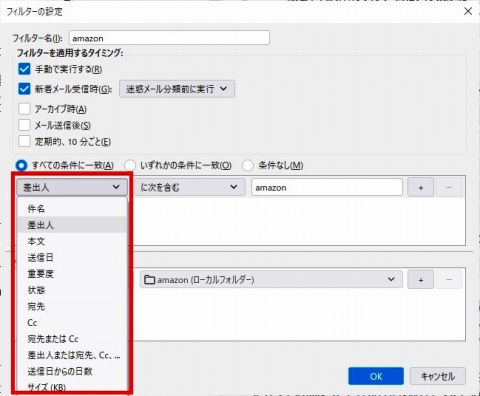
「に次を含む」をクリックすると選択肢が表示されます。こちらもたくさんの選択肢がありますね。
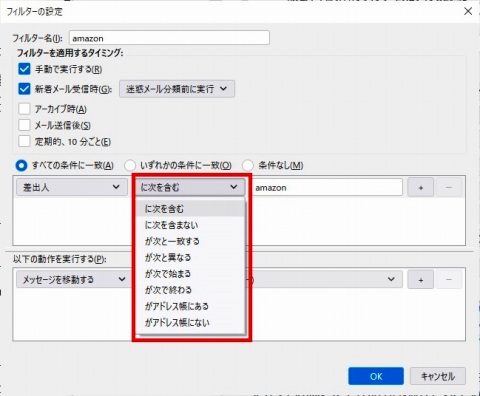
最後に動作の一覧です。こちらも、上記を上回る選択肢が用意されています。
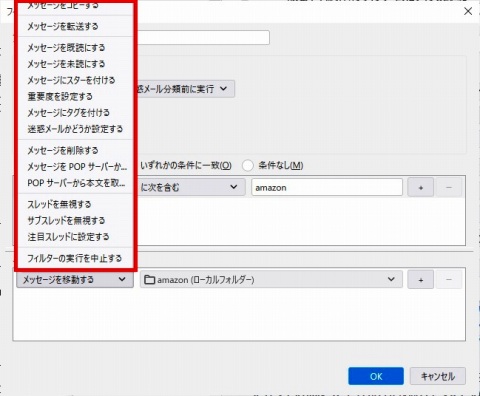
皆さんも、うまく組み合わせて狙いのフィルターを拵えてください。
※「みんなパソコンで何してる」と題して、windows10,11で実施した内容のまとめ記事を作成しました。どんなことをしているか気になりませんか?
最後に
サンダーバードでメールを指定フォルダへ振り分けるフィルタ設定方法について、順を追って説明しました。
メールは知らず知らずのうちに増えていくものです。そのため、ほっておくと、肝心のメールがどこにあるかわからなくなってしまいます。
そのためにも、本記事を参考にして、きちんとフォルダ分けしてメールを管理してみてはいかがでしょうか。
■思えば「windows10関係」の記事も増えてきました






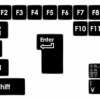

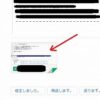

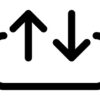






ディスカッション
コメント一覧
まだ、コメントがありません