teraterm sshscp機能はGUI操作でファイル転送ができるので便利!
最近、teratermにsshscpなる機能があることを知りました。
これ、実際使ってみると、コマンドを使わずファイル転送が出来るんですよ!
使い方は非常に簡単で、SSHでサーバにログインした後、コピー元とコピー先のパスを入力すればファイルコピーができちゃいます。
つまり、teraterm sshscp を使えば GUI でのファイル転送が可能なんですね。
この記事では、teraterm sshscp を使ったファイル転送手順を細かく解説していきます。
どうか最後まで、ご一緒に見ていってください。
Windows にインストールした teraterm から Linux に LOGIN してファイル転送をする前提です。
teratermのsshcpとはどんな機能?
teratermを使った GUI で行うファイル転送が SCPSSH です。こちらが、SCPSSH の画面です。
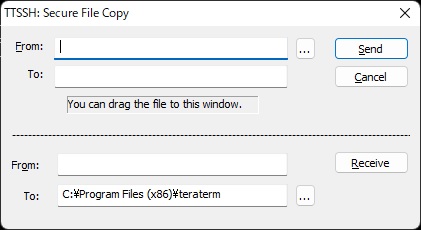
上半分がファイル送信用の項目、下半分がファイル受信用の項目になります。
送信ないし受信に必要な項目を入力した後、Send ないし Recieve をクリックすることで、ファイル送信ないしファイル受信がなされます。
【ファイル送信用項目】
| From: | …をクリックしてエクスプローラーから送信ファイルを指定 |
| To: | 送信ファイルを格納するフォルダを入力 |
| Send | クリックするとファイル送信実行 |
| Cancel | クリックすると sshscp画面を消去 |
【ファイル受信用項目】
| From: | 受信ファイルを入力 |
| To: | …をクリックしてエクスプローラーから受信ファイルを指定 |
| Recieve | クリックするとファイル受信実行 |
この画面を表示する手順を示します。
① teraterm 立ち上げ
まず、teraterm を立ち上げてください。
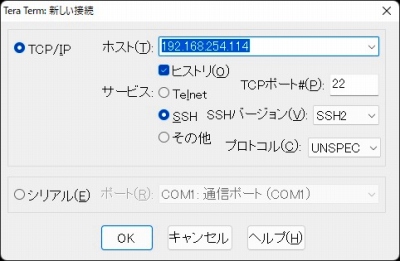
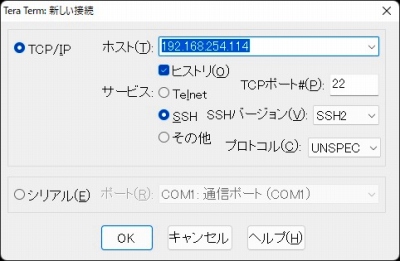
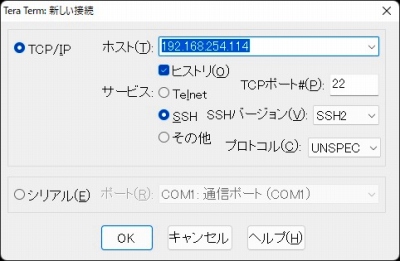
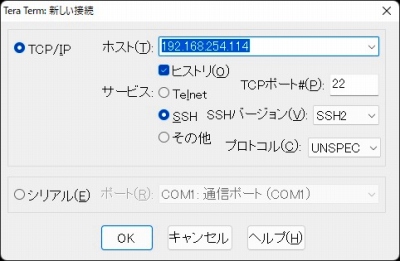
② SSH 認証
OK をクリックすると SSH 認証画面が表示されますので、ユーザ名及びパスフレーズを入力して OK をクリックしましょう。
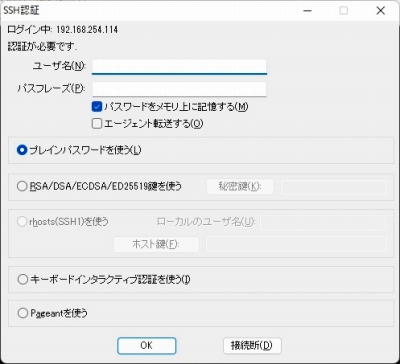
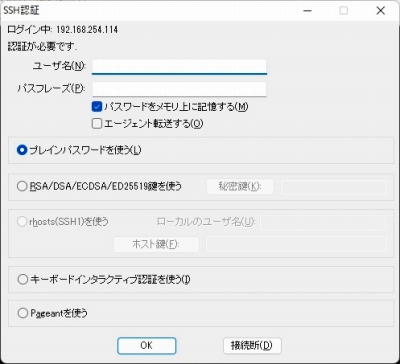
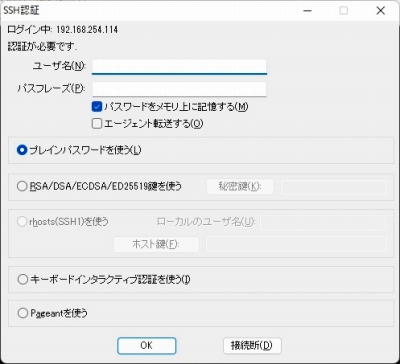
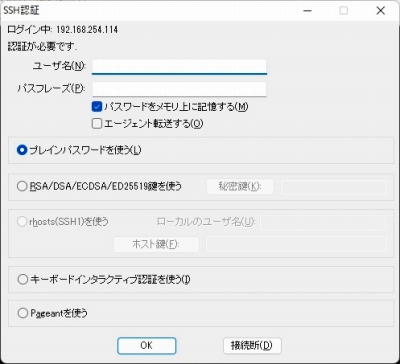
③ ファイルクリック
teraterm が立ち上がります。ファイルをクリックします。
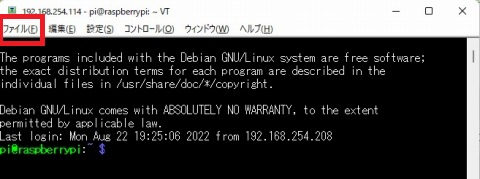
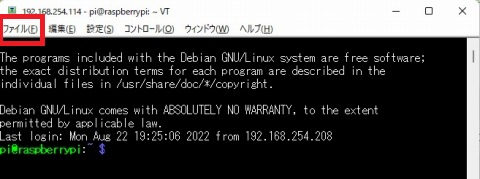
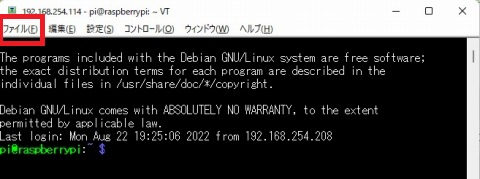
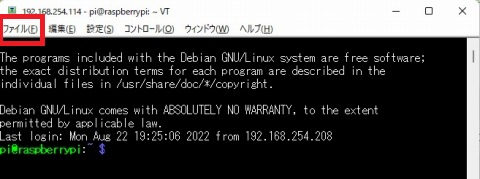
④ SSH SCP クリック
示されたメニューから sshscp をクリックします。
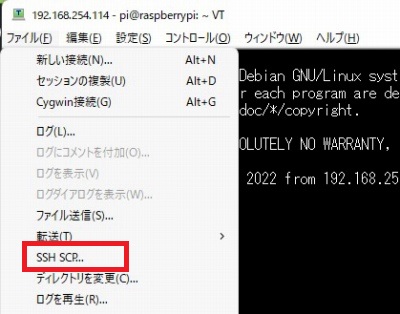
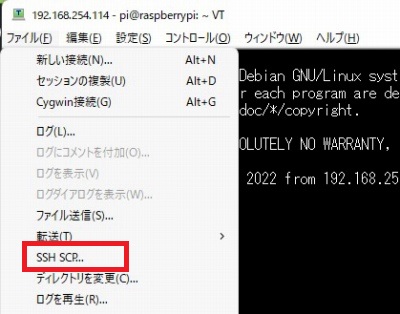
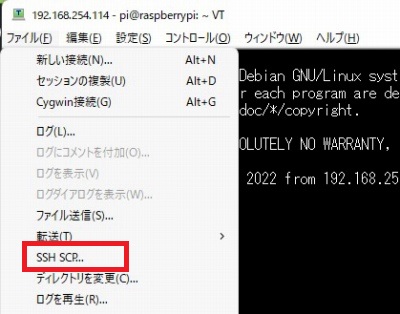
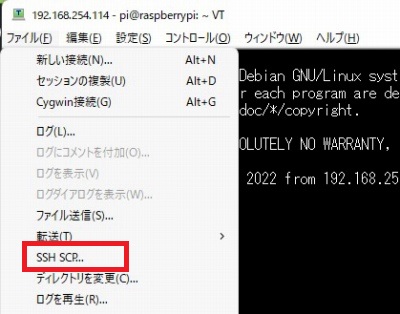
これで、先程の画面が表示されます。
※コマンドを使用したファイル転送の記事です。「SCP」コマンドを使ってファイル転送します。
teraterm SSHSCP の使い方
send(ファイル転送)と receive(ファイル受信)の実施手順を図を示しながら説明します。
send(ファイル転送)
それでは、windowsからラズパイへ、ファイル転送を行います。
① …をクリックします。
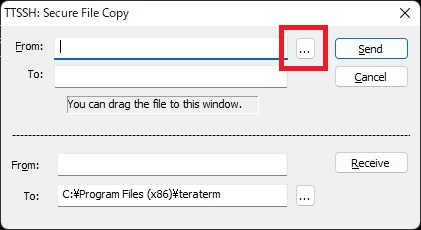
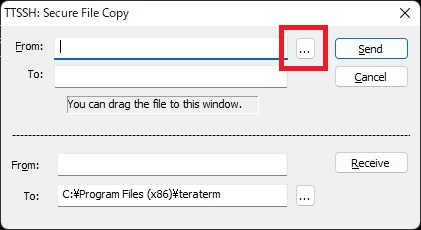
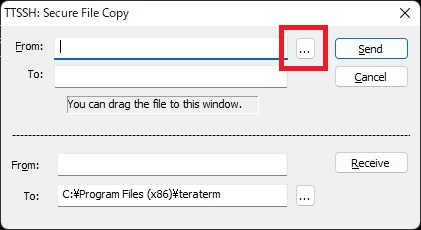
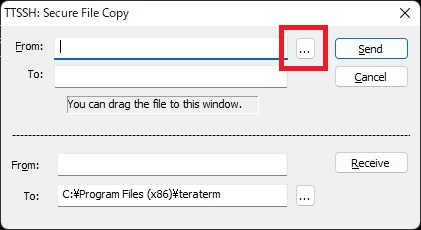
② エクスプローラーが表示されますので、送信ファイルを指定します。すると、 From に指定したファイルが、ディレクトリ付きで表示されます。
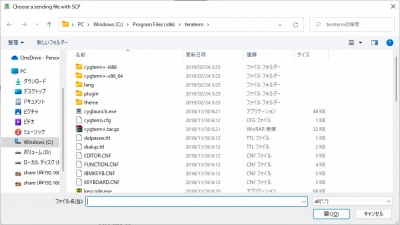
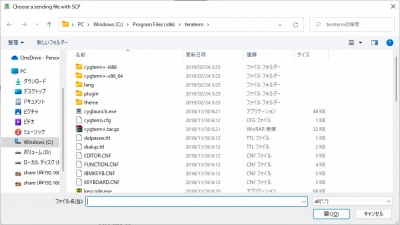
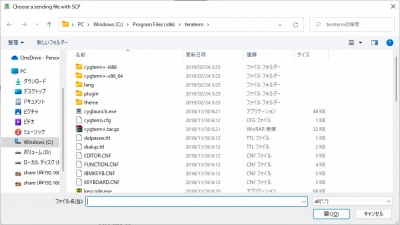
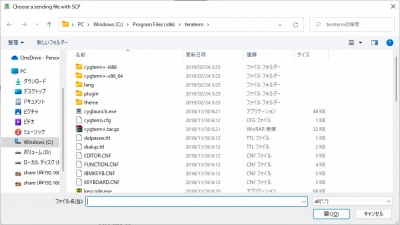
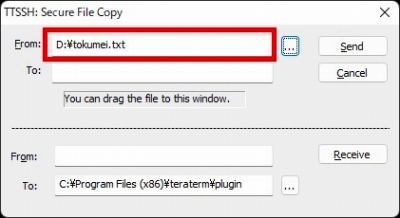
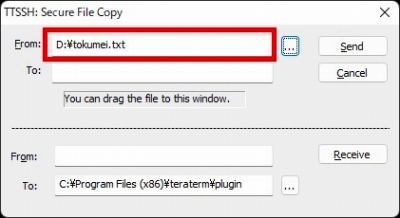
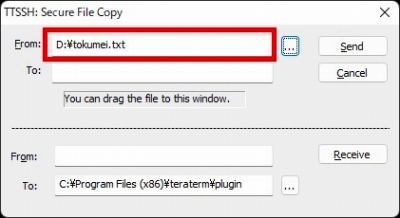
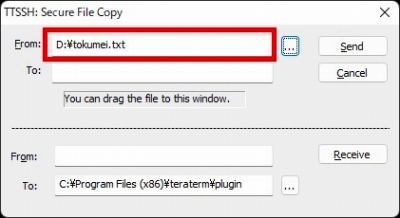
③ To に送信ファイルを格納するフォルダを入力します。
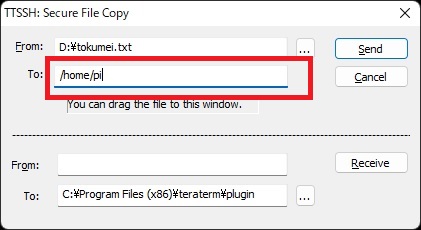
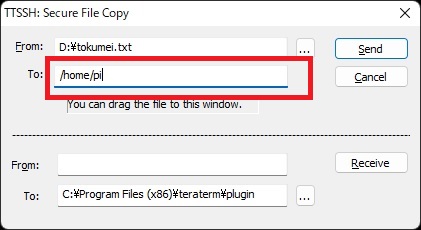
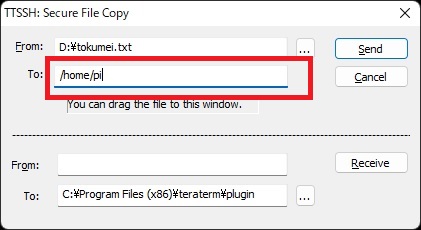
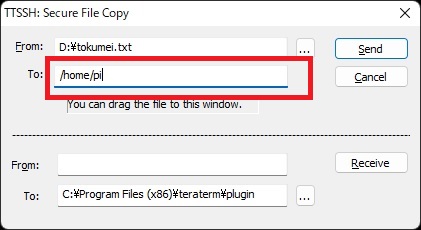
④ From,To の内容を確認後、「Send」をクリックしてファイルを送信します。
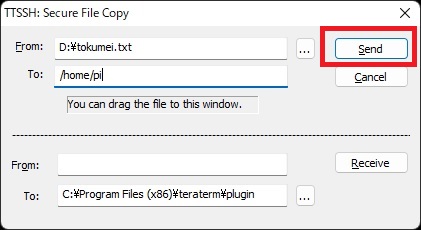
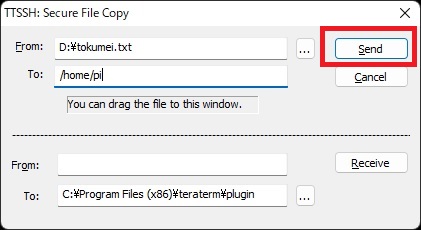
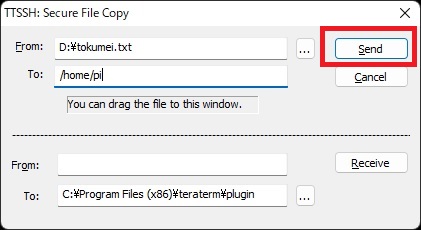
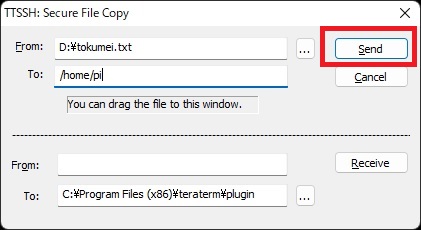
⑤ 送信側の /home/pi/(格納フォルダ)の中身を確認します。送信ファイルを確認できました。




※参考機能:teraterm: ファイル ドラッグ&ドロップを紹介
ファイル送信を行う際に SSHSCP を使用せず、teraterm に直接ファイルをドラッグ&ドロップしてファイルを送信することも可能です。
SSHSCP に比べて送信ファイルを選択する手間が省けるので、ファイル送信はこの方法の方が楽かも。
① 送信するファイルをドラッグします。
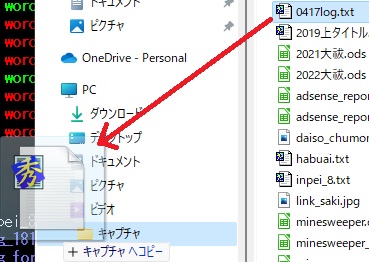
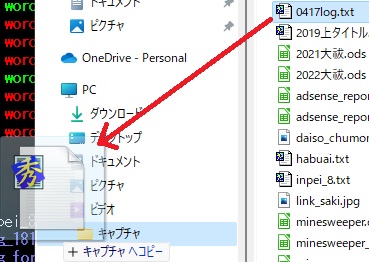
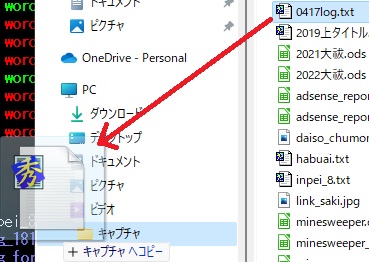
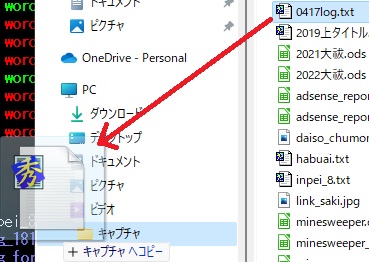
② teraterm にドラッグしたファイルをドロップします。すると、次の画面が現れます。
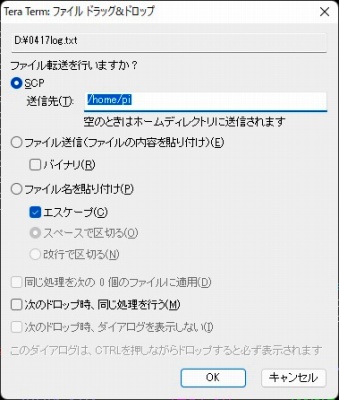
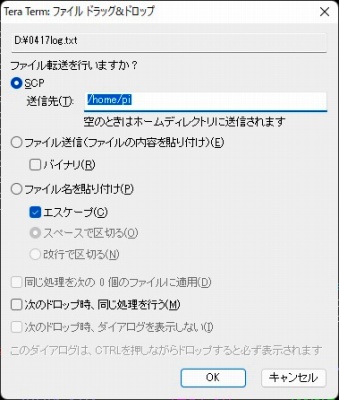
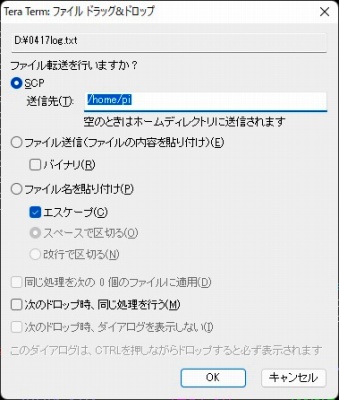
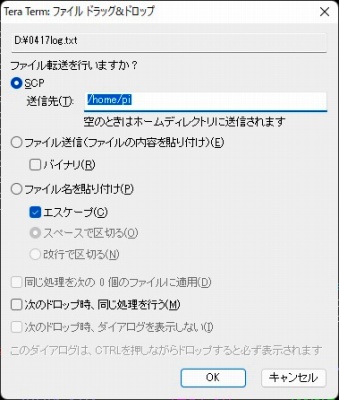
一番上にあるのが、ドラッグ&ドロップしたファイルです。
SCP の次の行にある送信先を確認(デフォルトはホームディレクトリ)して、問題なければ、「OK」をクリックしましょう。すると、ファイル送信がなされます。
送信先のフォルダで今送信したファイルがあるか確認します。問題なく送信されたようですね!




receive(ファイル受信)
今度は、ラズパイからwindowsへファイルを受信します。
① From に受信ファイルを入力します。当然ディレクトリも合わせて指定すること!
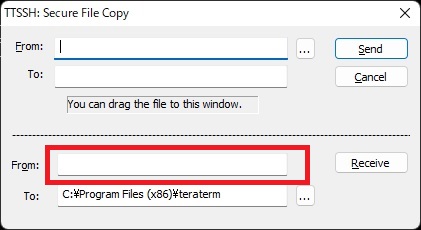
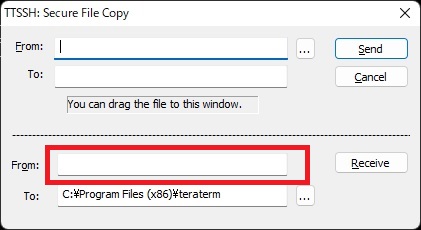
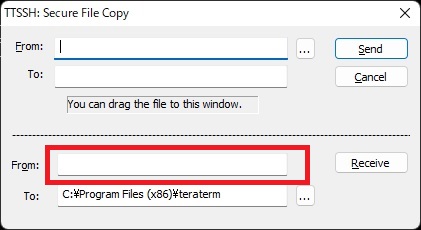
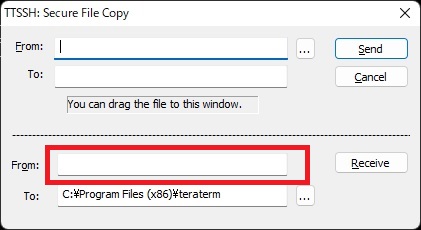
② 受信先を自分で指定するフォルダにする場合は … をクリックします。
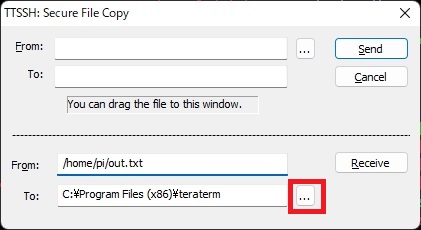
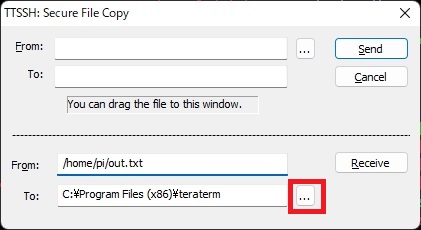
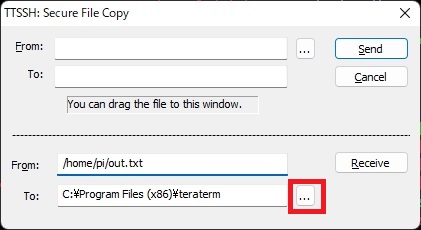
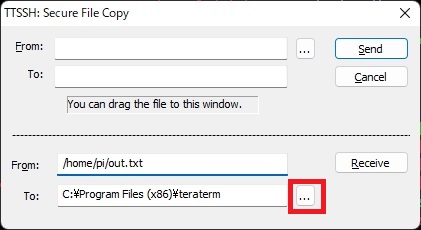
③ エクスプローラーが表示されますので、受信フォルダを指定します。
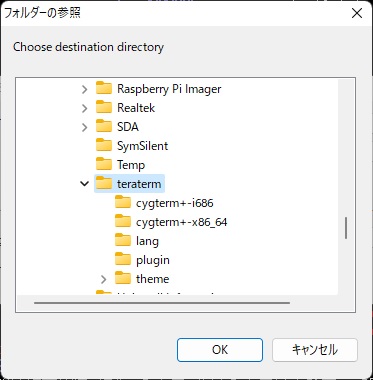
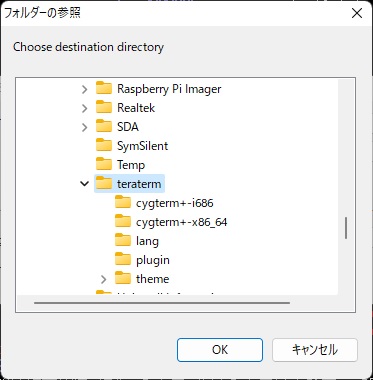
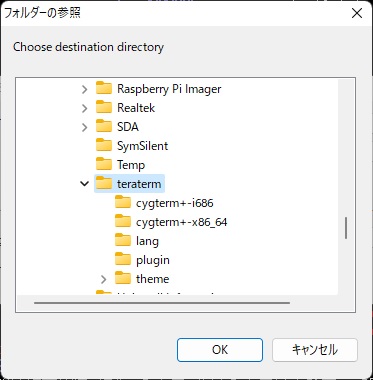
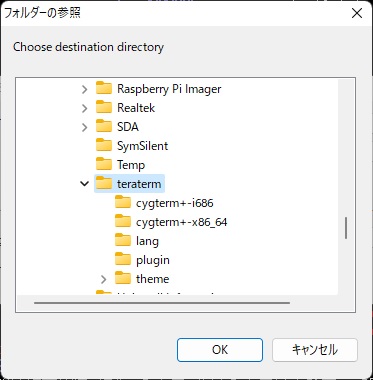
④ 今回は、新しく作成した D:¥test を選択しました。To にそのディレクトリが表示されます。
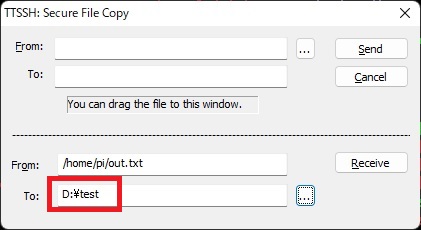
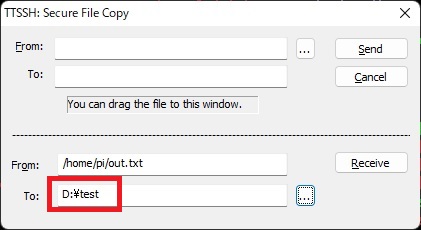
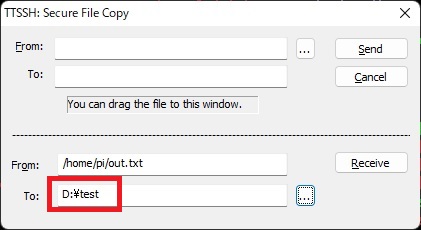
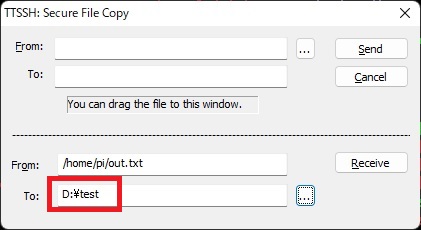
⑤ From,To の内容を確認後、「Receive」をクリックしてファイルを受信します。
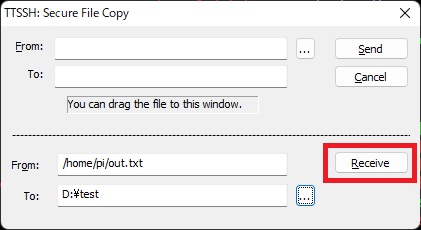
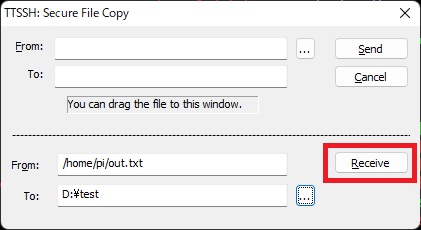
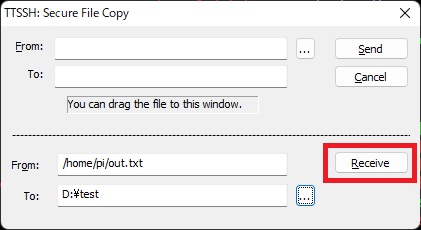
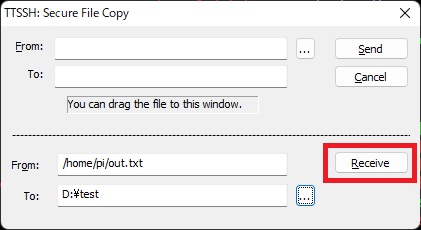
⑥ ファイルが受信できました。D:¥test の中身を見てみましょう。
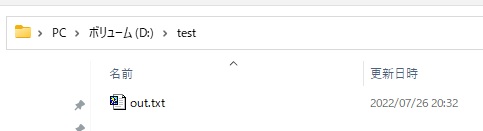
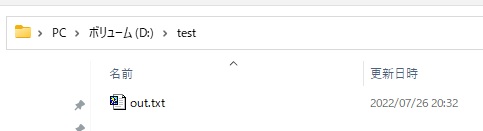
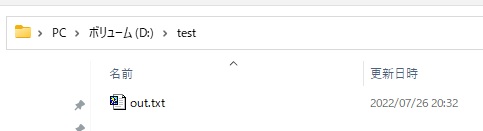
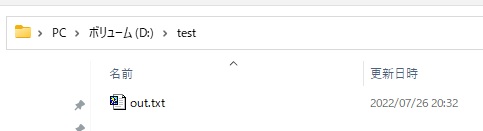
こちらも無事受信できました!
teraterm sshscp使用時の注意点
簡単にファイル転送できる SSHSCP ですが、2点注意点があります。
フォルダは扱えない
SSHSCP ではフォルダ(ディレクトリ)の送受信は出来ません。
フォルダの送受信を行う場合は、SCPコマンドでオプション指定して実施しましょう。
ワイルドカードは使用できない
SCPSSH はファイルを明示して送受信を行います。そのため、ワイルドカードは使用できません。
例を示します。
test で始まるファイル全て(From の最後 test* ⇒ * がワイルドカード)を受信しようとしました。
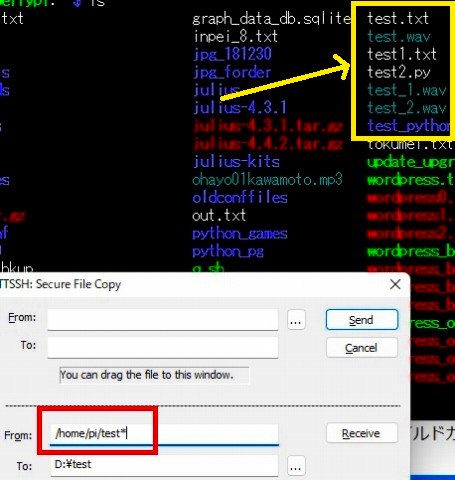
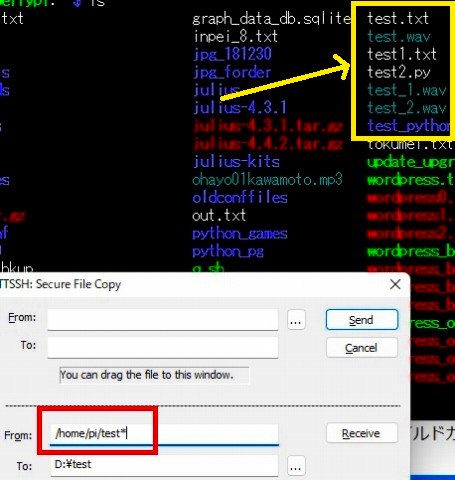
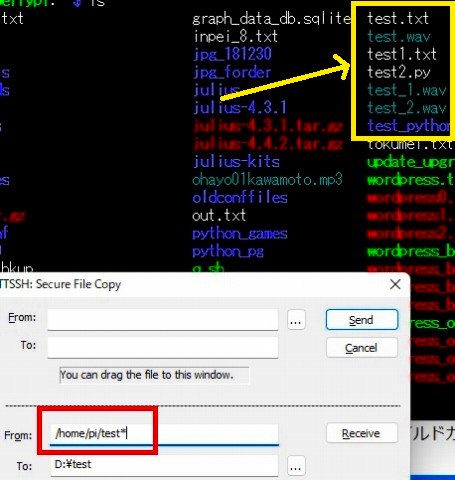
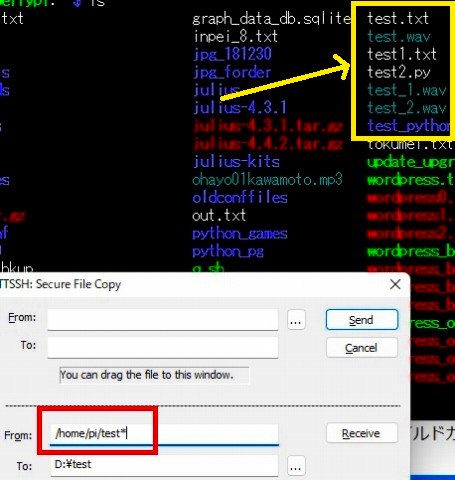
しかし、次のエラーが表示されました。
目的のファイルがないと言っています。ワイルドカードを認識していないことを示していますねー。
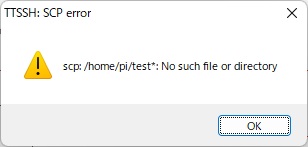
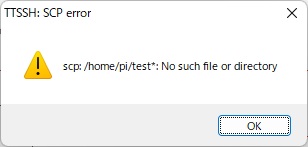
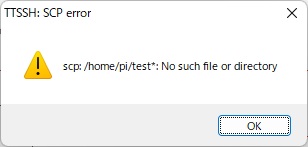
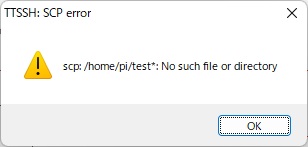
※「みんなパソコンで何してる」と題して、windows10,11で実施した内容のまとめ記事を作成しました。どんなことをしているか気になりませんか?
最後に
今回は、Teratermの SSHSCP について解説しました。
SCPコマンドはファイルだけでなく、オプションを使えばディレクトリの転送も可能ですが、 SSHSCP は GUI でファイル送受信ができるので、別の便利さがありますね!
TPOに準じて、コマンドにするか SSHSCP を使うか決めればいいと思います。
しかし、Linux には機能が色々あって日々勉強となりますね。
■思えば「windows10関係」の記事も増えてきました










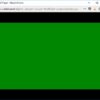

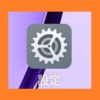




ディスカッション
コメント一覧
まだ、コメントがありません