エクセルで10進数を2,8,16進数に変換する関数はこれだ!
エクセル(excel)で 10進数表記の数値を 16進数表記に変換することができます。そして、16進数だけではなく、10進数表記の数値を 2進数、8進数表記に変換することも可能です。
また、2,8,16進数表記の値を 10進数表記の数値に変換することも可能です。
これらの変換を行うために、エクセル(excel)には、それらの変換用の関数が準備されているのです。
引数には、直接値を設定する方法とセルを指定することが出来ます。
エクセルで2,8,16進数変換に使用する関数
2,8,10,16進数表記の数値を、それぞれ、2,8,10,16進数表記の数値に変換するには次の12種類の関数が必要です。
- 10進数⇒16進数、16進数⇒10進数
- 10進数⇒2進数、2進数⇒10進数
- 10進数⇒8進数、8進数⇒10進数
- 2進数⇒16進数、16進数⇒2進数
- 2進数⇒8進数、8進数⇒2進数
- 8進数⇒16進数、16進数⇒8進数
これを一覧にします。
| 変換前 ⇓| 変換後 ⇒ | 2 進数 (Binary) | 8 進数 (Octal) | 10 進数 (Decimal) | 16 進数 (Hexadecimal) |
|---|---|---|---|---|
| 2 進数 (Binary) | – | BIN2OCT | BIN2DEC | BIN2HEX |
| 8 進数 (Octal) | OCT2BIN | – | OCT2DEC | OCT2HEX |
| 10 進数 (Decimal) | DEC2BIN | DEC2OCT | – | DEC2HEX |
| 16 進数 (Hexadecimal) | HEX2BIN | HEX2OCT | HEX2DEC | – |
ご覧のように、関数名は 2,8,10,16 の英語表記の頭3桁を使用して付けられていることがわかります。例として、2進数8進数変換を見てみましょう。
2進数の頭3桁は BIN、8進数の頭3桁は OCT ですから、関数名は次のようになっています。
BIN + 2 + OCT
2 は「TO」の意味ですね。BIN TO OCT(2進 TO 8進)という解釈をすれば、おのずと他の関数名も理解できると思います。
これらの関数を使用することで、簡単に別表記の値に変換することが出来ます。
実際にやってみよう
実際にエクセルで進数変換をやってみましょう!
- 2進数を8,10,16進数変換
- 8進数を2,10,16進数変換
- 8進数を2,10,16進数変換
- 16進数を2,8,10進数変換
「2進数を8,10,16進数変換」でエクセル画面をキャプチャした内容を見せます。それ以外の変換は、同様のやり方ですので画面キャプチャは行っていませんが、注意事項を記してありますので問題なく実施できると思います。
エクセルでエラーに遭遇した方は、こちらの記事が参考になるかもしれません。
2進数を8,10,16進数変換
最初の画面です。当然ですが、何も表示されていません!(笑)
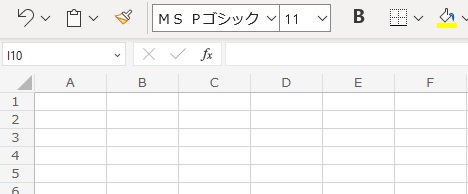
B2~E2 に下記のように入力します。
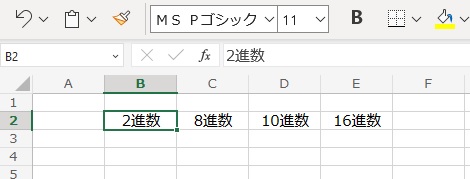
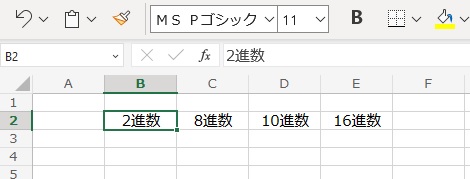
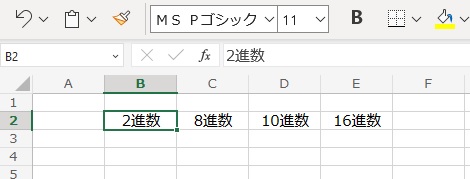
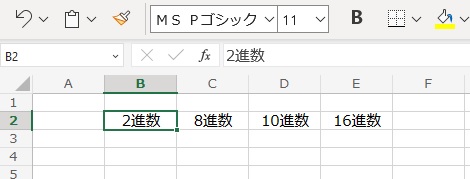
2進数は桁が大きくなるので幅を大きくします。まずは、Bを右クリックして、表示されるメニューから「列の幅」をクリックします。
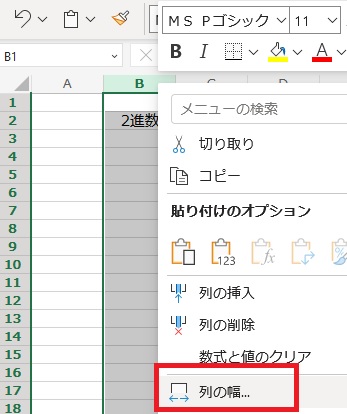
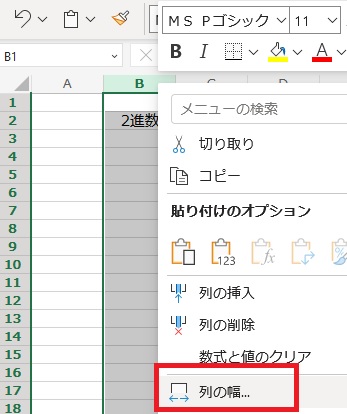
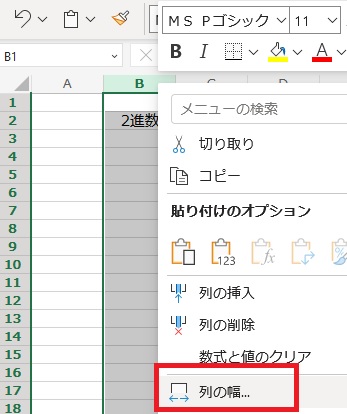
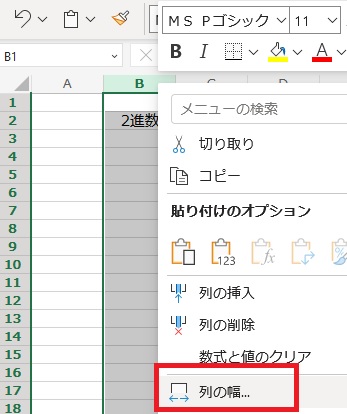
「列の幅」画面が表示されるので、値に「15」を入れて「OK」をクリックします。
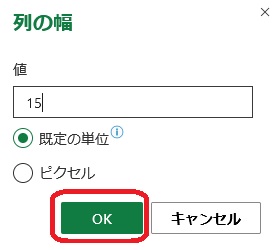
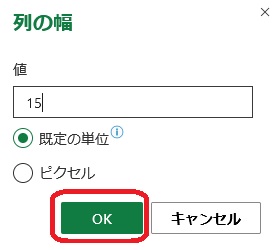
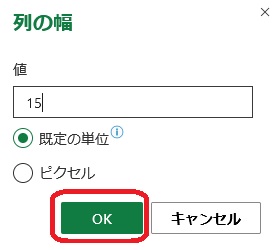
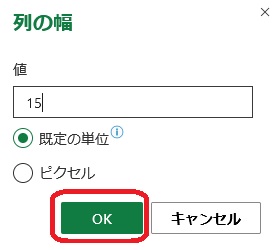
B列の幅が大きくなりました。
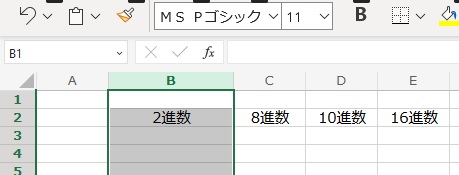
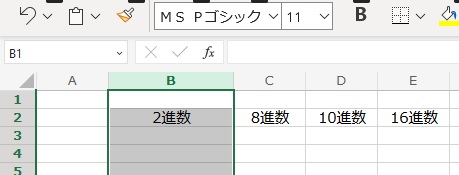
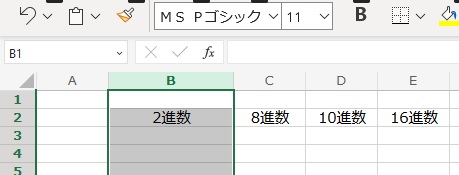
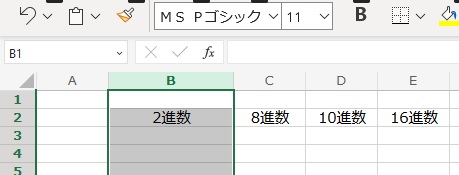
セル B3 に2進数を入れますが、そのままだと10進数になってしまいますから、セル B3 の形式を「文字列」に変更します。
セル B3 にカーソルを当てて右クリックします。メニューが表示されますので、表示形式をクリックします。
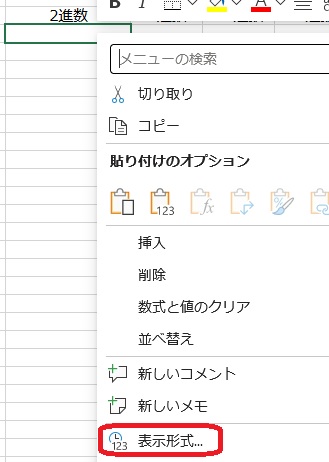
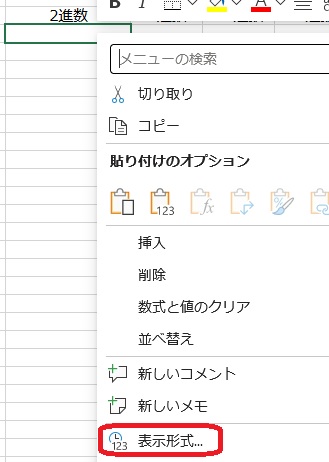
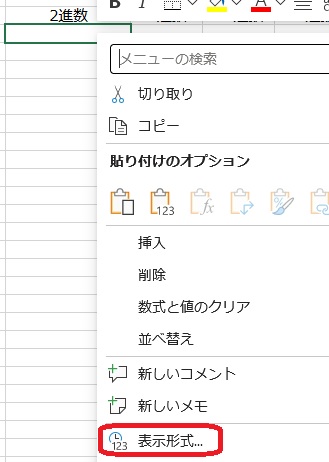
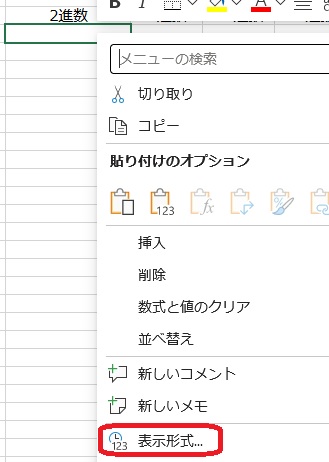
表示形式の「文字列」をクリックして、「OK」をクリックします。
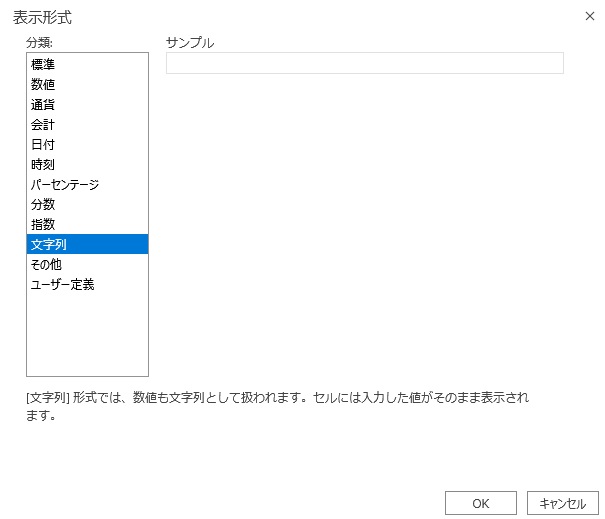
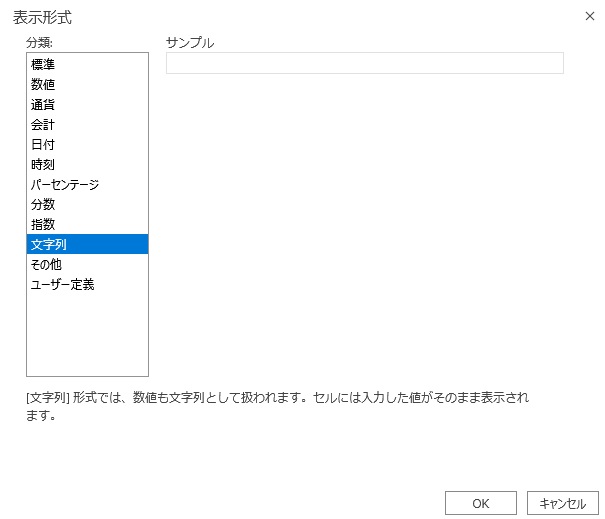
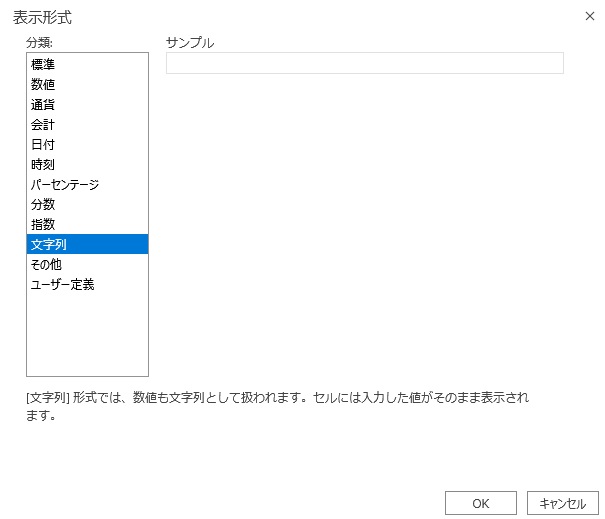
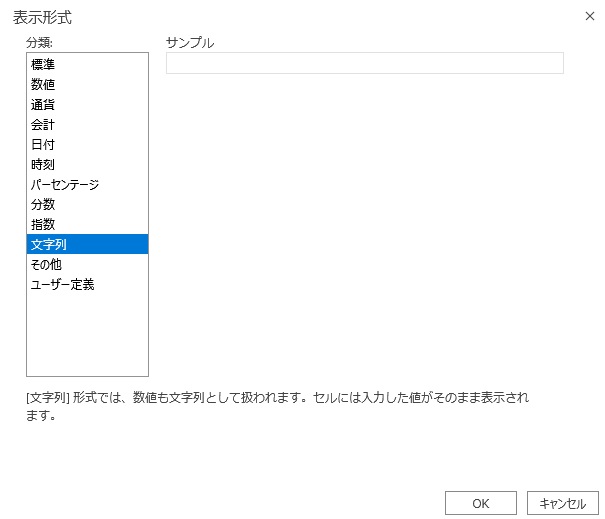
セル B3 に 111110100 を入力します。
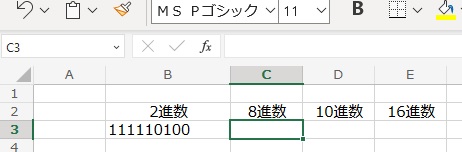
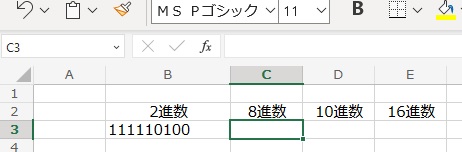
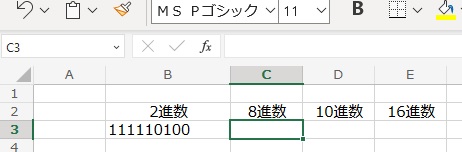
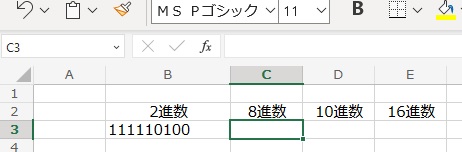
8進数の下のセルに、「=BIN2OCT(B3)」 と入力します。
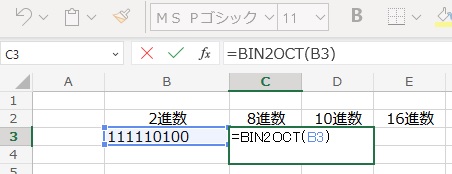
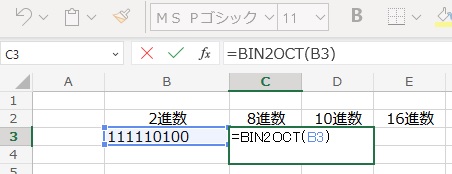
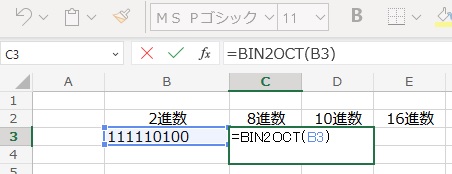
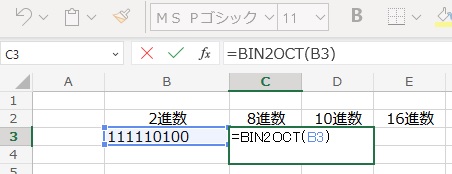
Enter を押下すると今入力した関数が実行され、764 が表示されます。
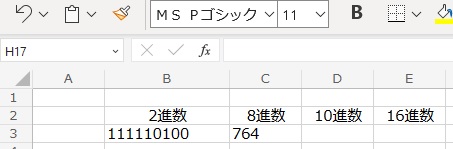
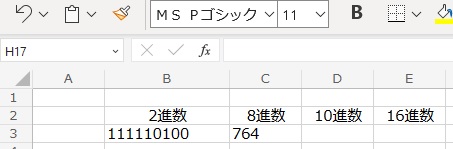
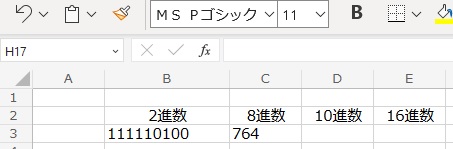
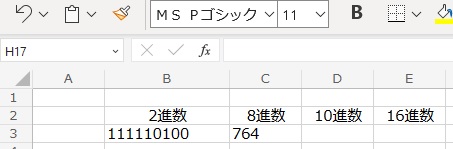
次に、10進数の下のセルに、「=BIN2DEC(B3)」と入力します。
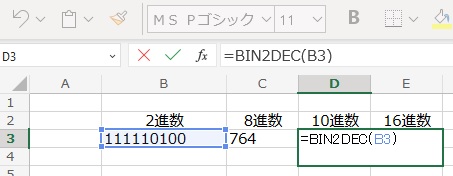
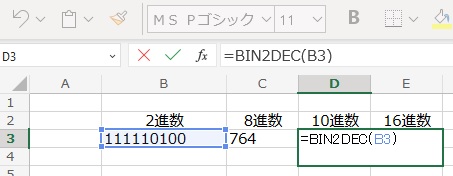
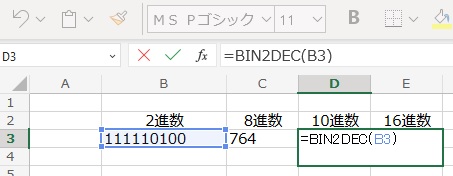
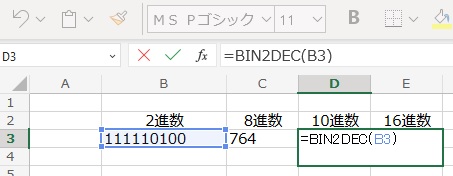
Enter を押下すると今入力した関数が実行され、500 が表示されます。
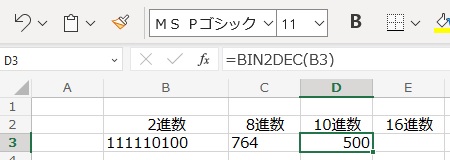
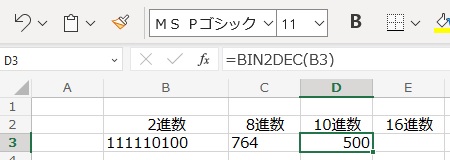
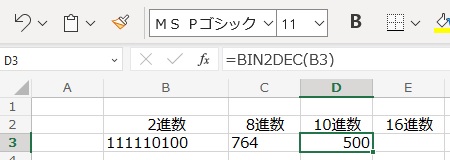
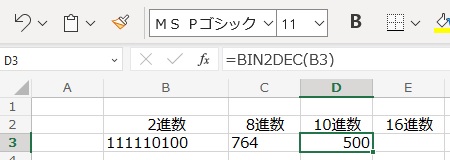
最後に、16進数の下のセルに、「=BIN2HEX(B3)」と入力します。
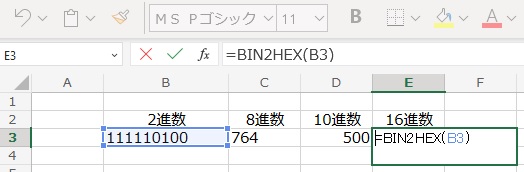
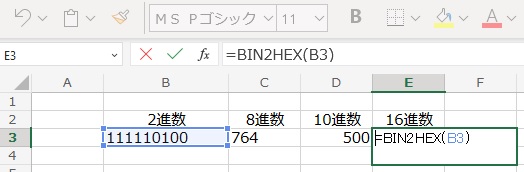
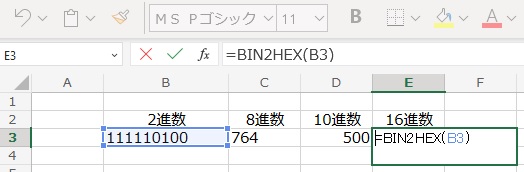
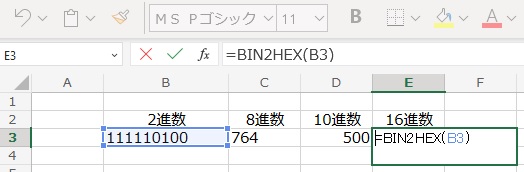
Enter を押下すると今入力した関数が実行され、1F4 が表示されます。
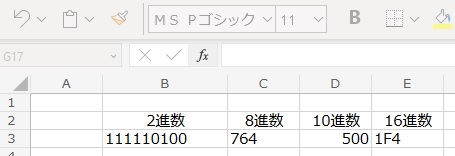
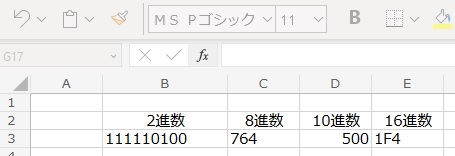
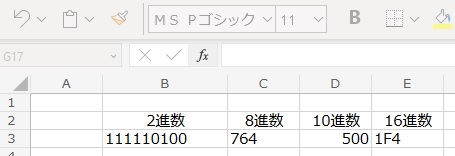
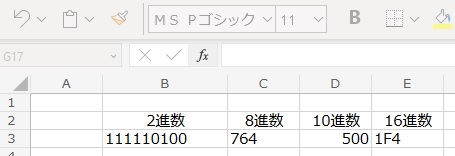
2進数 111110100 が 8進数764、10進数500、16進数1F4 に変換されました。
8進数を2,10,16進数変換
ここからは画面キャプチャは添付しませんが、やり方は上記と同様です。
8進数の値を入力するセルは表示形式を「文字列」にします。また、2進数のセルの幅を大きくしましょう。
8進数 764 が入るセルを G4 にしています。これを2進数、10進数、16進数に変換します。
| 8進数 | 2進数 | 10進数 | 16進数 |
|---|---|---|---|
| 764 |
2進数の下のセルに、「=OCT2BIN(G4)」 と入力します。
| 8進数 | 2進数 | 10進数 | 16進数 |
|---|---|---|---|
| 764 | =OCT2BIN(G4) |
Enter を押下すると今入力した関数が実行され、111110100 が表示されます。次に、10進数の下のセルに、「=OCT2DEC(G4)」と入力します。
| 8進数 | 2進数 | 10進数 | 16進数 |
|---|---|---|---|
| 764 | 111110100 | =OCT2DEC(G4) |
Enter を押下すると今入力した関数が実行され、500 が表示されます。最後に、16進数の下のセルに、「=OCT2HEX(G4)」と入力します。
| 8進数 | 2進数 | 10進数 | 16進数 |
|---|---|---|---|
| 764 | 111110100 | 500 | =OCT2HEX(G4) |
Enter を押下すると今入力した関数が実行され、1F4 が表示されます。
| 2進数 | 8進数 | 10進数 | 16進数 |
|---|---|---|---|
| 764 | 111110100 | 500 | 1F4 |
8進数764 が、2進数 111110100、10進数500、16進数1F4 に変換されました。
10進数を2,8,16進数変換
こちらも画面キャプチャは添付しませんが、やり方は2進数を変換した時と同様です。
10進数の入るセルは文字列にしてはいけません。2進数のセルの幅を大きくしましょう。
10進数 500 はセル L4 に入っている前提です。この値を2進数、8進数、16進数に変換します。
| 10進数 | 2進数 | 8進数 | 16進数 |
|---|---|---|---|
| 500 |
2進数の下のセルに、「=DEC2BIN(L4)」 と入力します。
| 10進数 | 2進数 | 8進数 | 16進数 |
|---|---|---|---|
| 500 | =DEC2BIN(L4) |
Enter を押下すると今入力した関数が実行され、111110100 が表示されます。次に、8進数の下のセルに、「=DEC2OCT(L4)」と入力します。
| 10進数 | 2進数 | 8進数 | 16進数 |
|---|---|---|---|
| 500 | 111110100 | =DEC2OCT(l4) |
Enter を押下すると今入力した関数が実行され、764 が表示されます。最後に、16進数の下のセルに、「=DEC2HEX(L4)」と入力します。
| 10進数 | 2進数 | 8進数 | 16進数 |
|---|---|---|---|
| 500 | 111110100 | 764 | =DEC2HEX(L4) |
Enter を押下すると今入力した関数が実行され、1F4 が表示されます。
| 10進数 | 2進数 | 8進数 | 16進数 |
|---|---|---|---|
| 500 | 111110100 | 764 | 1F4 |
10進数500 が、2進数 111110100、8進数764、16進数1F4 に変換されました。
16進数を2,8,10進数変換
16進数の値を入力するセルは表示形式を「文字列」にします。また、2進数のセルの幅を大きくしましょう。
16進数 1F4 をセル Q4 に入れる前提です。この値を2進数、8進数、10進数に変換します。
| 16進数 | 2進数 | 8進数 | 10進数 |
|---|---|---|---|
| 1F4 |
2進数の下のセルに、「=HEX2BIN(Q4)」と入力します。
| 16進数 | 2進数 | 8進数 | 10進数 |
|---|---|---|---|
| 1F4 | =HEX2BIN(Q4) |
Enter を押下すると今入力した関数が実行され、111110100 が表示されます。次に、8進数の下のセルに、「=HEX2OCT(Q4)」と入力します。
| 16進数 | 2進数 | 8進数 | 10進数 |
|---|---|---|---|
| 1F4 | 111110100 | =HEX2OCT(Q4) |
Enter を押下すると今入力した関数が実行され、764 が表示されます。最後に、10進数の下のセルに、「=HEX2DEC(Q4)」と入力します。
| 16進数 | 2進数 | 8進数 | 10進数 |
|---|---|---|---|
| 1F4 | 111110100 | 764 | =HEX2DEC(Q4) |
Enter を押下すると今入力した関数が実行され、500 が表示されます。
| 16進数 | 2進数 | 8進数 | 10進数 |
|---|---|---|---|
| 1F4 | 111110100 | 764 | 500 |
16進数1F4 が、2進数 111110100、8進数764、10進数500 に変換されました。
※60爺の作成したエクセルの記事について、全部まとめた記事を追加しました。役に立つ内容が満載ですので、ちょっとご覧ください。
最後に
2,8,10,16進数表記の値を、他の進数表記へ変換する関数を紹介しました。
この関数を使用すれば、簡単に別の進数表記の値へ変換することができますね。実際、エクセル(excel)を使用して他の進数表記に変換できることも確認しました。
何かの折に、進数変換を実行する機会がありましたら参考にしてください。
■追記:エクセルをテーマに記事をいくつか書いています
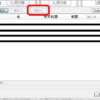








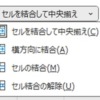

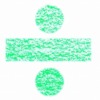



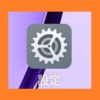


ディスカッション
コメント一覧
まだ、コメントがありません