エクセルで重複したデータに色付けする方法を手順を含めて複数ご紹介
エクセルで作成した内容に重複データがある場合、そのセルないし行に色付けできたら一目でそれとわかり便利ですよね。
実は、エクセルには、重複データに色付けする便利な機能が搭載されています。

こんな便利な機能があるなら、使ってみたいと思いませんか?
これから、重複したデータに色を付けるための目的とその手順を解説していきますので、じっくり目を通してください。
実際のやり方は偉く簡単ですが、ちょっと注意すべき箇所もあるので一緒に見ていきましょう。
重複したデータに色付けするとどう役立つ?
エクセルで、たとえば顧客情報を管理していたとします。顧客情報ですから、同一の顧客名は存在しません。しかし、重複したデータを入力していても気が付かない場合があります。
こういう時、重複したデータに対して色付けする機能が大いに役に立ちます。重複したデータが色付けされますので、色の付いたデータを確認して訂正なり、削除なりを実施すれば良いわけです。
重複データを色付けする方法はいくつかありますので、各々解説していきます。
自分の使うステージに合わせて、使う機能をチョイスしてください。
重複したデータの色付け方法
色付けの対象として、一つの列の場合(B列)と複数列(B,C,D列)を示します。
対象とするデータは次のモノです。
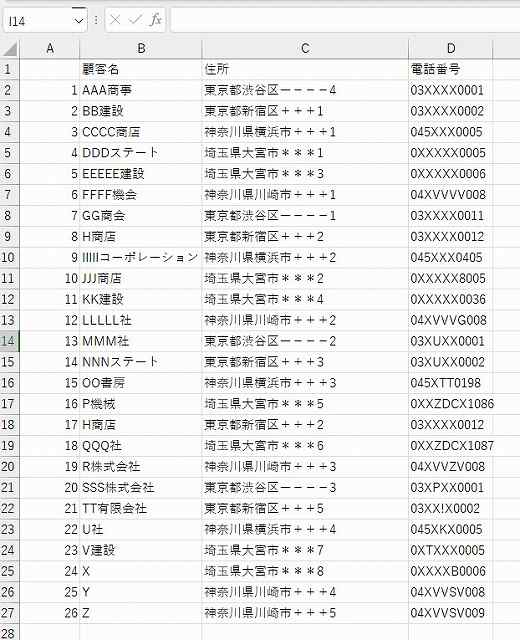
重複データを一つ(顧客名:H商店、A列の8,17)だけ仕込んでおきました。目で探すのは大変ですね。
一つの列に対して
重複したデータに色付けを行う方法は次の二つです。
- 条件付き書式
- 関数を使用する方法
それでは、それぞれの方法で重複したデータに色付けしてみましょう。
条件付き書式
まず、条件付き書式を用いる方法について解説します。
始めに、色付けする対象範囲を設定します。セル B2 ~ B31 を対象範囲とします。
B2 にカーソルを置きます。
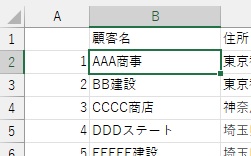
マウスをドラッグしながら、セル B31 まで持っていきます。
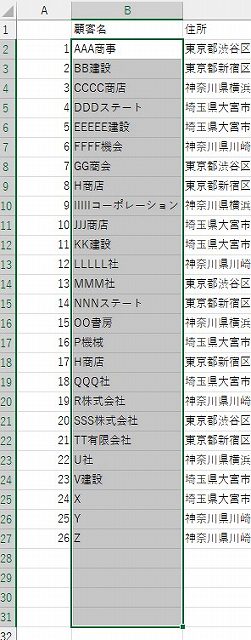
28~30行目も、範囲として選択していることを覚えておきましょう。
次に、ホームのメニューにある「条件付き書式」をクリックします。

メニューが表示されますので、カーソルを「セルの強調表示ルール」の上に移動します。
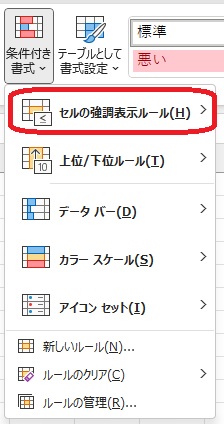
すると、右側にメニューが表示されますので、「重複する値」をクリックします。
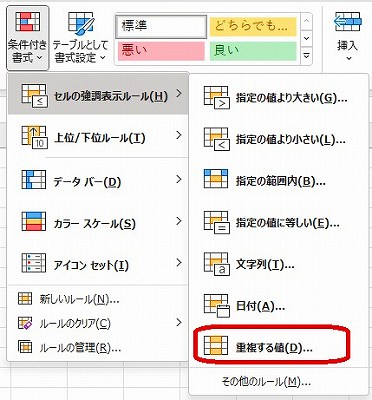
「重複する値」画面が表示されます。必要であれば、書式の内容を変更します。今回は、このまま「OK」をクリックします。
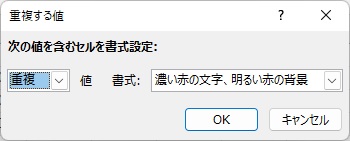
すると、重複したデータが「濃い赤の文字、明るい赤の背景」で色付けされました。
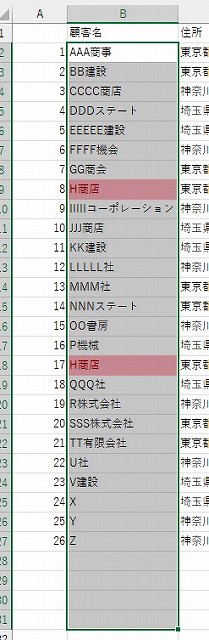
どうでしょうか。大した手間をかけることなく、重複データを見つけることが出来ましたね。
ここで、セル B28 に「Z」を入力して Enter します。
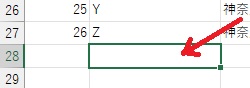
すると、B27,B28 が重複データのため、「濃い赤の文字、明るい赤の背景」で色付けされました。
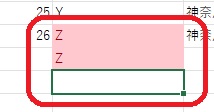
最初に、重複範囲を選択した際、28~30行目も対象に選択していました。
このように、将来データを入力する予定がある場合には、そこも重複データの範囲として選択しておくと、入力した時点で重複データかどうか判断し教えてくれるんです。
関数を用いる方法
次に関数を用いる方法で重複データの色付けを行ってみます。
こちらも、「条件付き書式」でやったように対象範囲を設定範囲を設定します。
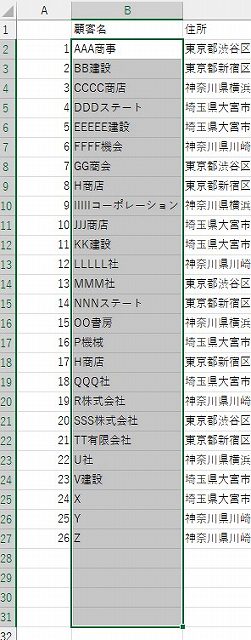
次に、ホームのメニューにある「条件付き書式」をクリックします。

メニューが表示されますので、カーソルを「新しいルール」をクリックします。
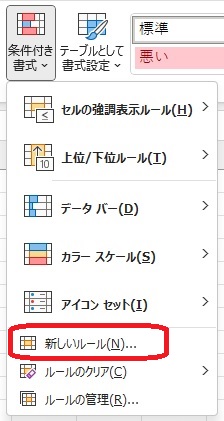
「新しい書式ルール」画面が表示されますので、「数式を使用して、書式設定するセルを決定」をクリックします。
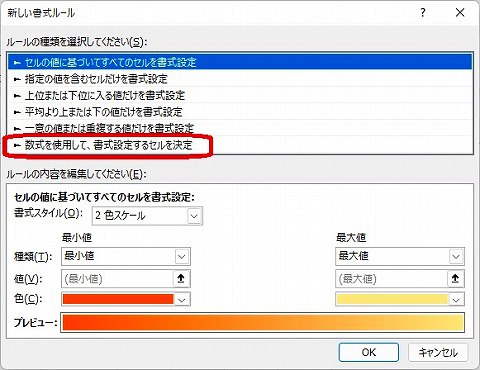
「ルールの内容を編集してください」の内容が変わります。「次の数式を満たす場合に値を書式設定」(下記赤矢印)へ次の数式をセットします。
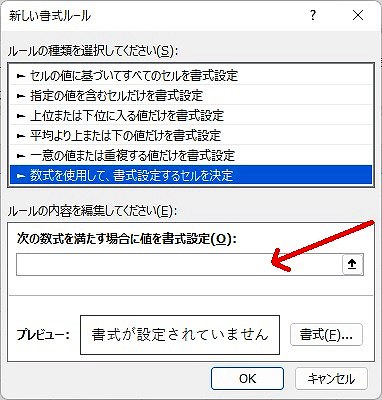
セットする数式
=COUNTIF($B:$B,B2)>1
数式をセットしたら、その下にある「書式」をクリックします。
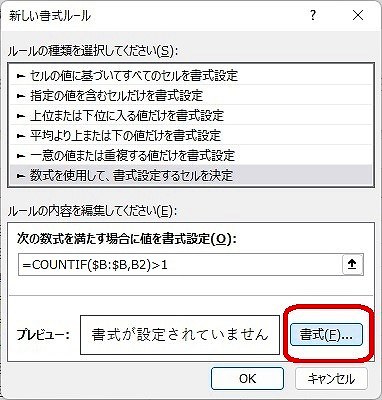
「セルの書式設定」画面が表示されます。今回は、重複したデータを色付けするので、「塗りつぶし」タグをクリックしましょう。
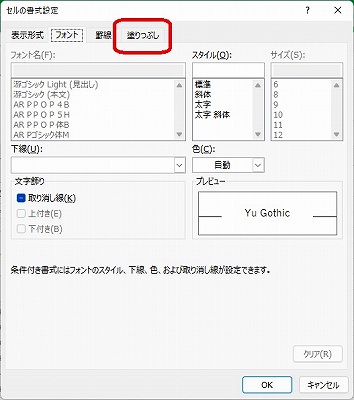
色を選択します。60爺は、「黄色」を選びました。サンプルを確認して「OK」をクリックします。
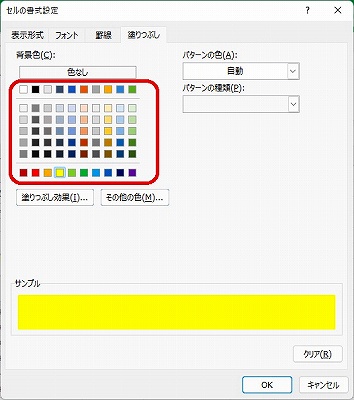
書式が設定されたことを確認して「OK」をクリックします。
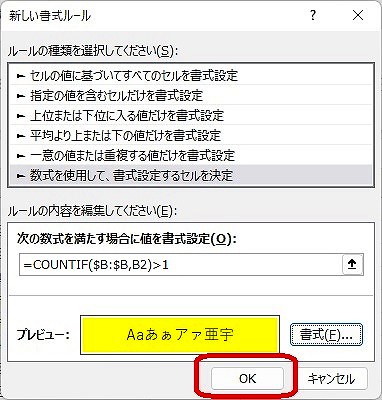
重複したデータが色付けされました。
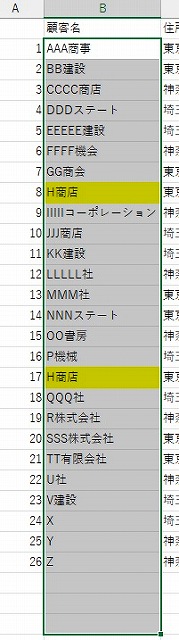
ここで、セル B28 に「Z」を入力して Enter します。
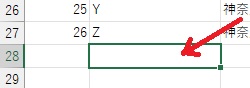
すると、セル B27,B28 が重複データのため、両方のセルが「黄色」で色付けされました。
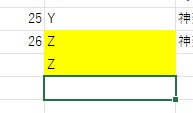

同じ結果を得るのに、違う方法が取れるんですね。
複数列に対して
最初に示した顧客リストは、住所と電話番号がありました。どうせなら、これらの行を全て色付けできたらと思います。
まずは、「条件付き書式」及び「関数を用いる方法」でやったように対象範囲を設定範囲を設定します。
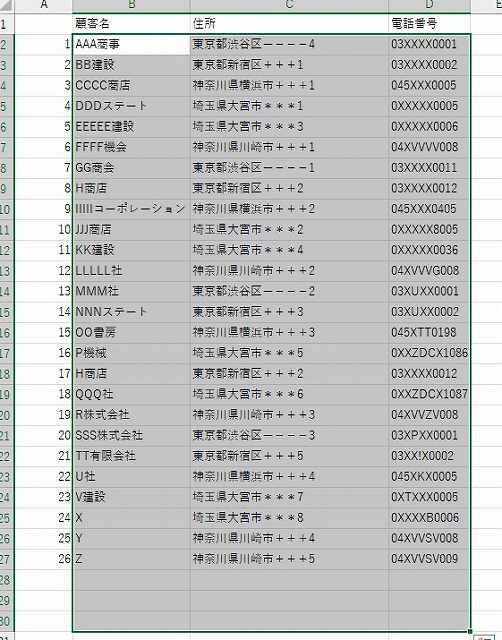
「関数を用いる方法」でやったように次の処理を行ってください。
- 「条件付き書式」>「新しいルール」をクリックします。
- 「新しい書式ルール」画面が表示されますので、「数式を使用して、書式設定するセルを決定」をクリックします。
「ルールの内容を編集してください」の内容が変わります。「次の数式を満たす場合に値を書式設定」(下記赤矢印)へ次の数式をセットします。
セットする数式
=COUNTIF($B:$B,$B2)>1
「関数を用いる方法」で入力したものとほとんど同じですが、「$B2」と「$」が追加されていますので注意してください!

ここ、間違えちゃうと、きちんとした答えを得ることはできませんよ!
数式の入力が終わったら、「書式」をクリックします。
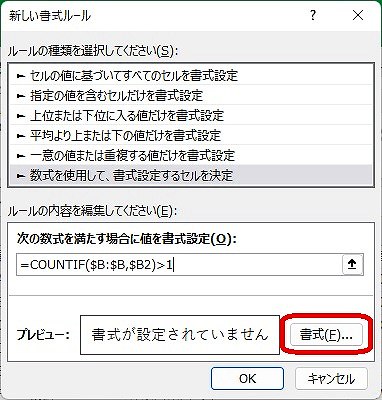
後は、「関数を用いる方法」で実施したように「塗りつぶし」で色をセットした後、「OK」をクリックします。
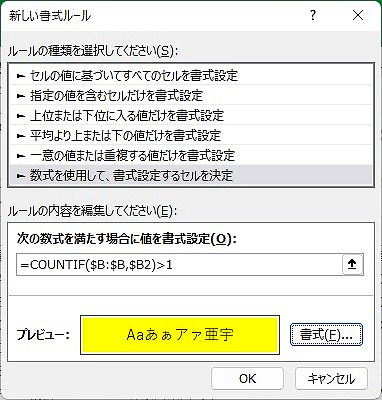
すると、重複したデータの行が塗りつぶされます。
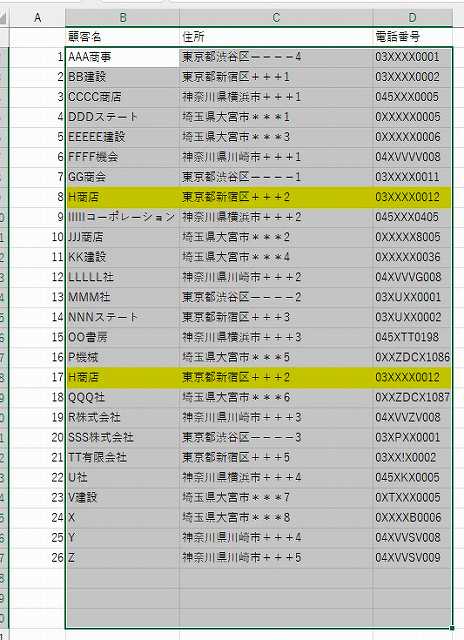
それでは、最後の空白の行に「Z」を入れてみます。
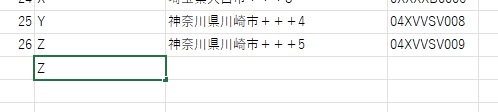
すると、重複したデータとなった2行が塗りつぶされます。

エクセルでセル参照が出来ない場合と、シートコピーで膨大なエラーが出た場合の解決策です。
おまけ:ルールの管理(削除・編集)
上記で説明した条件付き書式ですが、作成したルールは後から削除・編集が可能です。
ルールの削除
「条件付き書式」から表示されるメニューの「ルールの管理」をクリックします。
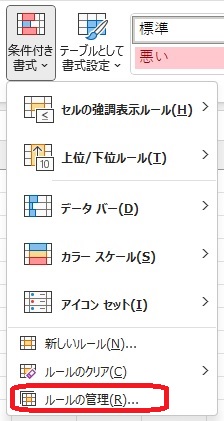
「条件付き書式ルールの管理」画面が表示されます。赤枠内に、設定されたルールが表示されます。表示されないときは、「書式ルールの表示」の内容を変更してください。
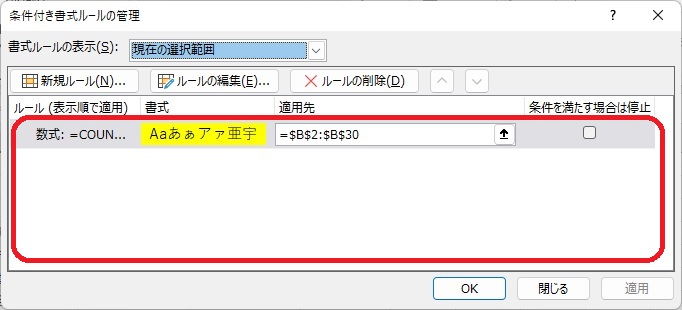
削除するルールをクリックすると列の色が変わります(グレーから青になった)。ここで、「ルールの削除」をクリックします。
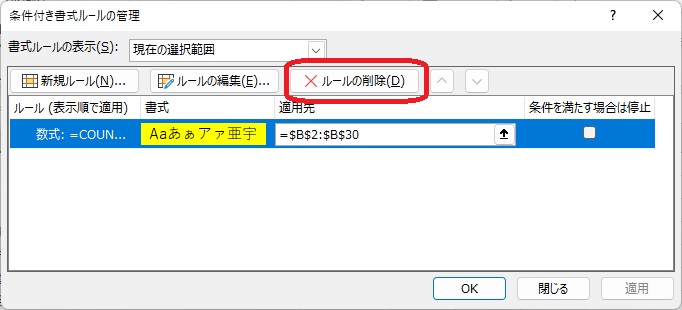
ルールが削除されました。
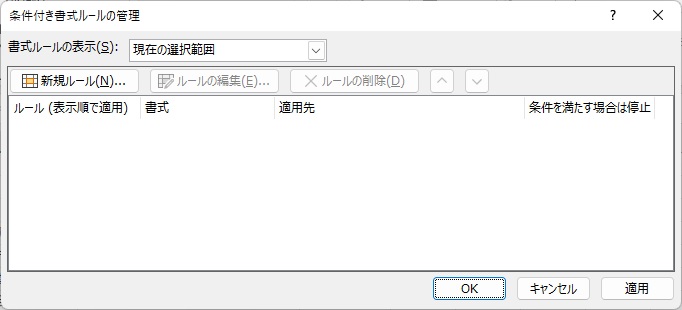
ルールを削除後、「OK」をクリックします。
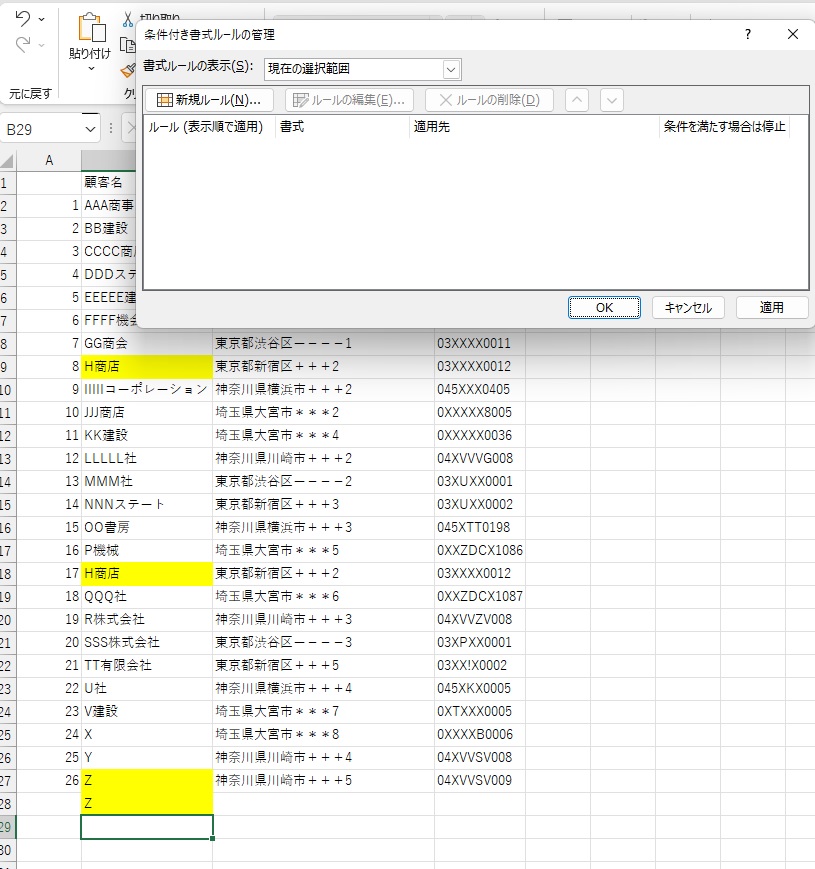
すると、重複データに付いていた色が消えました。
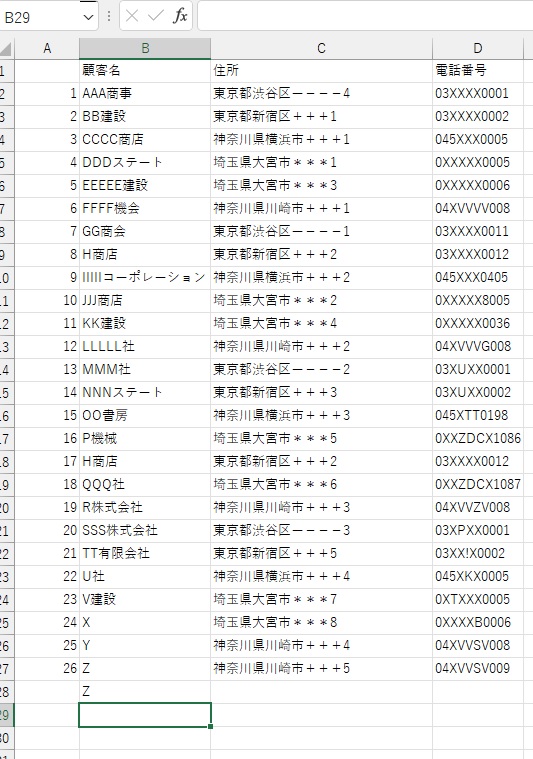
ルールの編集
ルールの削除でやったように、「条件付き書式」から表示されるメニューの「ルールの管理」をクリックします。
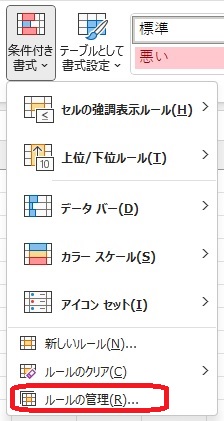
編集するルールをクリックすると列の色が変わります(グレーから青になった)。ここで、「ルールの編集」をクリックします。
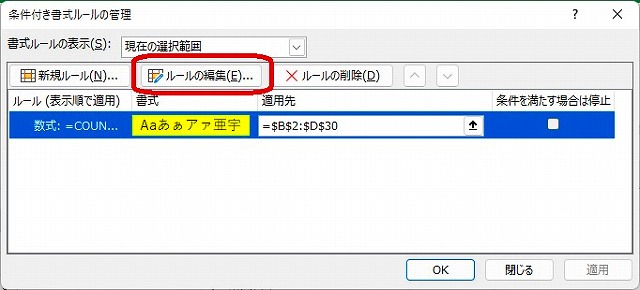
必要な項目を編集することが出来ます。
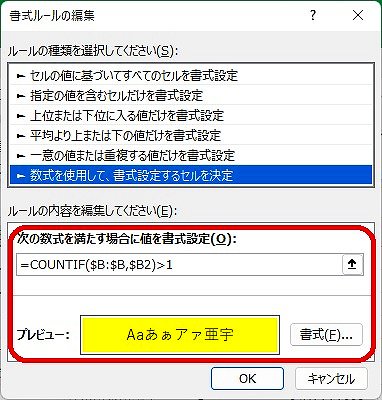
ルールの管理については以上で終了です。
※60爺の作成したエクセルの記事について、全部まとめた記事を追加しました。役に立つ内容が満載ですので、ちょっとご覧ください。
最後に
エクセルで重複データに色付けする方法を見てきました。
重複したデータに色を付けるのは思ったより簡単だったと思います。
関数を使用していましたので、ちょっと戸惑ったかもしれませんが、それほど難しいものではないので、何回か試せば問題ないだろうと思います。
これをマスターすれば、もうダブりデータなんか怖くありませんね。
■追記:エクセルをテーマに記事をいくつか書いています


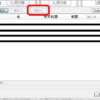







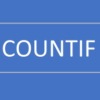

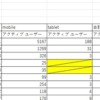






ディスカッション
コメント一覧
まだ、コメントがありません