エクセルで別シートへの自動反映を実現する方法を厳選してご紹介!
Excel 使用時、あるシートに入力されているデータを別のシートで使いたくなる場合があります。
この時、別シートへ自動で反映させることができれば、同じ内容を入力しなくても済みます。また、元のデータに変更があったとき、自動で反映できれば、修正が一回で済むので効率よく作業が進められます。
本記事では、Excel で、あるシートに入力されているデータを別シートに自動で反映させる方法を厳選してご紹介します。
別シートへの自動反映方法を厳選してご紹介
別シートへの自動反映方法はいくつかありますが、厳選した結果、次の3つをマスターすればほぼ完璧だと思います。
- 式を使う
- リンク貼り付け
- 画像リンク
以下のブックをベースとします。元シートにあるデータを新シートにコピーする形で解説をします。
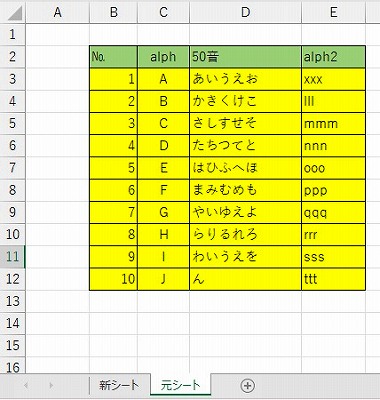
それでは、順に手順を示していきましょう。
式を使う
セルに数式を入れて、別シートのデータを参照する方法です。
実施手順を見ていきましょう。
始めに、新シートのセルB2にカーソルを持ってきます。
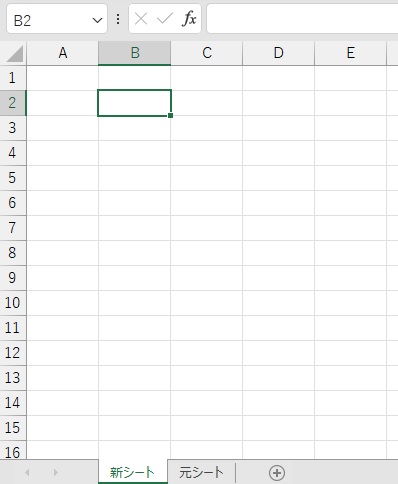
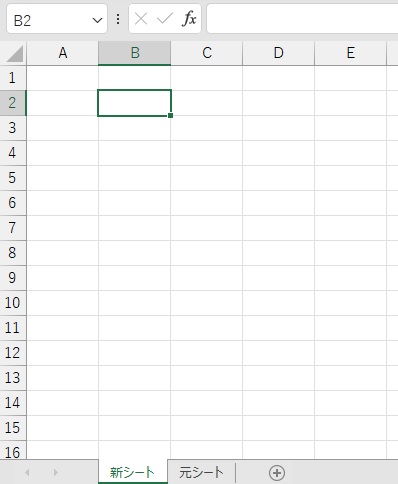
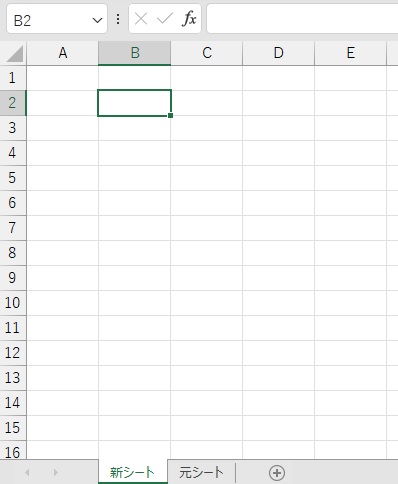
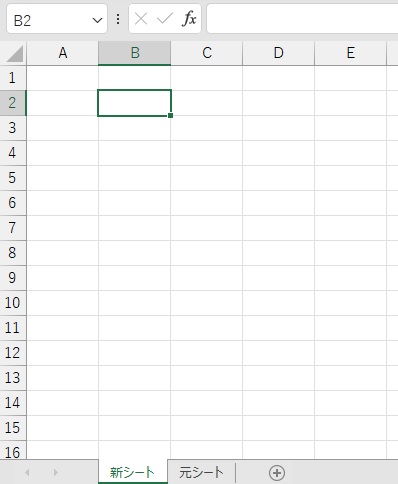
'=’ と入力します。
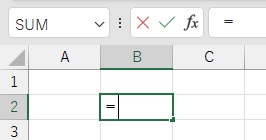
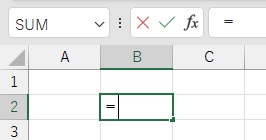
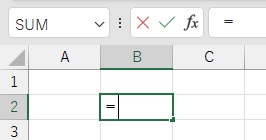
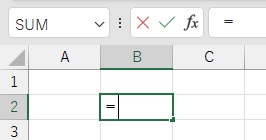
元シートをクリックします。すると、先程の’=’の後に「元シート!」(矢印)が表示されます。
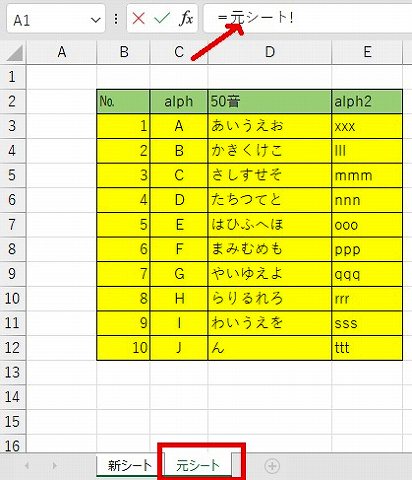
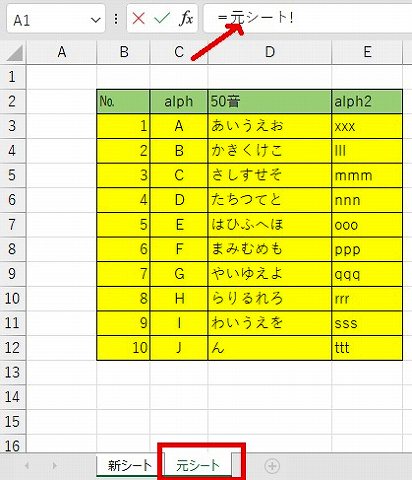
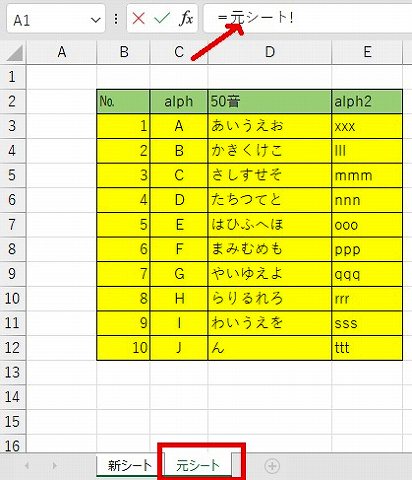
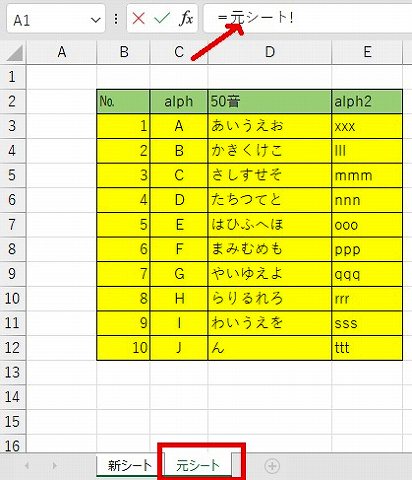
セルB2をクリックします。「元シート!」の後ろに「B2」(矢印)が表示されます。ここで、Enterをクリックします。
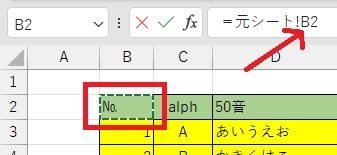
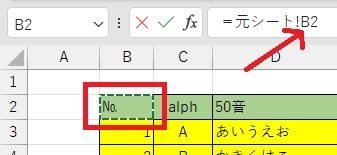
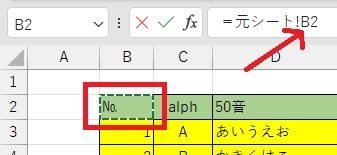
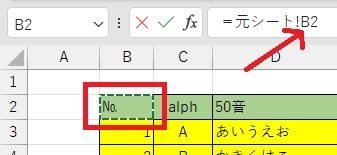
すると、新シートに戻り、セルB2に元シートB2にある「№」が表示されます。
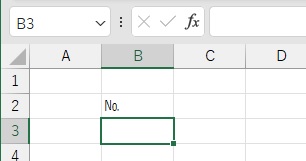
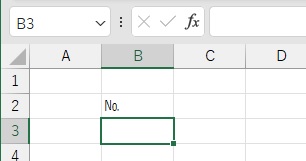
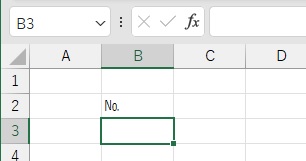
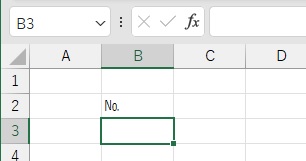
再度、セルB2をクリックします。
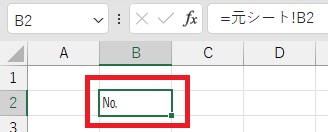
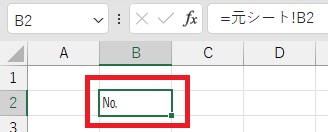
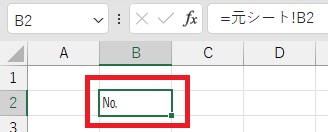
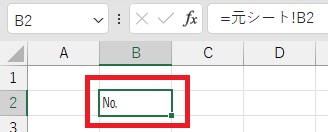
右クリックして、表示されたメニューの「コピー」をクリックします。
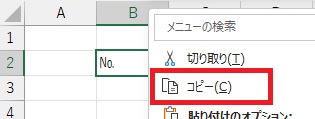
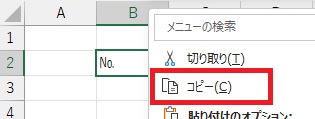
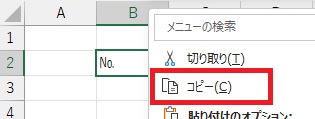
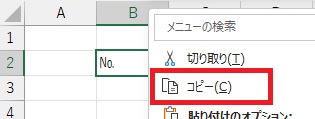
セルがご覧のような形になります。
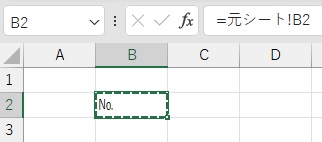
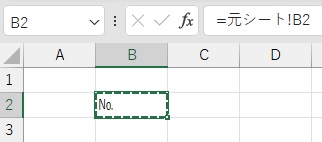
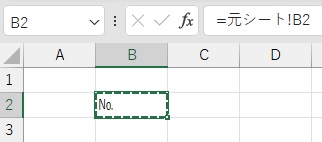
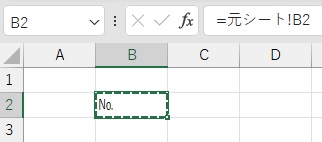
カーソルをドラッグして、セルE3まで伸ばします。その後、Ctrl + V を押下します。
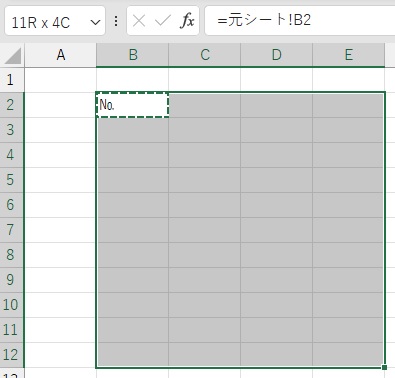
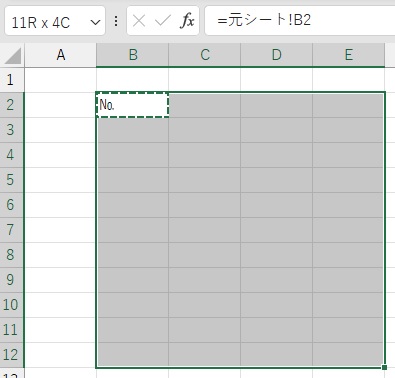
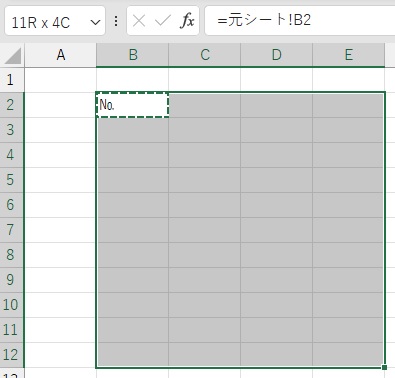
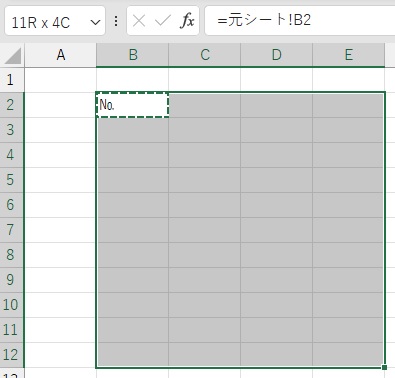
元シートの内容が表示されます。
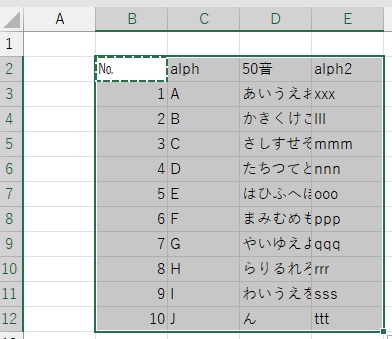
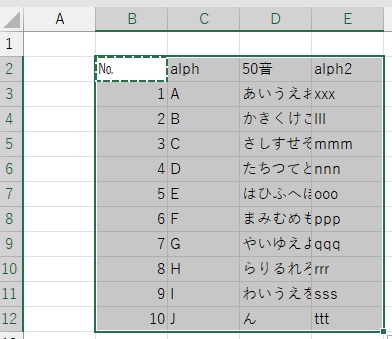
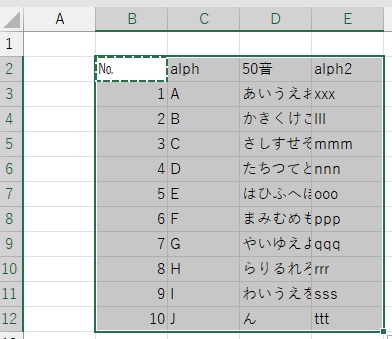
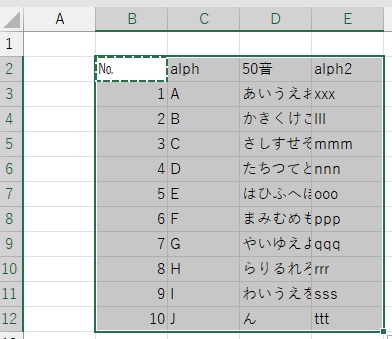
最後に、一つだけ注意点を。
※注意点
見ていただければわかるように、書式(セルの色、枠線など)を含め、列幅や行の高さなどは自分で対応する必要があります。
エクセルのシートコピーで膨大なエラーの嵐に巻き込まれた場合の対処法を示します。
リンク貼り付け
次は「リンク貼り付け」です。
始めに元シートにいき、新シートに移すデータ全てを選択しましょう。
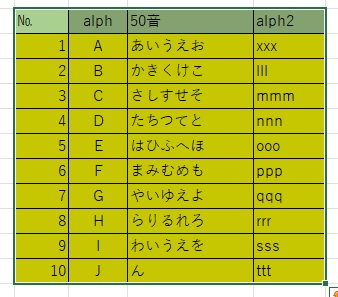
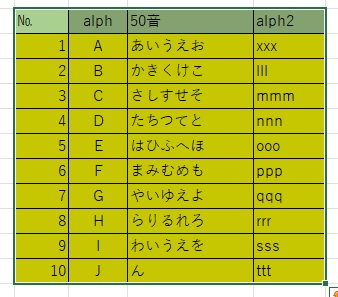
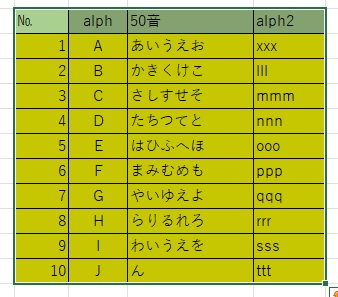
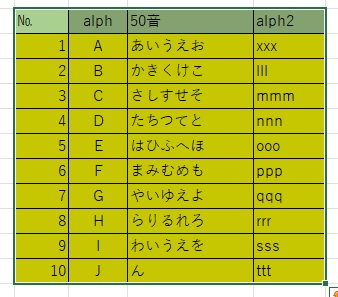
右クリ空してコピーをクリックします。
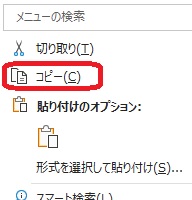
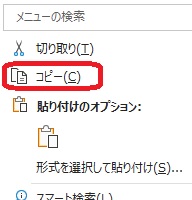
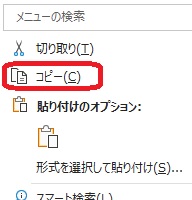
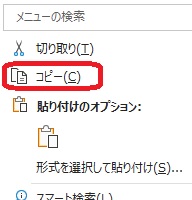
次に、新シートに行きます。元シートをセットするセルB2にカーソルを置いて右クリックします。
下記のようなメニューが表示されますので、赤枠で囲った「リンク貼り付け」をクリックして下さい。
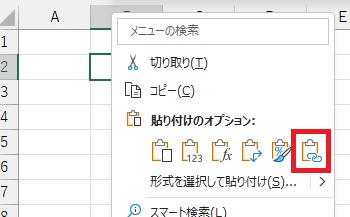
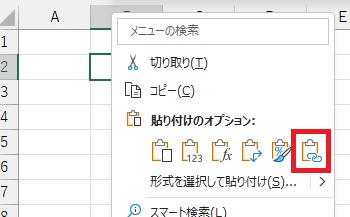
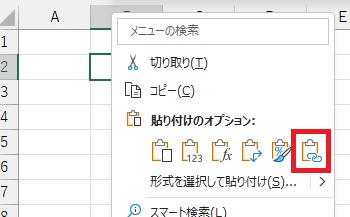
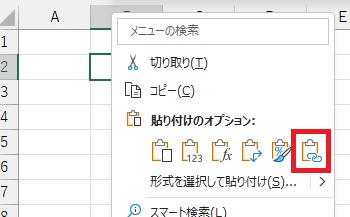
ご覧のように、元シートのデータが表示されます。
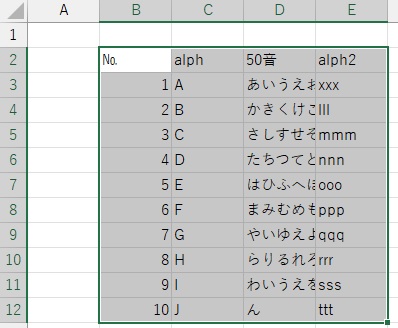
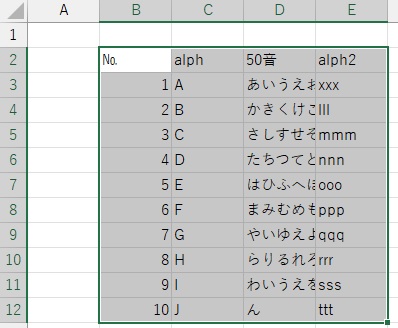
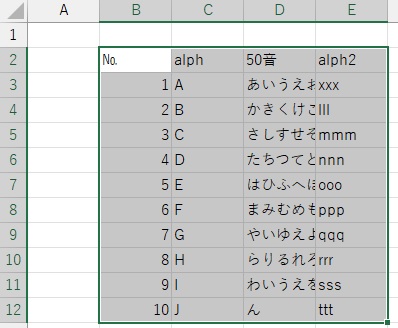
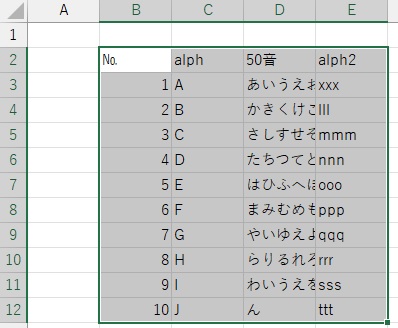
この段階で右クリックし、表示されたメニューから赤枠の「書式コピー」をクリックします。
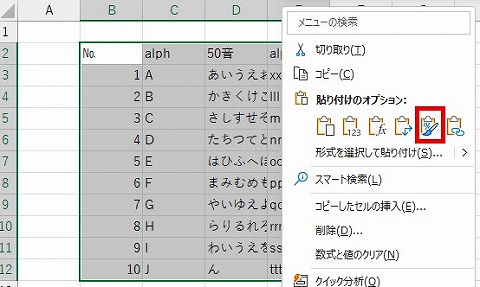
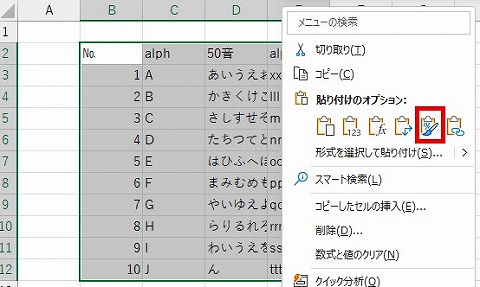
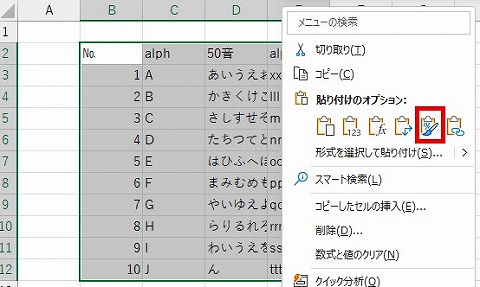
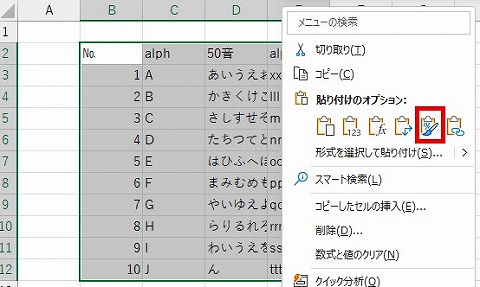
すると、書式(セルの色、枠線など)が元シートからコピーされます。
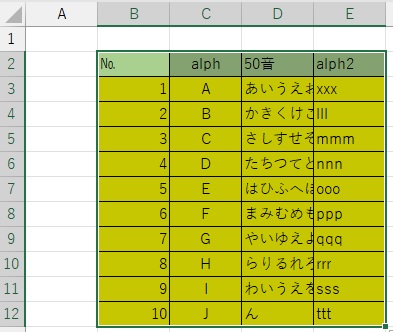
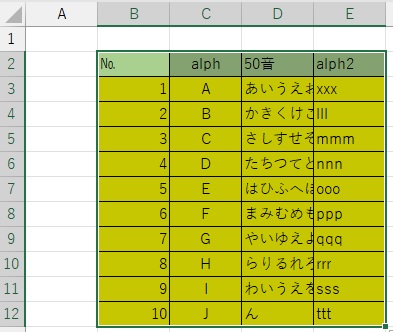
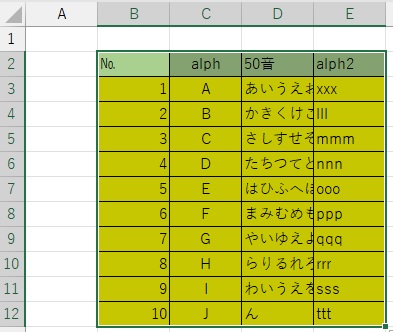
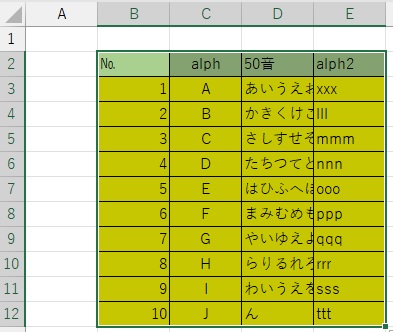
※注意点
・残念ながら、この書式は、元シートで修正してもデータと違い反映されません。
・書式をコピーできるのは、元シートのデータをコピーした時だけです。
セルを選択すると、下記のように「式を使う」で使った式が入っているのがわかります。
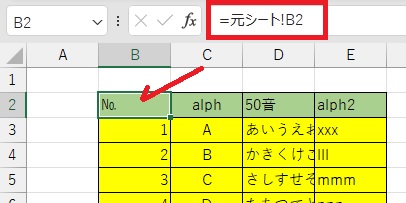
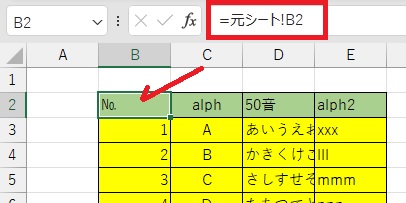
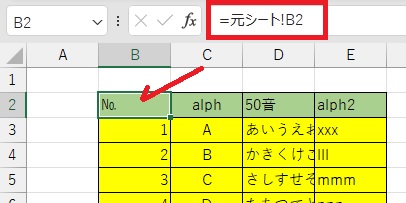
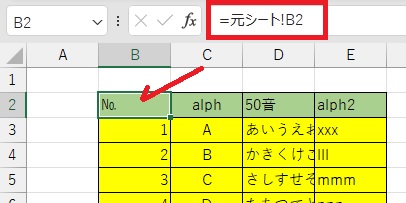
画像リンク
三つめは、「画像リンク」です。
「リンク貼り付け」と同様に、始めに元シートにいき、新シートに移すデータ全てを選択してコピーしましょう。
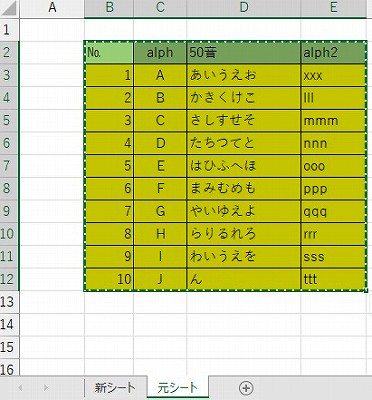
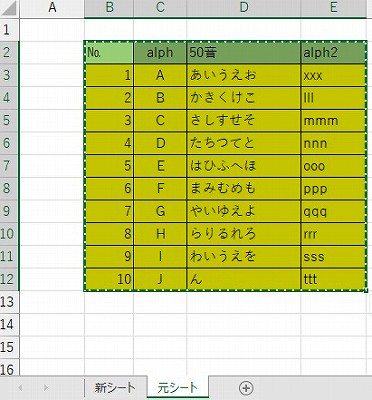
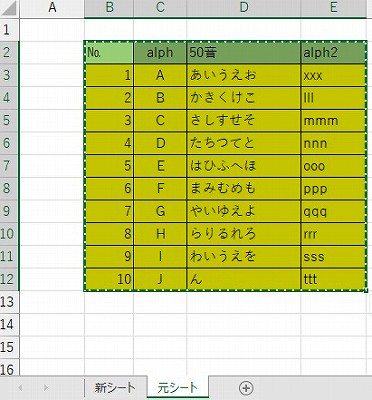
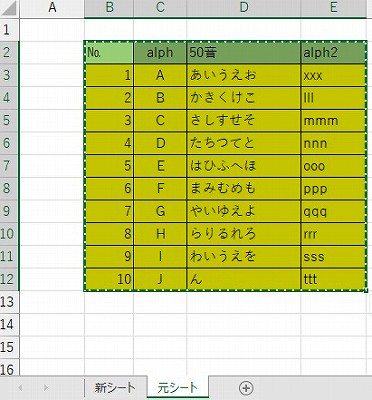
「リンク貼り付け」と同じように新シートに行きます。元シートをコピーする個所(この例ではセルB2)にカーソルを置いて右クリックします。
下記のようなメニューが表示されますので、「形式を選択して貼り付け」の右にある「>」にカーソルを移動します。
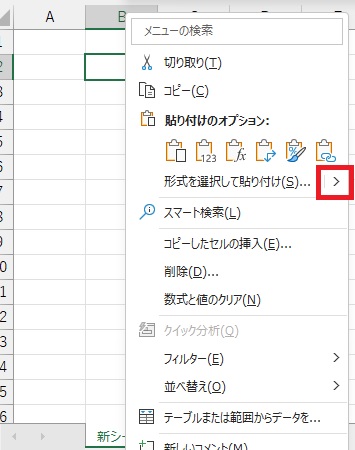
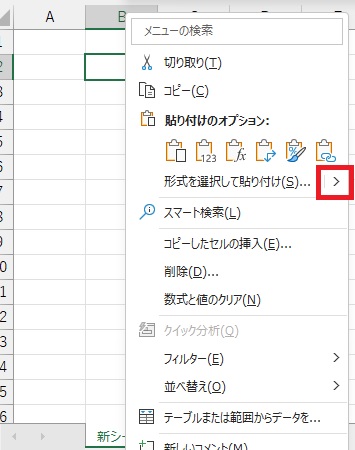
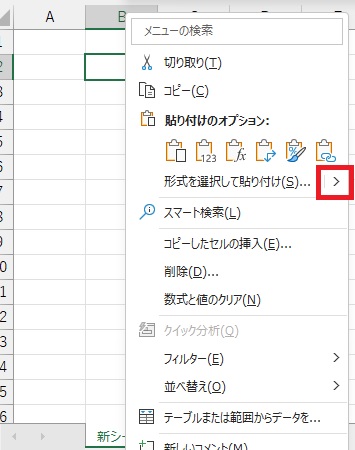
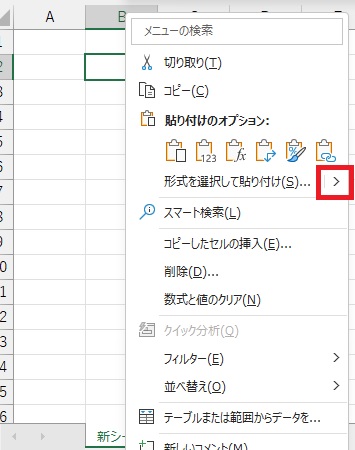
新たなメニューが表示されますので、下記赤枠の「リンクされた図」をクリックします。
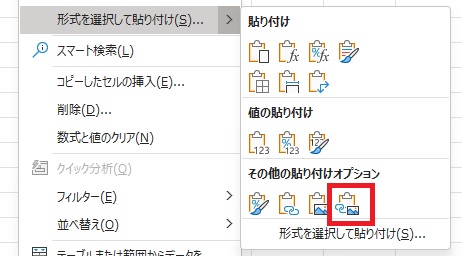
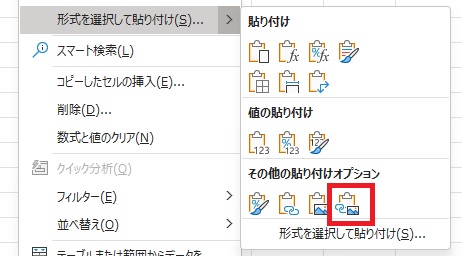
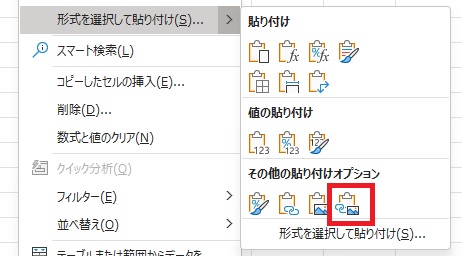
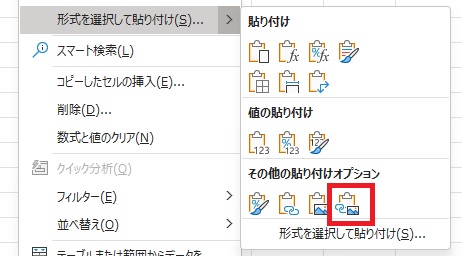
下記のように、元シートの図形が表示されます。図形なので、書式(セルの色、枠線など)及び列の幅なども元シートと同様に再現されます。
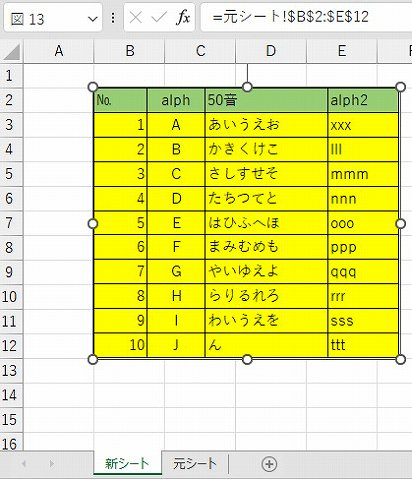
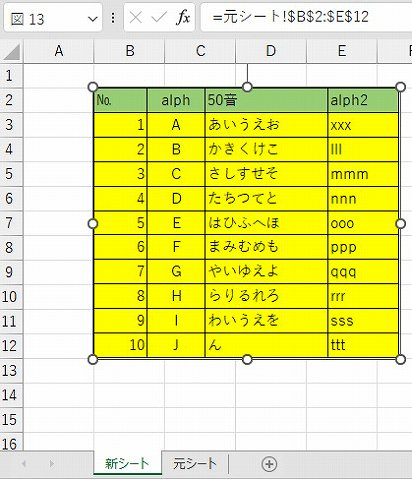
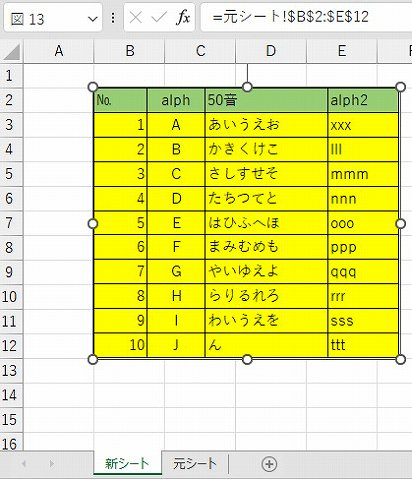
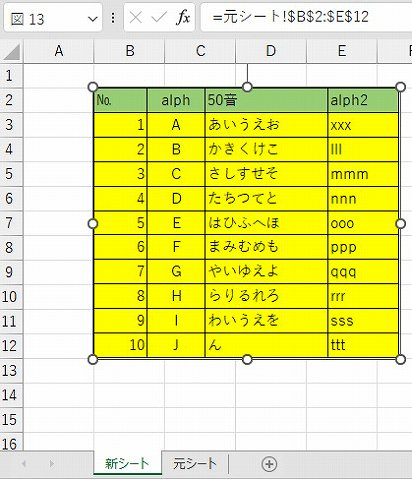
元シートに戻り、E列の列幅を変更して見ます。Eを選択して右クリックし、「列の幅」をクリックします。
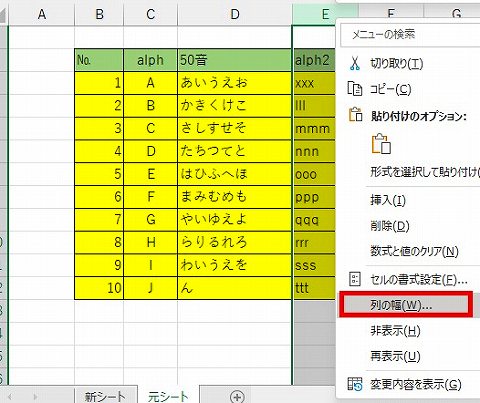
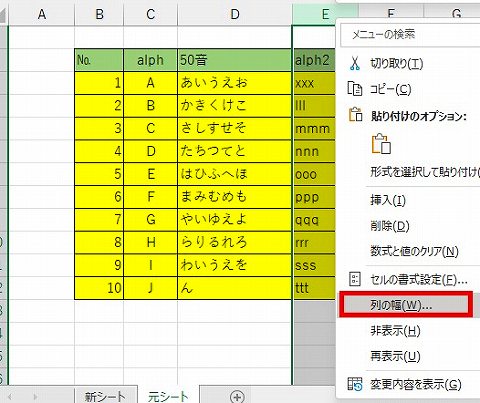
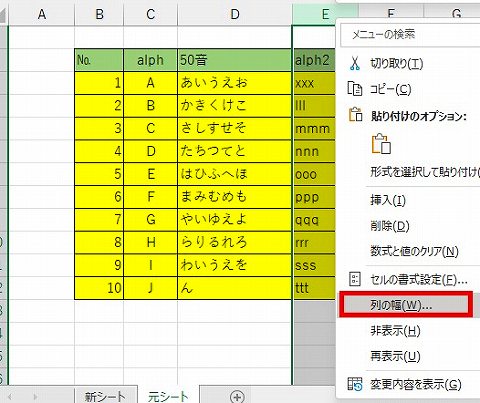
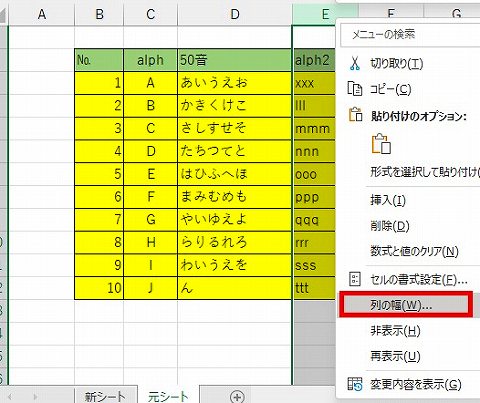
列の幅に20を入力し「OK」をクリックします。
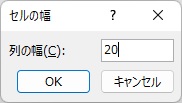
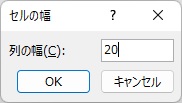
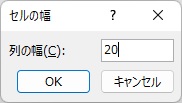
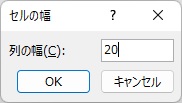
元シートの列幅が広がりました。
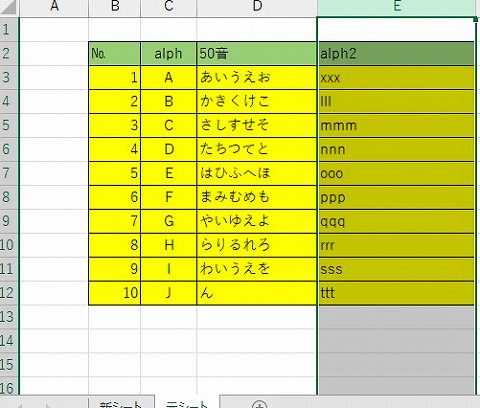
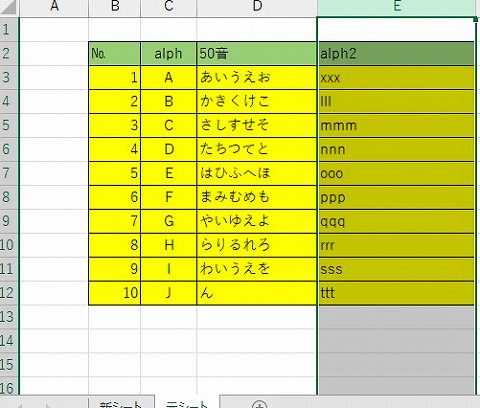
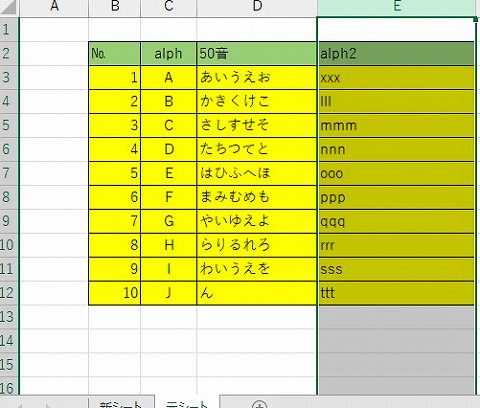
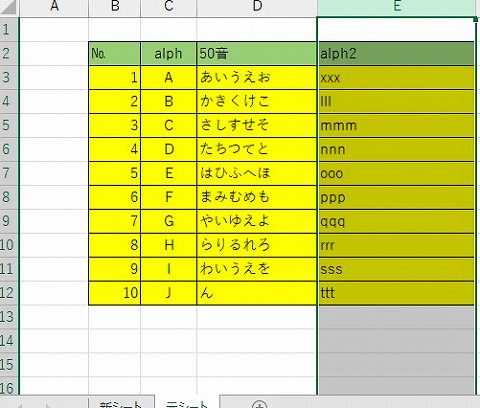
新シートに行ってみると、今広げた「alph2」の列幅が広がっているのがわかります。
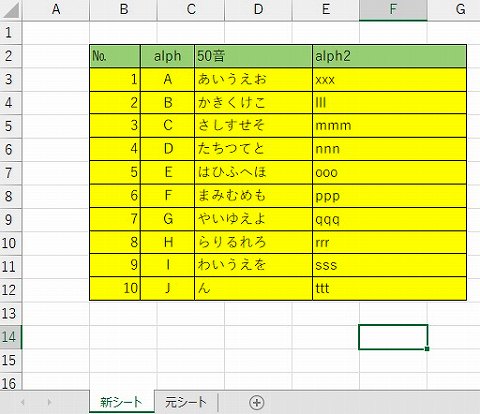
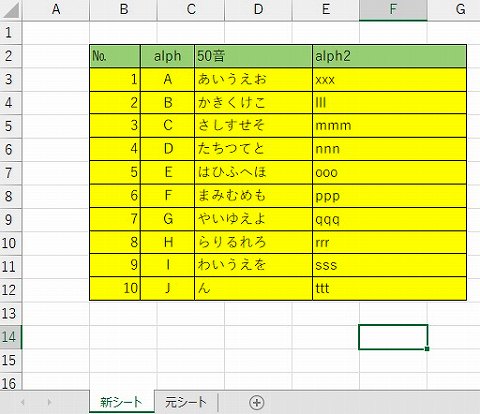
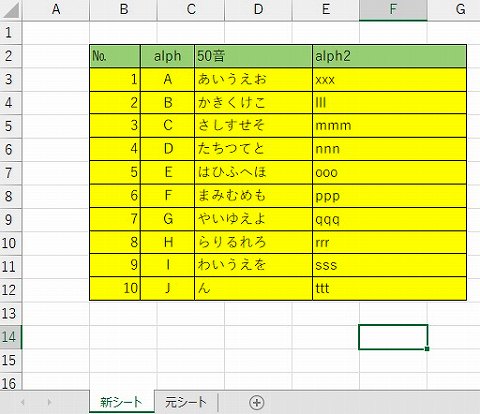
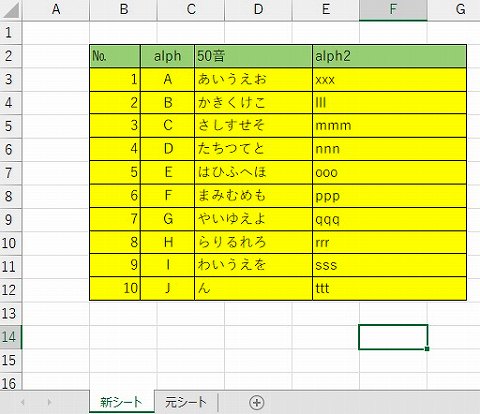
元シートに戻り、セルの色を変えてみましょう。セルD4~D7を選んでからセルの色を「赤」に変更しました。
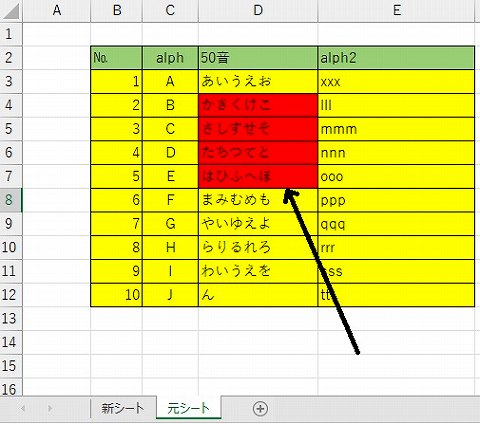
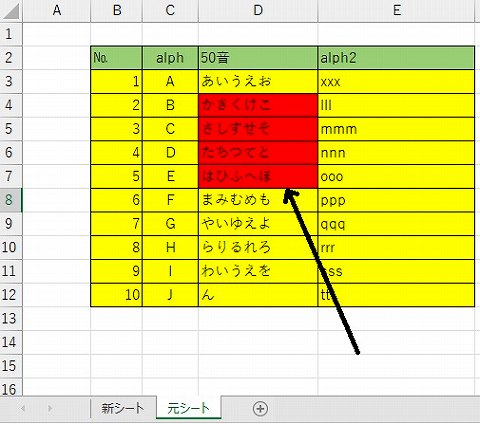
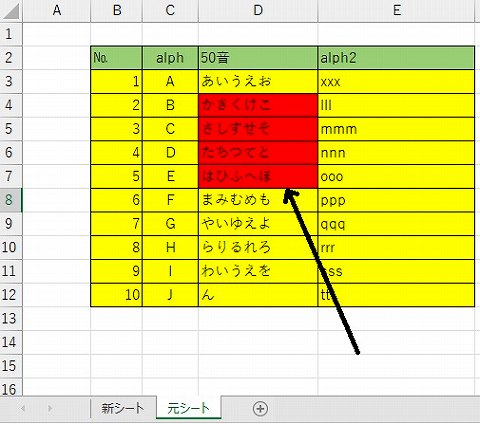
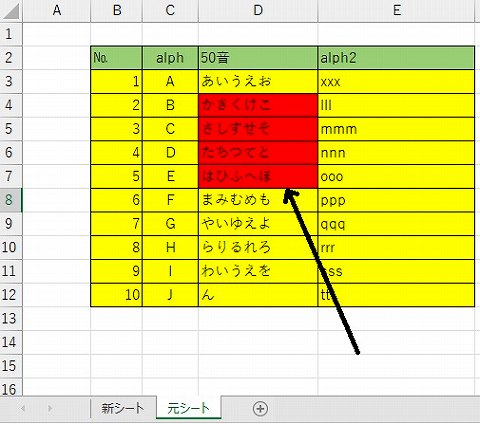
新シートを見てみると、セルD4~D7の色が「赤」に変わっています。
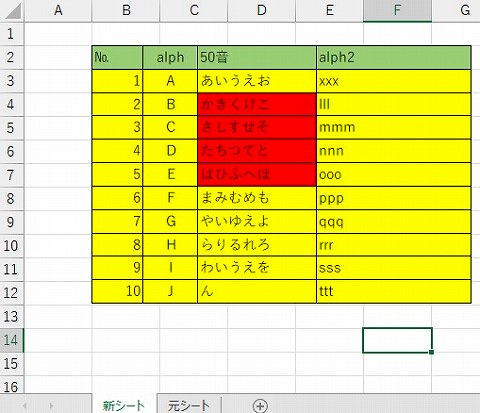
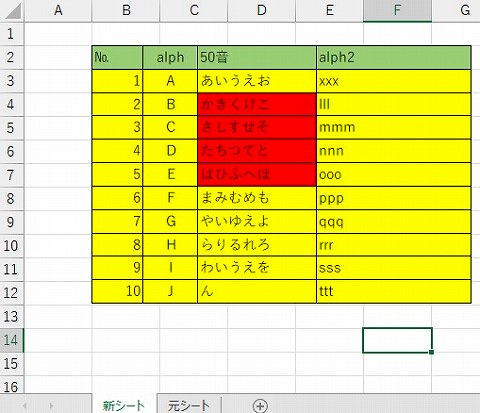
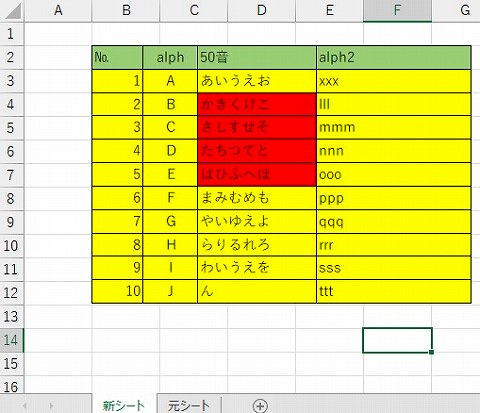
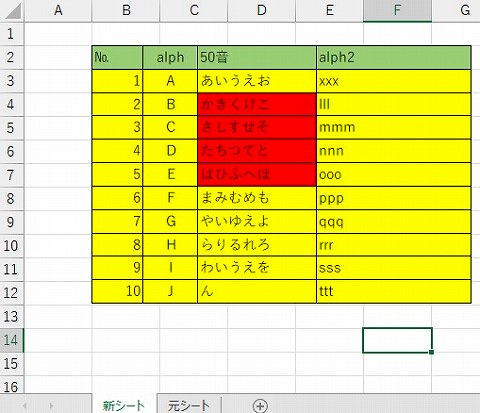
画像リンクでは、元シートのデータだけでなく書式(セルの色、枠線など)を含めて変更が反映されます。
※注意点
但し、図形なので他のデータと合わせて設定するのは難しいかもしれません。
エクセルでセル参照が出来なくなった場合の対処法は?次の記事をご確認ください。
未入力データの扱い
将来データを追加の可能性があるので、未入力のデータ(セルB13~E15)を含めて新シートにコピーしようと思います。
元データの下記の部分を選択しコピー(Ctrl + C)します。選択した部分が点線で覆われました。
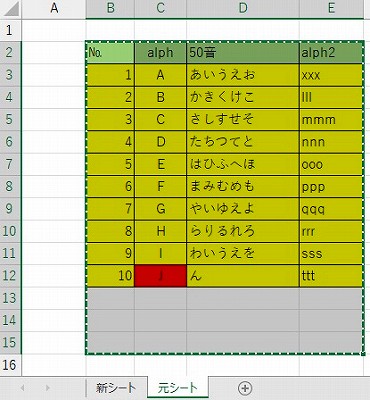
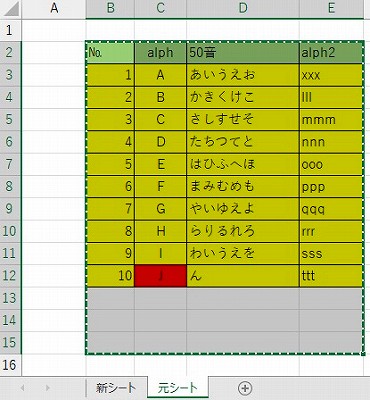
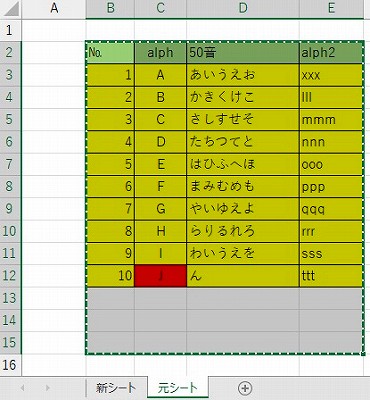
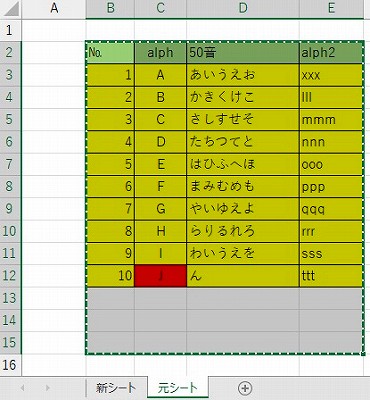
新シートのセルB2にカーソルを置いて右クリックします。下記メニューが表示されるので、「リンク貼り付け」をクリックします。
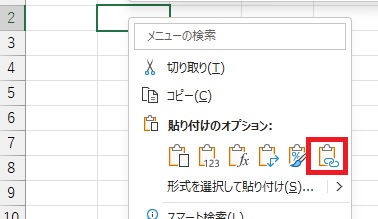
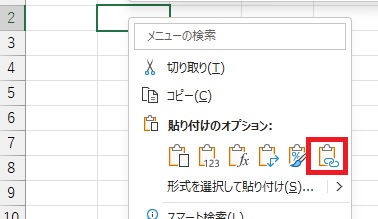
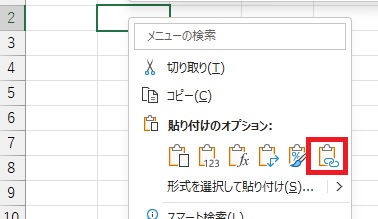
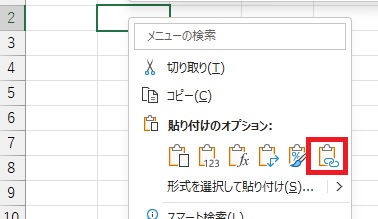
新シートに、元シートのデータがリンク貼り付けされました。しかし、前と様子が違っています。
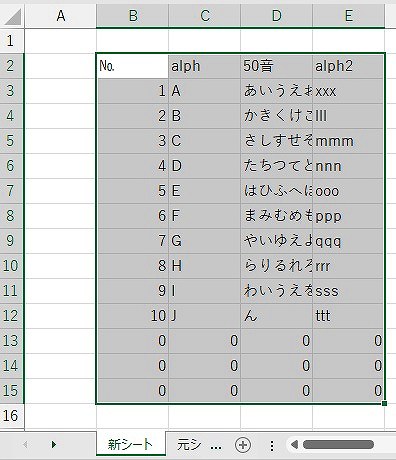
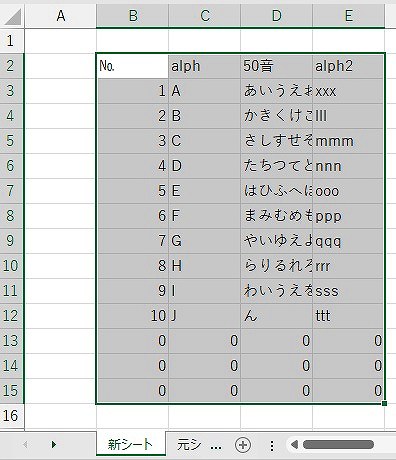
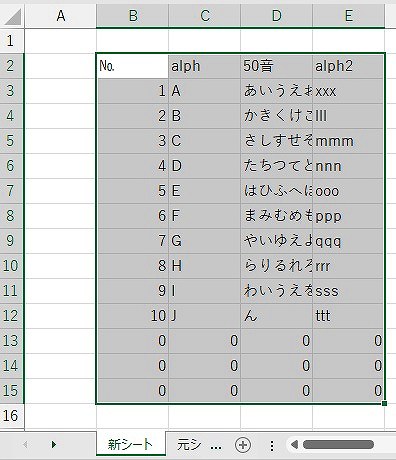
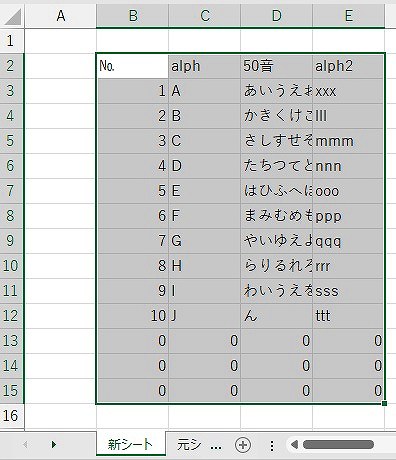
ご覧のように元シートでは何のデータも入っていないのに、新シートには0が表示されています!




新シートのセルB13にカーソルを置きます。その内容(矢印)は「=元シート!B13」となっており、きちんとリンクされています。
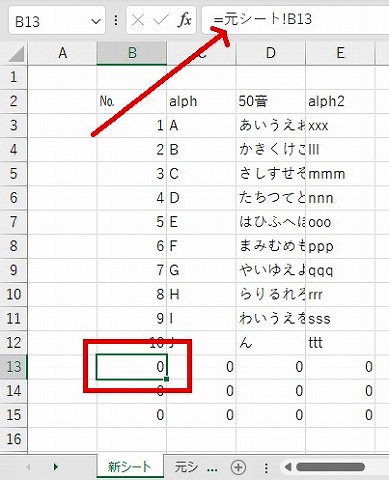
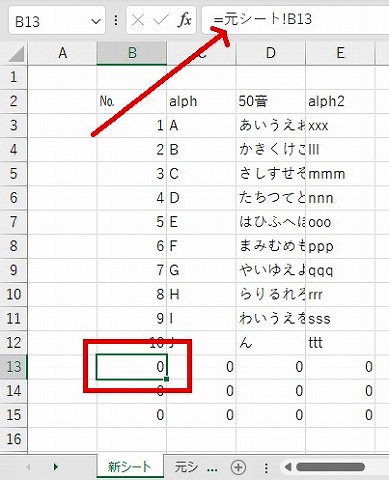
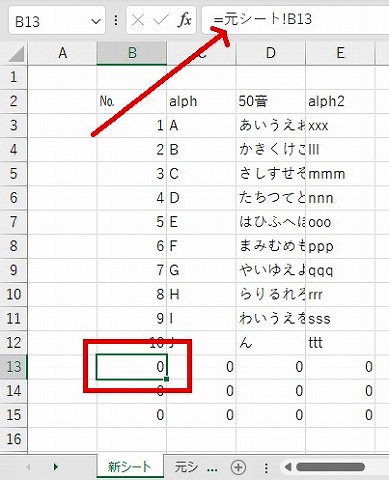
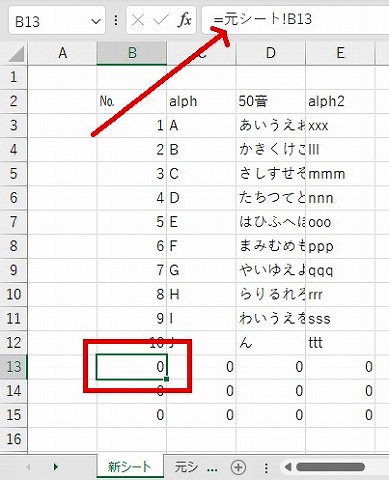
エクセルでは、元データに何も入っていないと0が表示されます。
ウザいので、この0を消しましょう。下記のように式を書き換えてください。
=元シート!B13
⇓
=if(元シート!B13="","",元シート!B13)
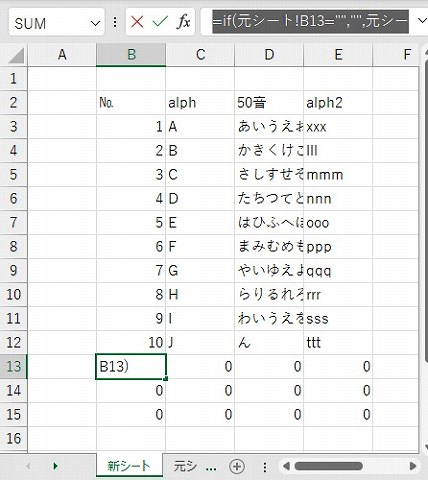
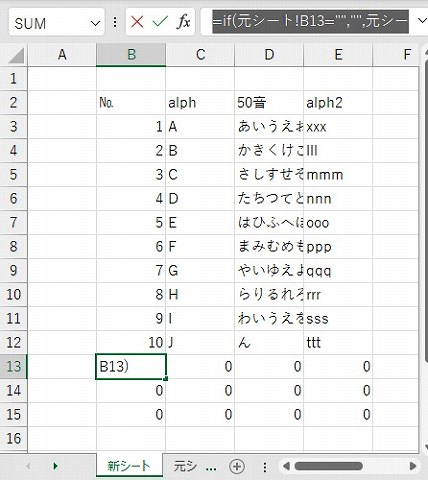
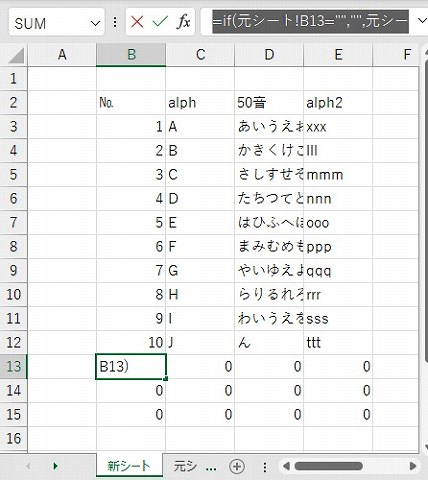
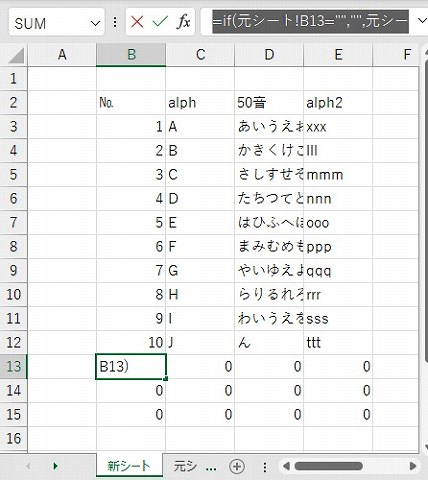
式を書き換えたら、Enterします。下記のように、0が消えました!
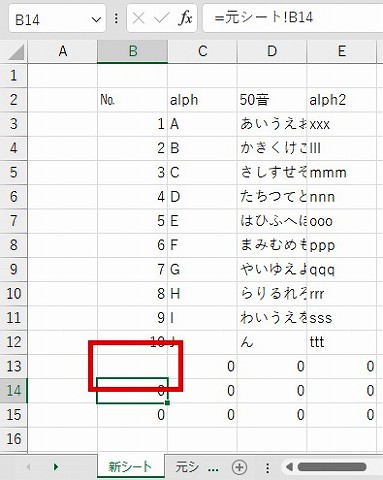
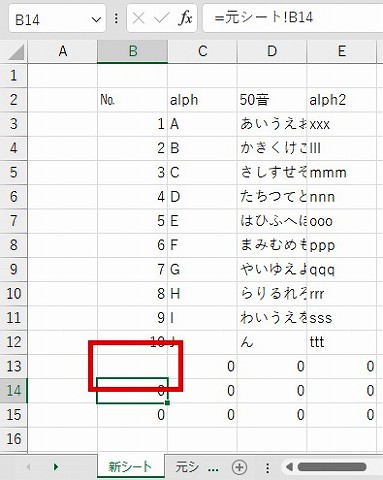
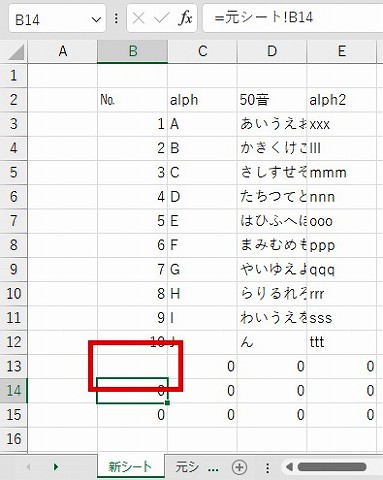
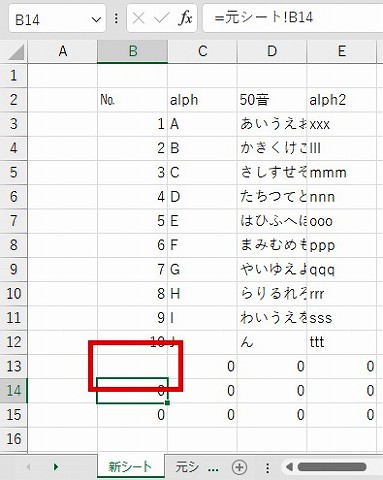
他のセルにも式をコピーします。セルB13へカーソルを置き、Ctrl+Cします。するとカーソルが点線で囲われます。
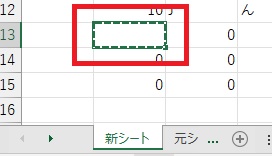
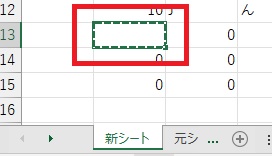
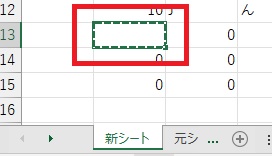
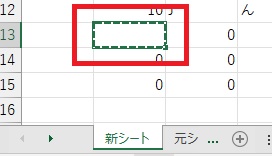
下記の範囲を矢印ボタンで設定してください。
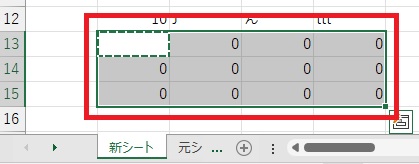
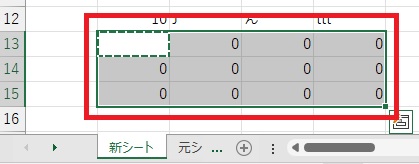
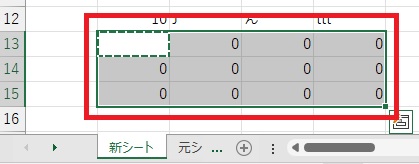
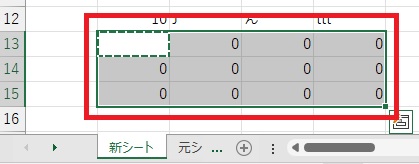
Ctrl+Vを押してください。式がコピーされ、0がスペースに変化しました。
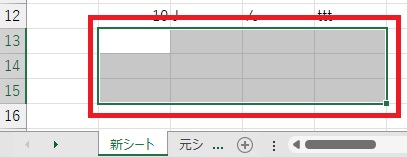
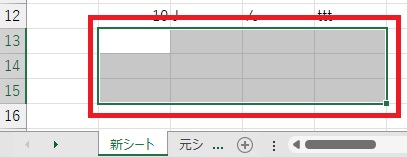
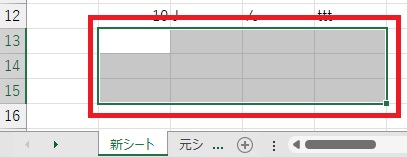
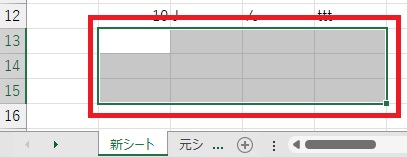
それでは、元シートのセルB13に「11」と入力します。
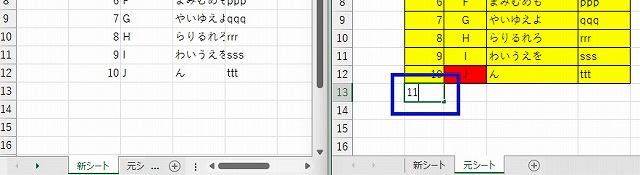
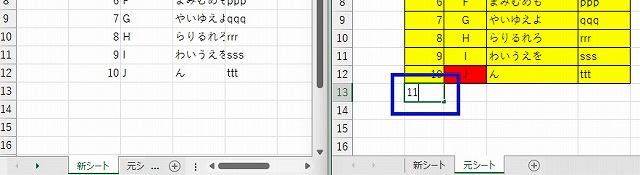
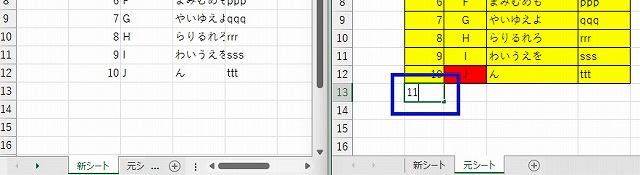
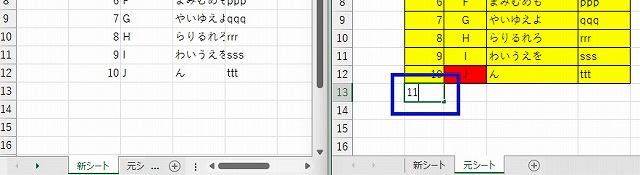
Enterを押すと、新シートのセルB13に入力した「11」が表示されました。
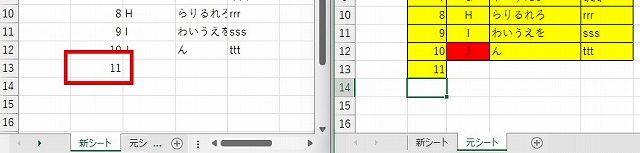
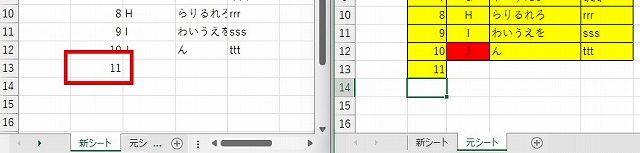
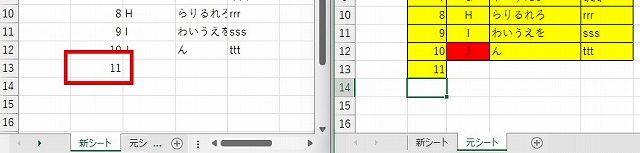
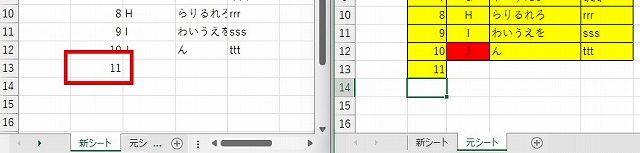
今度は、元シートのセルE15に「αβγ」と入力します。
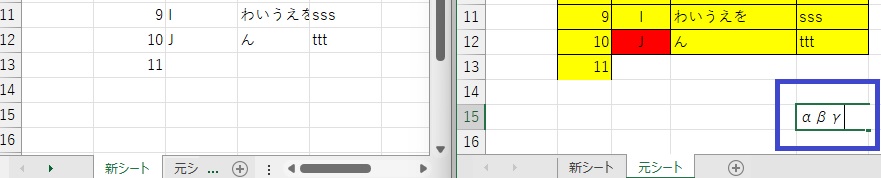
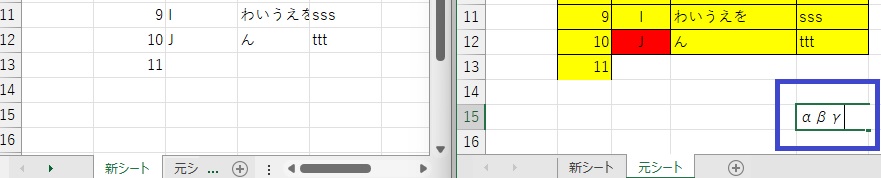
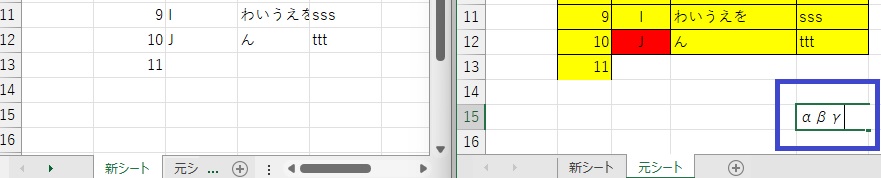
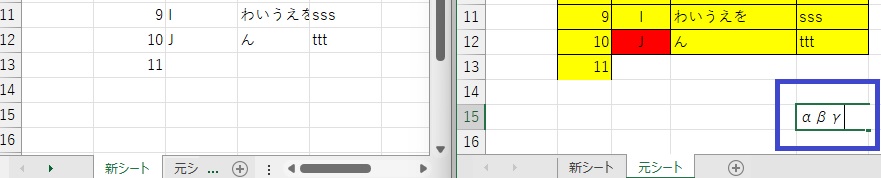
Enterを押すと、新シートのセルE15に入力した「αβγ」が表示されました。
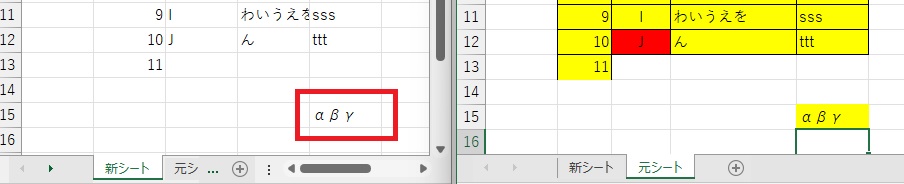
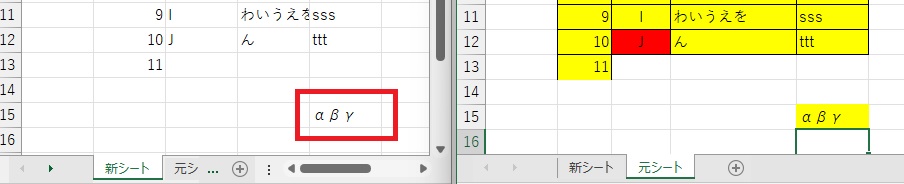
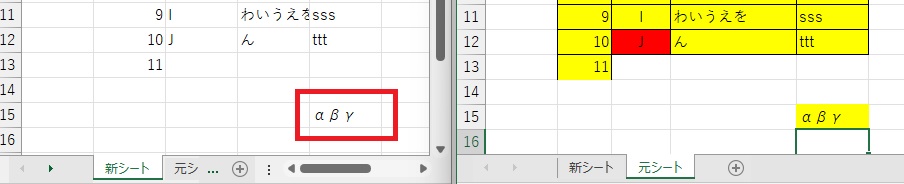
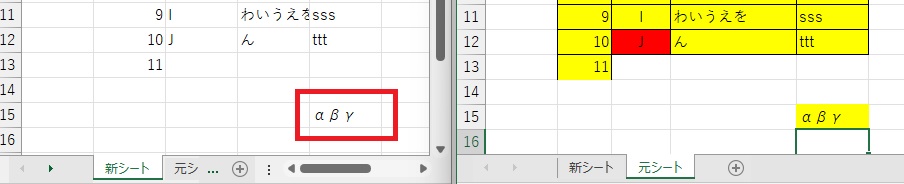
新シートと元シートは自動更新されたことがわかります。
このような形で、将来使用できるデータも自動更新範囲に含むことが可能です!
※60爺の作成したエクセルの記事について、全部まとめた記事を追加しました。役に立つ内容が満載ですので、ちょっとご覧ください。
最後に
あるシートに入力されているデータを別のシートで使う場合のやり方を厳選してお届けしました。
式を使う方法、リンク貼り付け、画像リンクの3種類です。
それぞれ、欠点がありますが、自分が使うシーンを考えて、その時々にあった方法を採用して下さればよいと思います。
どの方法でも、元のシートで変更があると、データの内容は自動で更新されますので、二重入力の手間からは解放されますので安心ですね。
■追記:エクセルをテーマに記事をいくつか書いています
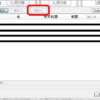

















ディスカッション
コメント一覧
まだ、コメントがありません