エクセルでレ点を入力する方法は?強烈に簡単なやり方を複数ご紹介
エクセルでレ点(チェックマーク)を入力したい場合があります。
たとえば、アンケートなどを採る際に、「ご希望の個所に☑を入れてください」というような文章を書く場合の「☑」の入力ですね。
この「☑」の部分は、他に、「✔」や「✓」など記号がいくつかあるんですが、それらをどのように入力するかを解説していきます。
このレ点を入れる方法、複数やり方があります。最初は悩みましたが、今も使い続けているのは、表題にも書いたとおり、世界一簡単であろう文字変換です!
なお、本記事で取り扱うレ点(チェックマーク)は静的な記号です。
※クリックしてオンまたはオフにできる対話型のチェック ボックスを探している場合は、別記事を用意していますので、そちらを参照してください。
レ点の入力方法
さて、入力方法ですが、次の二つのやり方があります。
- 文字変換
- 記号入力
これらのやり方の手順をそれぞれ示します。
入力するベースは次の内容とします。アンケートの一部ですね。
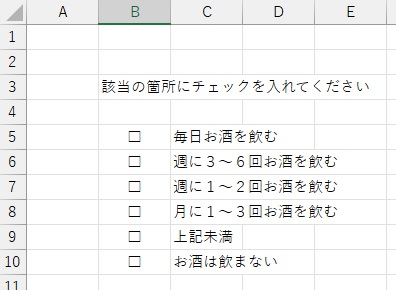
文字変換
先程のベースとなるシートの「…の箇所にチェックを…」の「チェック」をレ点に変更します。
まず、「チェック」をカーソルで選択します。
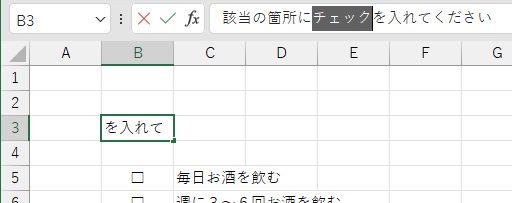
「ちぇっく」と入力します。
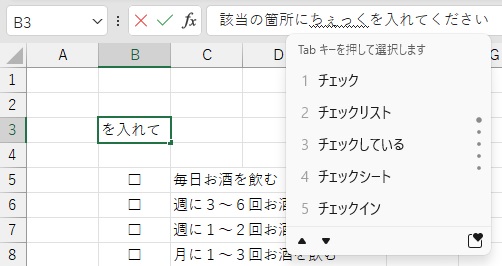
続けて「変換」キーを押下します。変換候補が表示されますので、ご覧のようなメニューが出るまで「変換」キーを押してください。
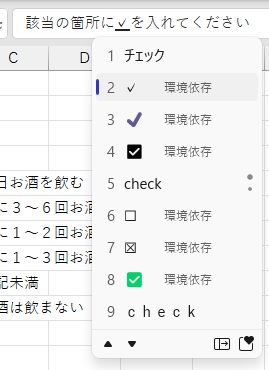
一番上の「レ点」を選びました。
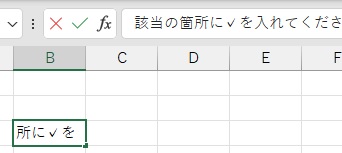
Enterキーを押下しました。
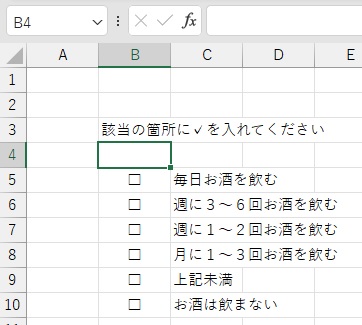
記号入力
今度は記号入力でやってみましょう。フォントの中にレ点がありますので、ここでは二つのフォントで例を示します。
フォントWingdings
今度は、回答者になってアンケートに答える立場でやってみます。60爺は、お酒は飲めますがほとんど飲みません。そこで、上記未満の左側のセルB9の内容をレ点で置き換えます。
セルB9にカーソルを置きます。
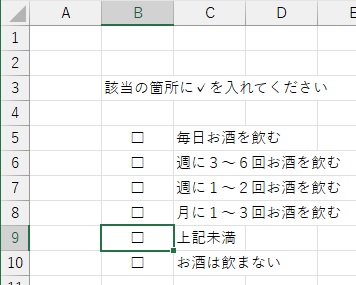
メニューの「挿入」をクリックし、表示されるメニューの右端にある「記号と特殊文字」をクリックします。

さらにメニューが表示されるので、ここでも、「記号と特殊文字」をクリックしましょう。
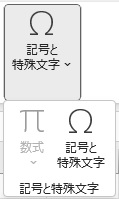
「記号と特殊文字」画面が表示されます。フォントが「Wingdings」になっているか確認しましょう。違うフォントでしたら、フォントの右端の▽をクリックして「Wingdings」を選択します。
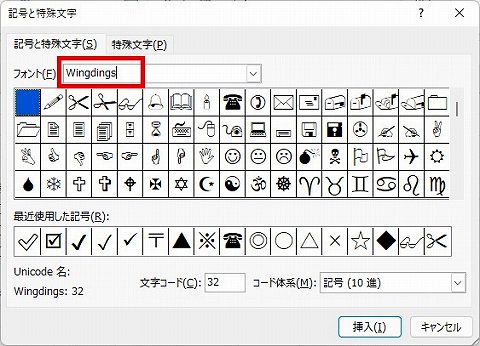
「☑」を選んでクリックし「挿入」をクリックします。その後、「閉じる」をクリックして「記号と特殊文字」画面を閉じます。
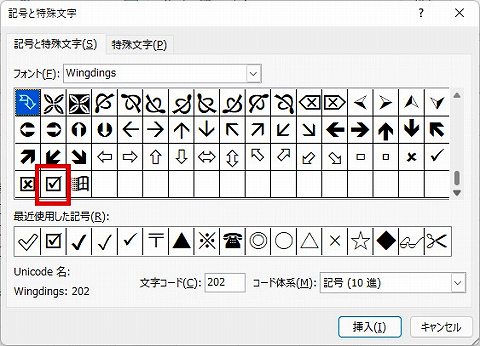
注意! 60爺の場合、最近使用した記号に該当のレ点がありましたが、本来は、この表を上下してレ点を探す必要があります。
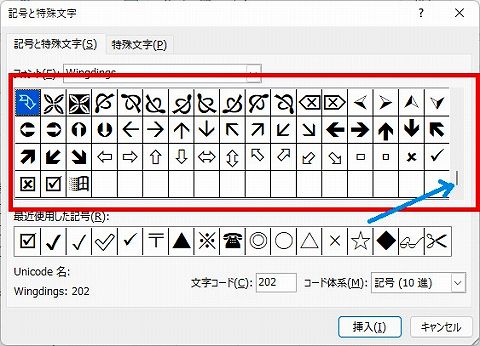
セルB9に「☑」が追加されました。
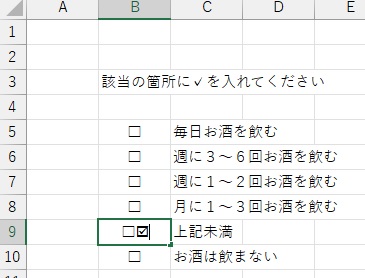
後は、始めに入力されていた「□」を削除して回答は終わりです。
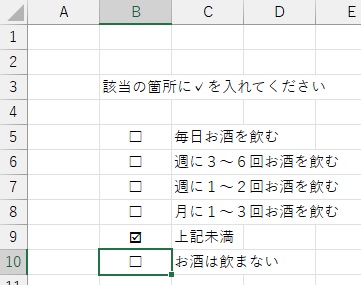
フォントSegoe UI Symbol
別のフォントでもやってみましょう!
手順は、上記と同じですね。セルB9にカーソルを置いて、メニューの「挿入」>「記号と特殊文字」をクリック>「記号と特殊文字」をクリックしましょう。「記号と特殊文字」画面が表示されます。
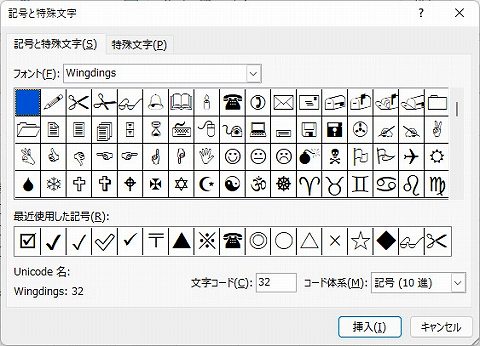
フォントの右端の▽をクリックします。
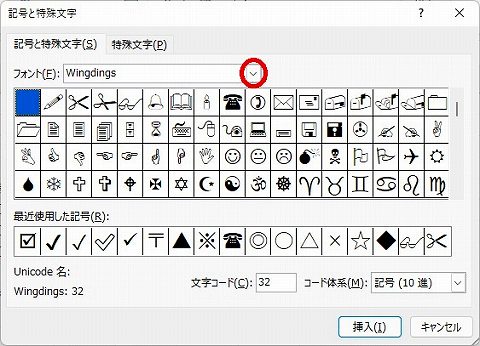
フォントSegoe UI Symbolをクリックします。
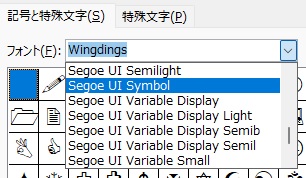
フォントSegoe UI Symbolの特殊文字が現れました。
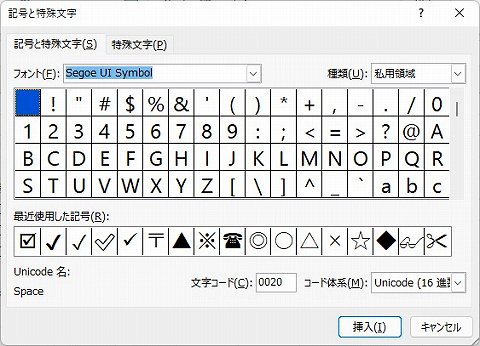
かなりの数の特殊文字があるので、文字コードに「2705」と入れましょう。ちょっと違いますが、レ点が出ました。
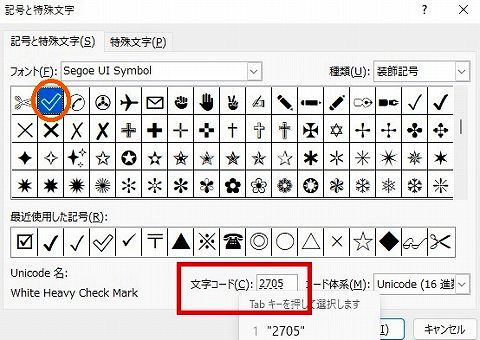
「挿入」をクリックします。その後、「閉じる」をクリックして「記号と特殊文字」画面を閉じます。
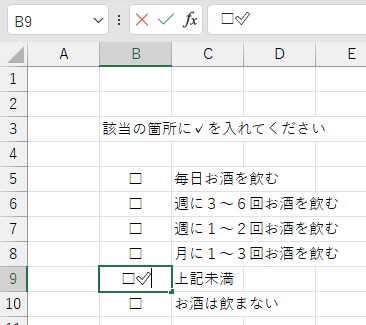
後は、始めに入力されていた「□」を削除して回答は終わりです。
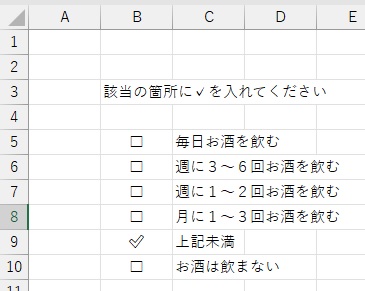
少々面倒くさかったでしょうか?
※60爺の作成したエクセルの記事について、全部まとめた記事を追加しました。役に立つ内容が満載ですので、ちょっとご覧ください。
最後に
エクセルのレ点の入力方法を見てきました。
レ点の入力には2種類あって、文字変換と記号入力のやり方を見てきました。
基本的には、文字変換で行えば問題なさそうですね。
記号入力には、フォント別にレ点が用意されていることがわかり、二つのフォントでレ点を選択してみました。
エクセルは非常に便利なツールですが、それだけに機能の幅が広く、使い慣れないと難しい部分もありますね。
これからも、色々な機能について解説していければと思います。
■追記:エクセルをテーマに記事をいくつか書いています

















ディスカッション
コメント一覧
まだ、コメントがありません