エクセルで箇条書きの実行は不可!ただし非正規な方法があったりする

さてさて、私はワードよりもエクセルが大好きです。ワードで文書を作らずエクセルを使用してしまいます。
本来なら、ワードを使って文書を作るんでしょうが、エクセルを使ってワード代わりの文書を作っちゃう方ってかなりいるんじゃないでしょうか?
文書を作る際に割と頻繁に使用するのが箇条書きという機能です。
この箇条書きという機能は、エクセルの基本となるセルの中で使用できるのでしょうか?
今回は、エクセルの中で箇条書きを使用できないかを試してみます。ワードではないので、この機能自体を持っているかからはじめて、どうやれば使えるのかを検証します。
それでは、最後までご一緒して下さるよう、お願いします。
エクセルで箇条書きは使えるか?
一番大事なところから述べていきますね。
エクセルで箇条書きは使えるか?
セルで箇条書きを実施することはできない!
いきなり、怖い結論が出ました。
セルの中で箇条書きを使用することは出来ないんですよ。まあ、ワードじゃないんで、そのような使い方を想定していないんでしょうね。
さて、これだけで記事を終わってしまっては、見に来てくれた方に申し訳が立ちません。
表題にも、「こんな方法なら可能」と大上段に構えているんですから、その代替方法をご披露したいと思います。
非正規な方法で解決
その代替方法ですが、テキストボックスを使うものです。非正規ですけどね!
テキストボックスを使えば、その中で箇条書きを使用することが可能なんです。
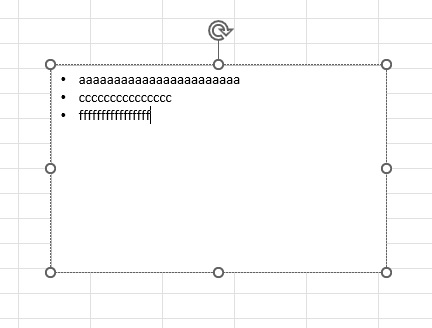
ですから、このテキストボックスを使用することで、箇条書きが使えます。
そして、このテキストボックスをセルに埋め込むことが出来れば、あたかも、セルの中で箇条書きができるように見えるんですね!
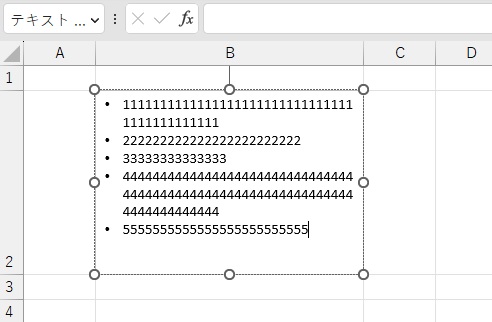
そのやり方を次の章で解説します!
テキストボックスの表示方法
それでは、まず、テキストボックスの表示方法を示します。
まず、メニューの「挿入」をクリックします。
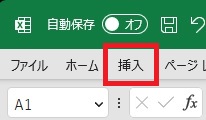
すると以下のようなメニューが表示されます。

テキストボックスを表示するには、二つの手順で出来るんです。せっかくですから、二つともやり方を示しますね。
まずは、上記のメニューの「図」から表示するやり方です。
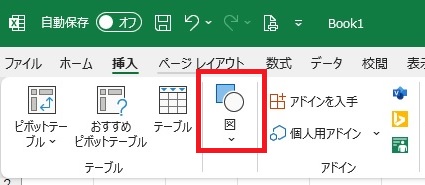
上記の「図」の下にある「∨」をクリック、表示されるメニューから図形の下にある「∨」をクリックします。すると、次のようなメニューが表示されます。
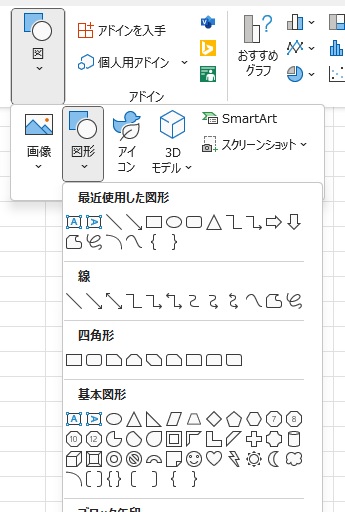
基本図形にあるテキストボックスをクリックします。
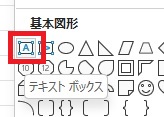
エクセルの画面に戻るので、マウスを使ってテキストボックスを作りましょう。
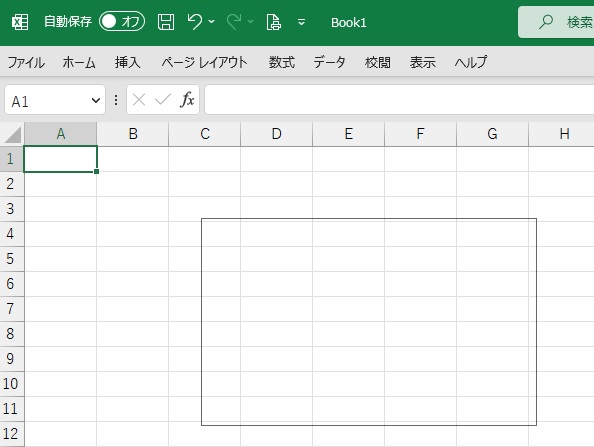
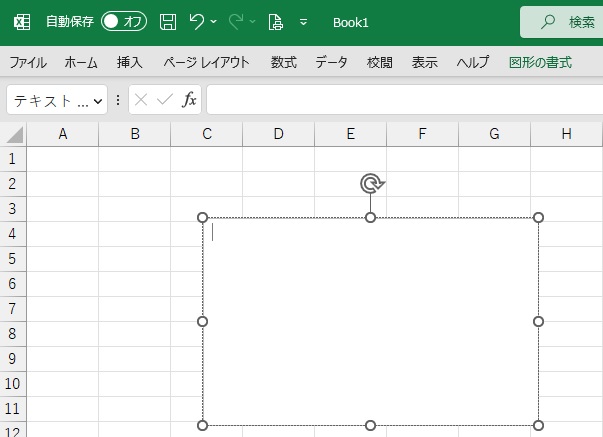
次は、テキストボックスを出す、もう一つの方法です。
上記のメニューの「テキスト」から表示させる方法です。
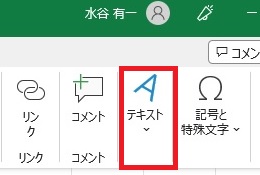
先程のメニューの右のほうにある「テキスト」の下にある「∨」をクリック、表示されるメニューから「テキストボックス」の下にある「∨」をクリックします。
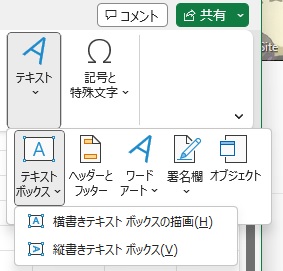
「横書きテキストボックスの描画」をクリックすると、エクセルの画面に戻るので、マウスを使ってテキストボックスを作りましょう。
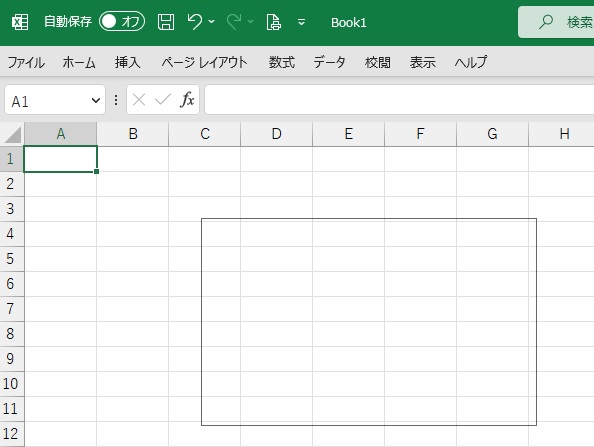
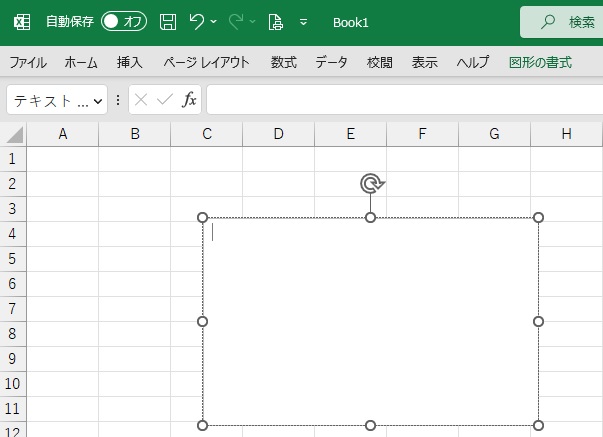
さて、テキストボックスが出たら、テキストボックスの中で右クリックします。するとメニューが表示されます。メニューの中ほどにある「箇条書き」をクリックします。
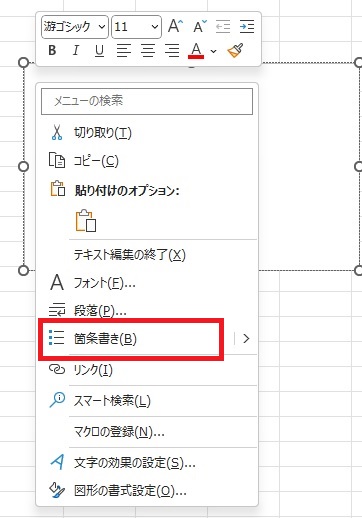
これで、箇条書きが出来るようになりました。
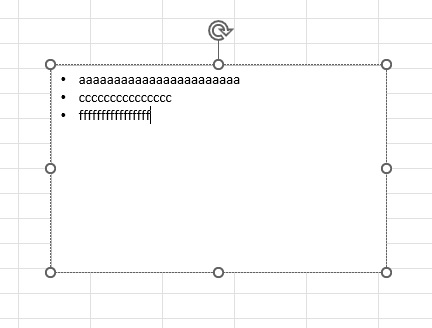
次に、テキストボックスをセルの大きさに合わせる方法を述べていきましょう。
テキストボックスをセルの大きさに合わせる
上述のやり方で、エクセルの中でも箇条書きを使うことが可能だとわかりましたね。
ただ、これだけでは、他の文章と組み合わせた場合、いろいろ不都合が出ることがあります。
たとえば、印刷する場合、予想外にずれが生じ、ページに収まらなかったり、別のセルに書いた文章に重なったりする場合があります。
そこで、テキストボックスをセルの大きさに合わせましょう。その方法を以下に示します。
例としたワークシートは「B2」のセルを大きくしてあります。
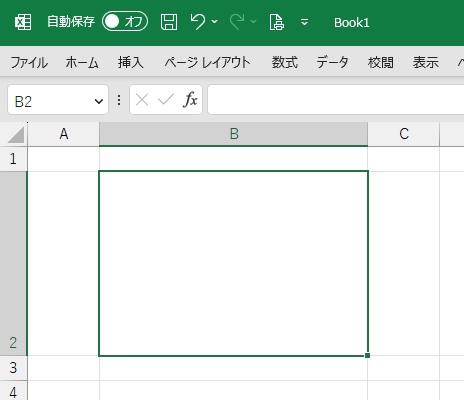
まず、上述した「こんな方法なら可能」で開設したやり方で、テキストボックスを挿入できる状態にしましょう。
そして、セル「B2」へカーソルを持ってきて、Altキーを押しながらテキストボックスを作ります。すると、セル「B2」の大きさで、テキストボックスが出来ます。
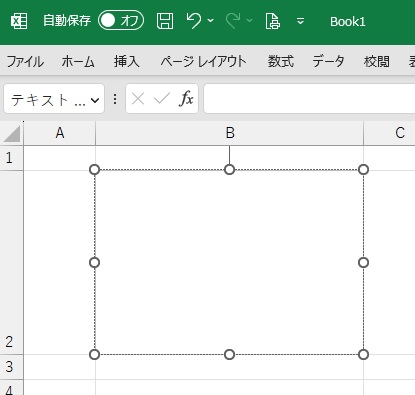
後は、上述したように、テキストボックスを箇条書きの状態にします。
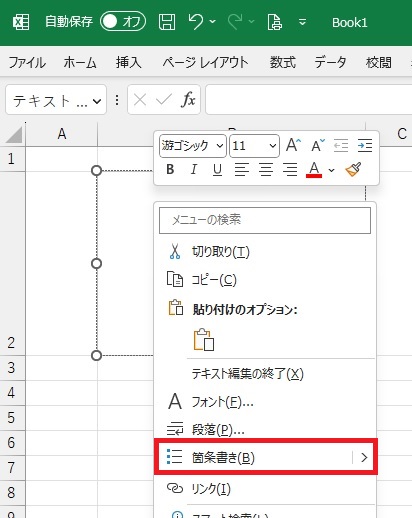
データを入力します。
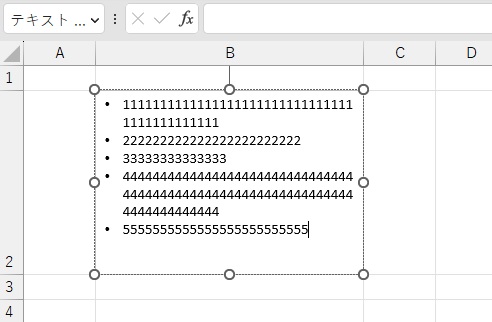
セルの幅を大きく、高さを小さくしてみました。すると、テキストボックスも同様に大きさが変わりますので、あたかも、セル自体に箇条書きが出来たかのように見えますね。
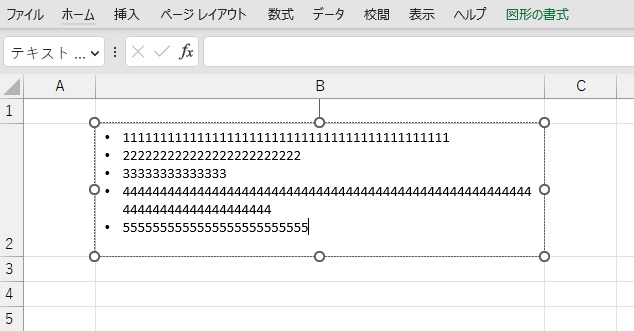
行の高さを大きく、幅を小さく変えてみます。
すると、上記と同様にテキストボックスも変わるので、箇条書きが出来ているかのように見えるんです。
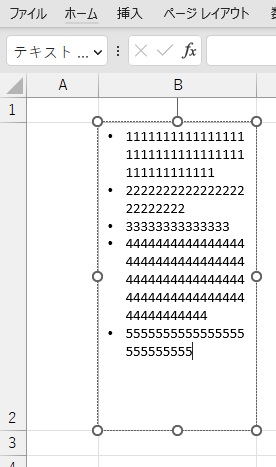
以上、図形による代替策でした。
※60爺の作成したエクセルの記事について、全部まとめた記事を追加しました。役に立つ内容が満載ですので、ちょっとご覧ください。
最後に
エクセルで箇条書きを実行できるかを確認してきました。
エクセルのセルでは箇条書きを実施することはできないんですが、代わりにテキストボックスを挿入して箇条書きを実施する代替方法を示しました。
しかし、このやり方では、いろいろと問題が発生する可能性が大なので、テキストボックスをセルの大きさにはめこむ方法も示しました。
こうすれば、セルの大きさが変わっても、それに従い、テキストボックスの大きさが変わるので、あたかも、セルで箇条書きができるように見せることが出来ました。
是非、試してくださいませ~。
■追記:エクセルをテーマに記事をいくつか書いています








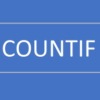

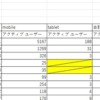






ディスカッション
コメント一覧
まだ、コメントがありません