エクセルで項目ごとの集計を複数条件を付加して実施するのに使う関数
エクセルは集計を取るのが凄く簡単ですよね。単純集計ならSUM関数で一発です。
この集計を取るのに条件を付加して実施する方法をご存知ですか。
一つの条件を付加して合計を取る関数なら知っています。SUMIF関数ですね。

昔から、複数条件を指定できないモノかと思っていました。
そうしたら、何とそれを行う関数があるとの朗報が聞こえてきましたよ。
この記事では、エクセルで項目ごとの集計を複数条件を付加して実施するのに使う関数について解説していきます。
じっくり読み込んでくださいね。
エクセルで項目ごとの集計を複数条件を付加して実施する関数名
さて、始めに、この便利な関数をお知らせしちゃいましょう!
エクセルで項目ごとの集計を複数条件を付加して実施する関数名
項目ごとの集計を、2つ以上の複数条件を満たして求めるのに使用する関数名は次の通りです。
SUMIFS関数
このSUMIFS関数は、Excel2007以降で使用できる関数ですね。
冒頭で述べたSUMIF関数との違いは次の通りです。
| 関数名 | 条件が1つ | 条件が複数 | いつから使える |
|---|---|---|---|
| SUMIF | ○ | × | 昔のExcelから |
| SUMIFS | ○ | ○ | Excel 2007から使える |
それでは、このSUMIFS関数で「項目ごとの集計を複数条件を付加して実施する」手順を解説していきます。
ベースとなる表の確認
次のような表があります。
この表をベースとして、項目ごとの集計を複数条件を付加して実施します。
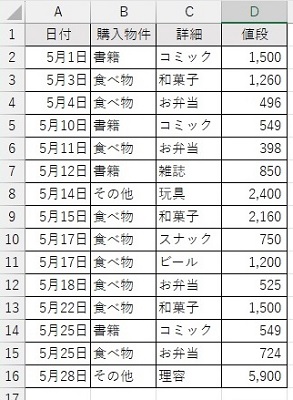
まずは、簡単なものから始めましょう。
今回の集計は、次の2つの条件を満たす内容の金額です。
| 条件 | 条件の内容 | 列 |
|---|---|---|
| 条件1 | 購入物件=「食べ物」 | B |
| 条件2 | 詳細=「和菓子」 | C |
まず、ベース表の下に合計蘭を作成します。
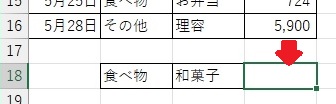
購入物件に「食べ物」、詳細に「和菓子」、そして合計蘭(赤矢印)「セルD18」に関数を入れて集計を取ることにします。
SUMIFS関数引数入力画面の表示
それでは、SUMIFS関数への入力手順を解説します。直接、関数をたたく方法もあるんですが、初めての場合、ちょっと敷居が高いです。
まずは、「関数の挿入」画面を使用して、SUMIFS関数引数入力画面を表示してから、引数を入力する方法が分かりやすいです。
その手順を示します。
さて、先程の集計蘭(セルD18)にカーソルをセットした後、数式バーにある「関数の挿入」マークをクリックします。
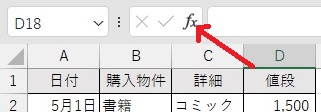
すると、「関数の挿入」画面が表示されます。このとき、セルD18と数式バーに自動的に"="が挿入されています。
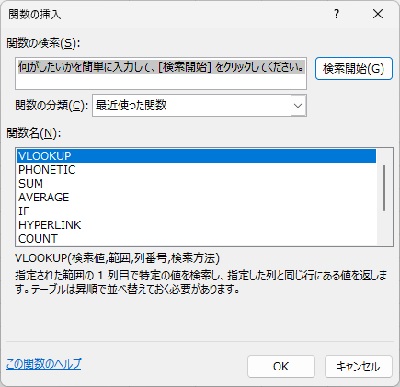
SUMIFS関数を「関数名」から選択するんですが、関数がたくさんあって大変なので、関数の検索に s を入れて検索開始をクリックします。
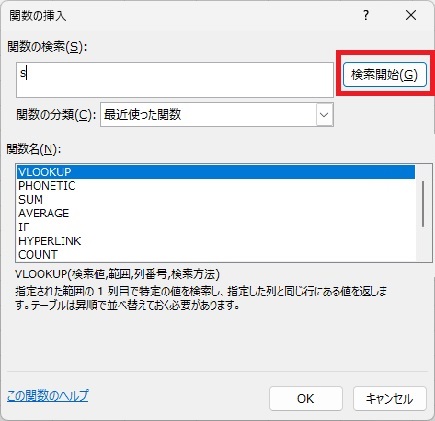
すると、Sで始まる関数が表示されます。SUMIFSを選択してOKをクリックします。
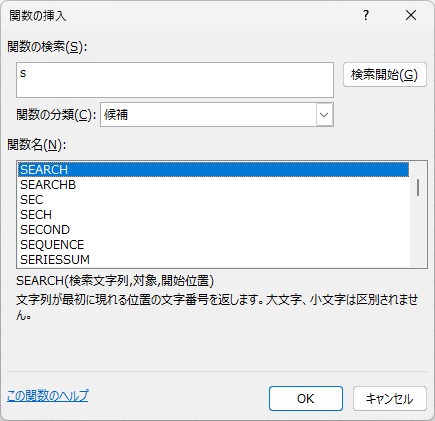
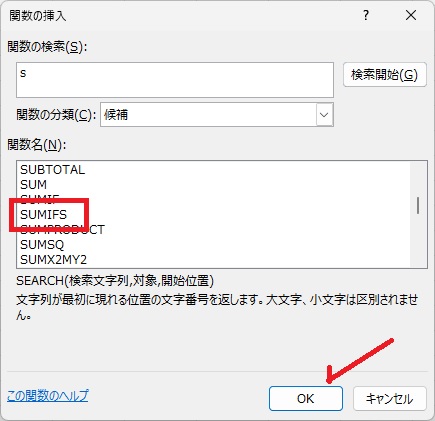
「関数の引数」画面が表示されました。SUMIFS関数を作成するための準備ができました。
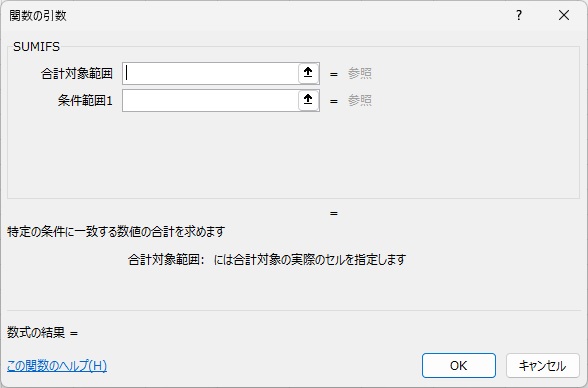
SUMIFS関数引数入力
SUMUIFS関数の「関数の引数」画面にある引数(合計対象範囲及び条件範囲1……)を順に入力していきます。
まず、値段のトップであるセルD2をクリックします。
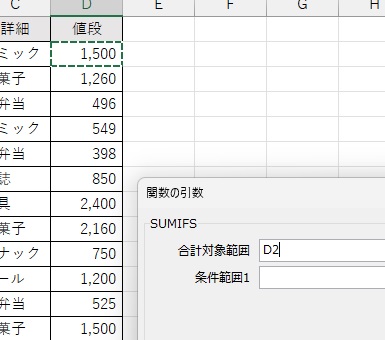
マウスを離さずに、合計の最後であるセルD16までカーソルを移動します。
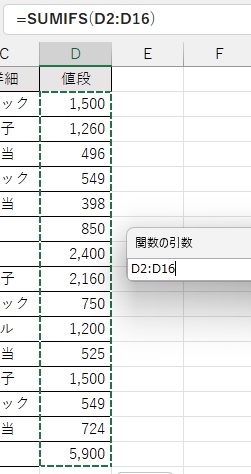
ご覧のように、引数の欄に「D2:D16」が設定されます。
カーソルを離すと、「関数の引数」画面の合計対象範囲に「D2:D16」が設定されました。
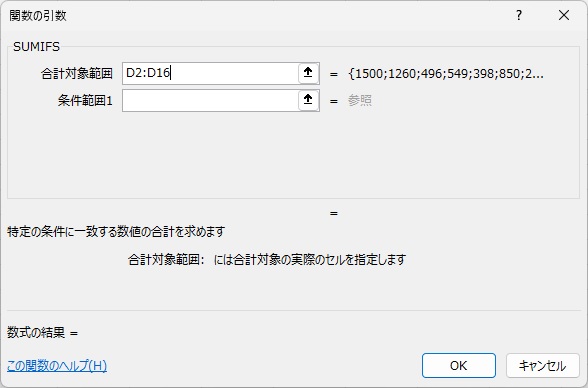
次に、条件範囲1の入力です。条件範囲1にカーソルをセットします。すると、条件範囲1の下に新たな引数である条件1が追加されます。
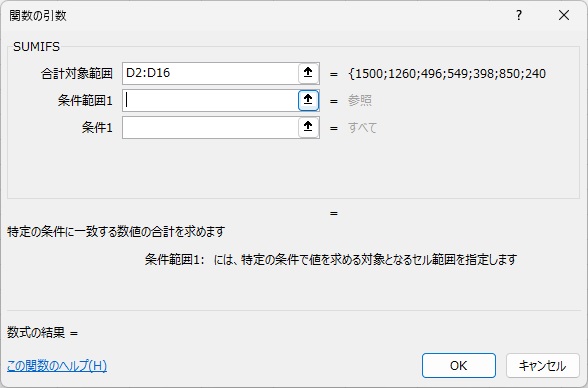
合計範囲の時と同様に、カーソルをセルB2へおき、セルB16までドラッグします。
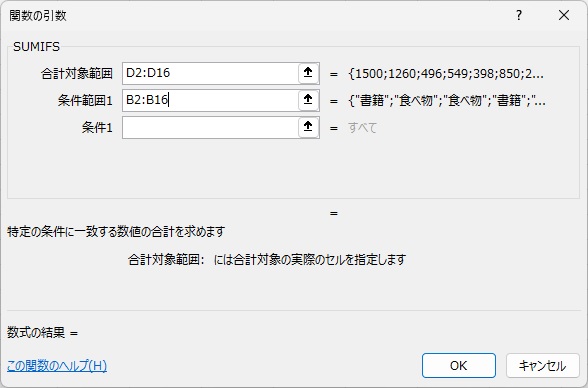
カーソルを離すと、「関数の引数」画面の条件範囲1に「B2:B16」が設定されます。
次に、条件1の入力です。条件1にカーソルをセットします。すると、条件1の下に新たな引数である条件範囲2が追加されます。
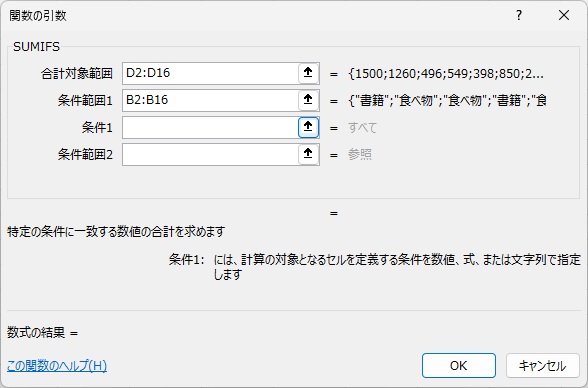
さて、条件1の入力です。ここには、直接"食べ物"と入力しても良いのですが、せっかく、見出しが入れてあるのですから、その内容をセットしましょう。
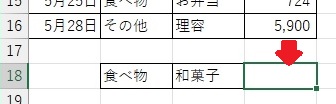
既にお見せした合計蘭にある見出しに「食べ物」(セルB18)があります。このセルをクリックすると、条件1にセルの内容がセットされるのがわかります。
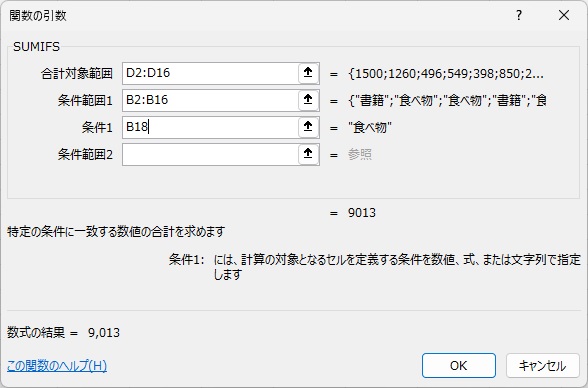
次に、条件範囲2の入力です。条件範囲2にカーソルをセットします。すると、条件範囲2の下に新たな引数である条件2が追加されます。
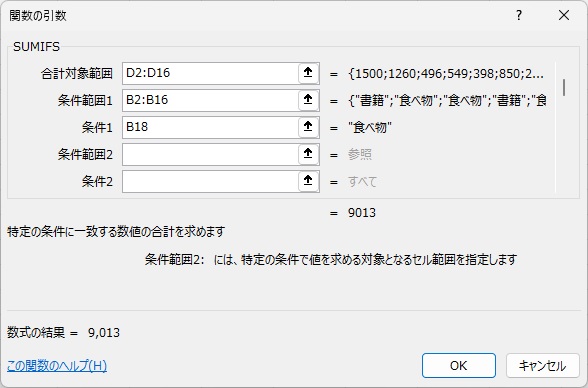
合計範囲、条件範囲1の時と同様に、カーソルをセルC2へおき、セルC16までドラッグします。
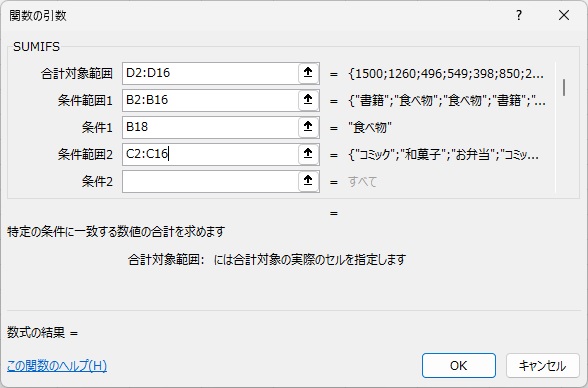
カーソルを離すと、「関数の引数」画面の条件範囲1に「B2:B16」が設定されます。
次に、条件1の入力です。条件2にカーソルをセットします。今度は、新たな引数は表示されません。
条件2を入力します。条件1と同様に、直接"和菓子"とはせず、せっかく、見出しが入れてあるのですから、その内容をセットしましょう。
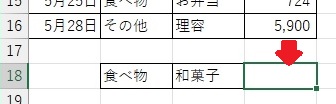
合計蘭にある見出しの「和菓子」(セルC18)があります。このセルをクリックして、条件2にC18をセットします。
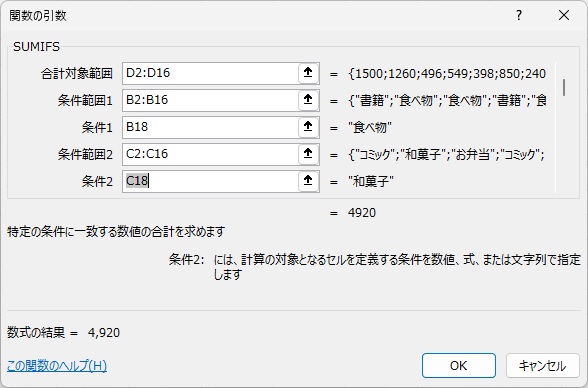
「OK」ボタンをクリックすると、セルD18に条件込みの合計金額がセットされます。
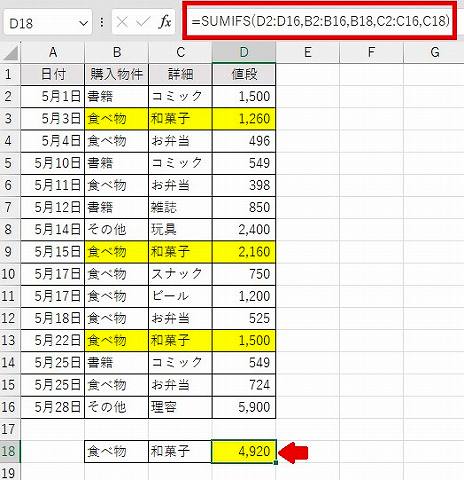
合計金額4,920を検算してみましょう。(5/3)1,260 +(5/15)2,160 + (5/22)1,500 = 4,920 となり合っていますね~(まあ、当たり前ですが・・・)!
そして、赤枠で囲んだ内容が、今回作成されたSUMIFS関数の中身です!
=SUMIFS(D2:D16,B2:B16,B18,C2:C16,C18)これは便利
さて、SUMIF関数の引数を入れた際、条件1及び条件2で直接値を打ち込まずにセルの値を設定しました。こうしたことで、次のように便利な使い方が出来ます。
合計行の「和菓子」を「お弁当」に変更します。
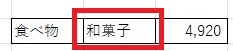
すると、「食べ物」&「お弁当」の合計が出力されます。
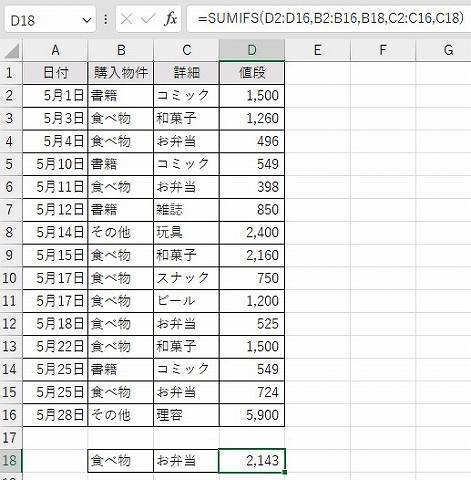
SUMIFSの中身は全く変わっていませんが、合計行の内容を指定することで条件に見合った集計を得ることが出来るんです。
次の例は、「書籍」&「雑誌」に変更した場合です。
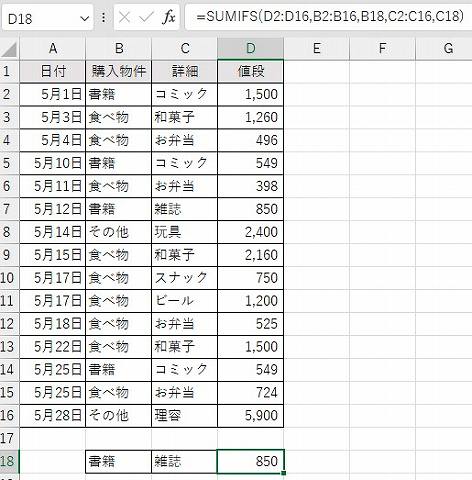
おまけ:さらに条件を追加したいときは?
3つ以上の条件を追加したいときはどうするのかを示します。
下記の赤枠で囲った部分にカーソルを持っていきます。
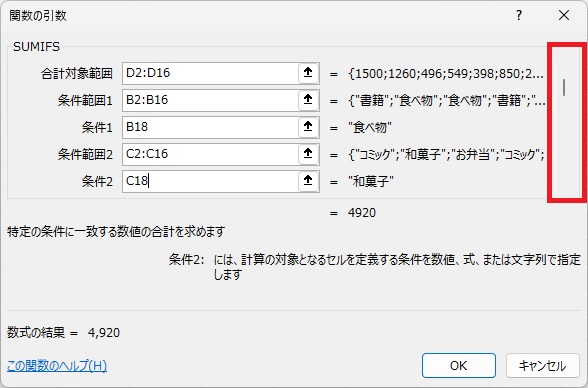
すると、こんな感じで▲▼マークが表示されるので、▼をクリックしましょう。
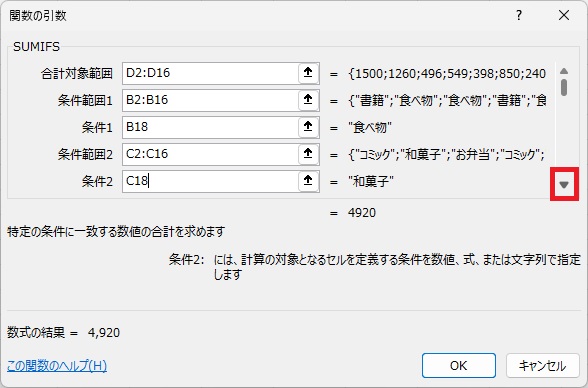
すると、条件範囲3が追加されるので条件を入力することが出来ます。
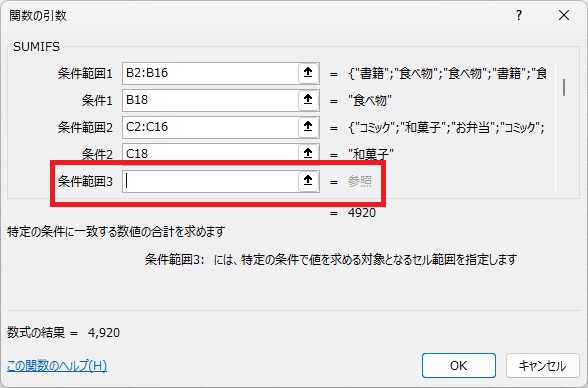
次の章で、SUMIFS関数の引数の解説をしておきましょう。
SUMIFS関数の引数
SUMIFS関数の引数は次のようになっています。

この引数は次の内容を示しているんです。
条件範囲1が条件1で、条件範囲2が条件2に合致する合計対象範囲の数値を集計する
今回のベース表で言えば次のようになりますね。
B2~B16(購入物件)がB18(食べ物)で、C2~C16(詳細)がC18(和菓子)に合致するA2~A16(値段)の数値を集計する
さらに、集計条件を追加したければ、条件2のあとにカンマをつけて、「条件範囲3,条件3,条件範囲4,条件4,・・・」を書いていけばいいんです。
引数の意味が分かれば、直接内容を打ち込めでも同じ結果を出すことが出来ますよ!
SUMIFS関数は、指定した条件を満たす数値の合計を計算できます。しかも、複数条件を指定できますが、COUNTIF関数は、指定した条件を満たす個数を求めます。
※60爺の作成したエクセルの記事について、全部まとめた記事を追加しました。役に立つ内容が満載ですので、ちょっとご覧ください。
最後に
エクセルで項目ごとの集計を複数条件を付加して実施するのに使う関数について解説しました。
関数名はSUMIFS関数です。
この関数を使うと、項目ごとの集計に複数条件を付加することが出来るんですよ!一つの表があって、複数条件で集計できるので非常に役に立ちます。

昔のエクセルでは、SUMIF関数があったんですが、条件が一つしか指定できなかったので不満がありました。
今回、バージョンアップされているのがわかり感激しました。
やり方も、直接書くのではなく、ウィザード形式で入力できるのもうれしいですね。この記事を見ながら手順を覚えていただければ幸いです。
■追記:エクセルをテーマに記事をいくつか書いています

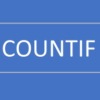








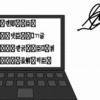






ディスカッション
コメント一覧
まだ、コメントがありません