インターネットオプションの開き方をご紹介!win11でのやり方3選
windows11を使っていると、いろいろな機能を使う訳ですが、普段使用しない機能を使おうとすると、「あれっ、どうやるんだっけ?」となることが、ままありますよね。

そういう場合はネットを見て対応しますが、まあ、ご愛敬ですね。
今回、そんな機能の中でも、時たま遭遇する「インターネットオプション」について、その開き方に戸惑ったので、備忘録として残します。
表題に書いたようにやり方3選ですから3つの方法について手順を示します。
ゆっくりとご覧ください。
インターネットオプションの開き方
インターネットオプションとは、windowsパソコンでインターネット接続に関する各種設定時にお世話になる画面ですね。
この画面の開き方には大きく3つの方法があります。
- 検索窓から
- スタート&検索窓から
- 本来の場所にあるインターネットオプションからの開き方
上記の№は、インターネットオプションを開くための簡単な方法の順です。これらの手順を画像を交えて解説しました。
最後の3の手順は、インターネットオプションが本来ある場所まで順に辿っていく方法です。
本来の場所がどこかを知っておくことは大事だと思いますので、ちょっと面倒ですが、是非、認識してくださいますよう、お願いします。
それでは、「検索窓から」インターネットオプションを開く方法を見ていきましょう。
検索窓から
windows11のスタートボタンの脇に検索窓がある方のやり方です。もし、検索窓がない方は2のやり方で行いましょう。
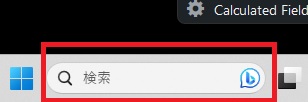
- 検索窓に「インターネットオプション」と入力
- この検索窓に「インターネットオプション」と入力します。
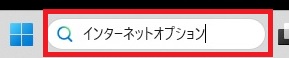
- 検索された「インターネットオプション」クリック
- 検索結果に「インターネットオプション」が表示されますのでクリックします。
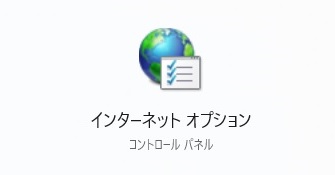
インターネットオプションが表示されます。
なお、画面の名称は「インターネットのプロパティ」となっていますので、ご注意ください。
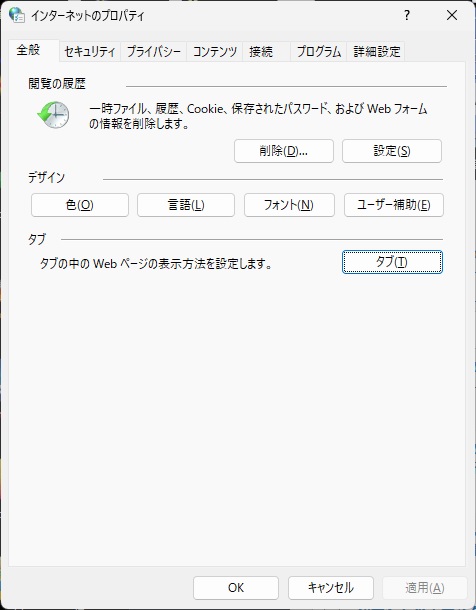
これで終わりです。簡単に「インターネットオプション」画面を表示することが出来ましたね!
スタート&検索窓から
こちらの方法は、windows11のスタートボタンをクリックして始める方法です。
- スタートをクリック
- スタートボタンをクリックします。

- 検索窓がある
- すると、メニュー画面が表示され、一番上に検索窓がありますね。
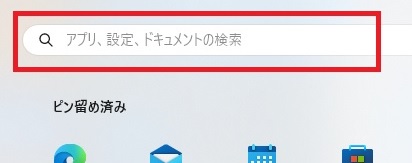
- 検索窓に「インターネットオプション」と入力
- この検索窓に「インターネットオプション」と入力します。
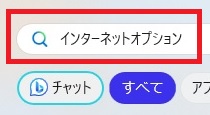
- 検索された「インターネットオプション」クリック
- 検索結果に「インターネットオプション」が表示されますのでクリックします。
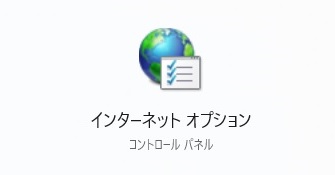
インターネットオプション(画面の名称は「インターネットのプロパティ」です)が表示されます。
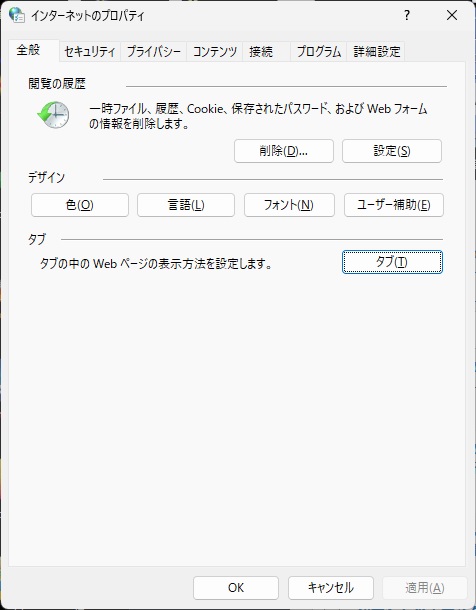
これで終わりです。こちらも、1の方法と同様に、簡単に「インターネットオプション」画面を表示することが出来ました!
本来の場所にあるインターネットオプションからの開き方
インターネットオプションの画面は、本来、次の場所に格納されているんです。
それをひとつづつ追いながら開いていきましょう。
- スタートをクリック
- スタートボタンをクリックします。

表示された画面の右上にある「すべてのアプリ」をクリックします。
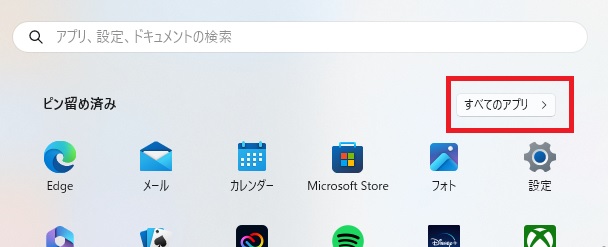
「すべてのアプリ」の「W」の項にある「Windows ツール」をクリックします。
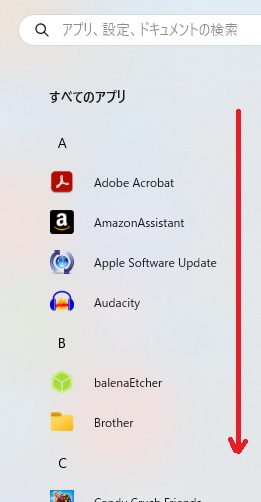
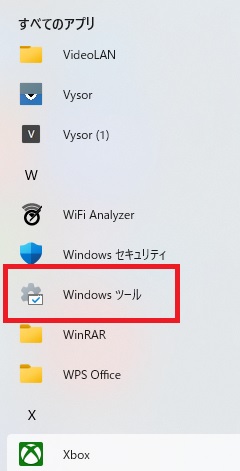
「Windows ツール」にある「コントロールパネル」クリックします。
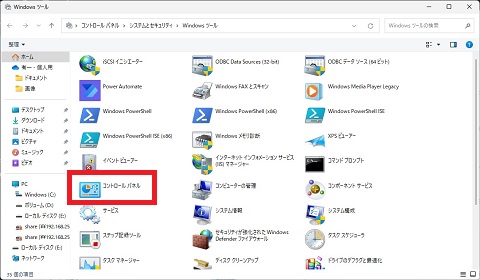
「コントロールパネル」にある「ネットワークとインターネット」をクリックします。
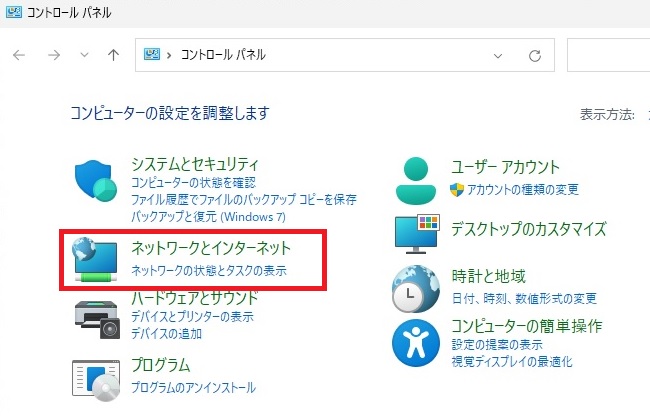
「ネットワークとインターネット」にある「インターネットオプション」をクリックします。
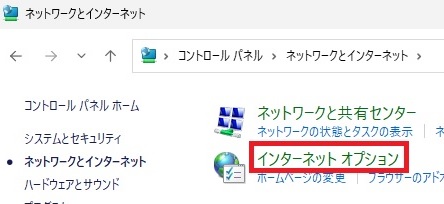
インターネットオプション(画面の名称は「インターネットのプロパティ」です)が表示されます。
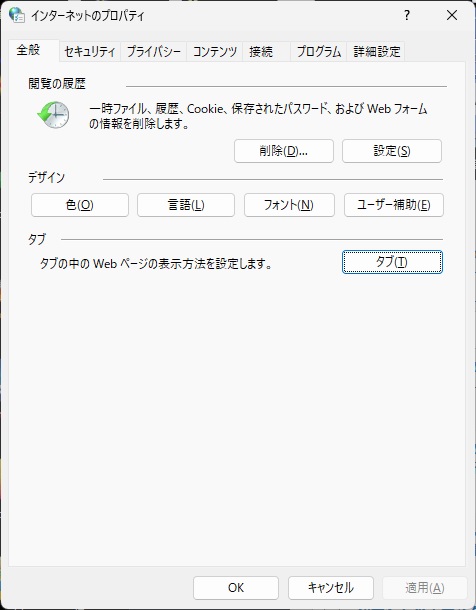
インターネットオプションは、コントロールパネルの中の「ネットワークとインターネット」の中にあるモノでした。
1,2では、検索で「インターネットオプション」を探した結果をクリックできるので、ほぼ一発で表示できたわけですね。
実際の在りかについて、頭の片隅に置いておくのもいいと思いますよ。
インターネットオプションのショートカット作成
もし、インターネットオプションをしょっちゅう使用するんだ、もっと簡単な方法はないかという場合は、インターネットオプションのショートカットを作成しましょう。
作成は簡単です。
上述の「インターネットオプションの開き方」の3で表示した下記画面で、インターネットオプションを右クリックします。
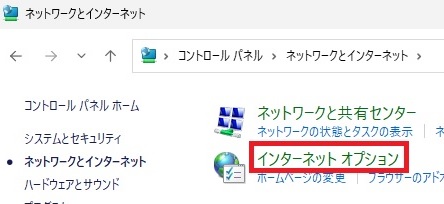
すると、ご覧のようにメニューが出るので、「ショートカットの作成」をクリックします。
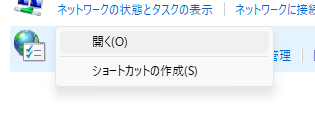
すると下記メッセージが表示されるので、「はい」をクリックすれば、デスクトップ上にインターネットオプションのショートカットが作成されます。
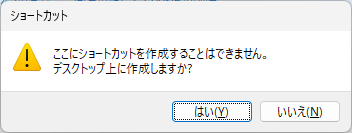
次回から、このショートカットをダブルクリックすれば、インターネットオプション画面を表示できます!
※「みんなパソコンで何してる」と題して、windows10,11で実施した内容のまとめ記事を作成しました。どんなことをしているか気になりませんか?
最後に
windows11等のOSでは、必要に迫られて使用する機能などは、どのように開けばいいか迷ってしまいますよね。
そんな機能のうち、今回はインターネットオプションの開き方について手順を示しました。
3つのやり方を示しましたが、1,2は検索機能を用いて一発でインターネットオプションを開く方法、最後の一つは、本来の場所まで辿り着いて表示する方法です。
簡単にやる方法を知った後、本来の場所を知っておけば、鬼に金棒ですね。
■「開き方」では、次の2つの記事を書いています。
■思えば「windows10関係」の記事も増えてきました







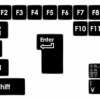









ディスカッション
コメント一覧
まだ、コメントがありません