タスクマネージャーの開き方をご紹介!windows11での7つの方法とは
先日、wondows11における「インターネットオプション」の開き方について記事をアップしました。
あれ、windows10と比べるとどのくらい違うんだろうかという疑問が湧くモノの、もう使用していないOSについては触りようがないんですよね。

まあ、あまり気にしても仕方がないですなあ。
今回の記事では、「タスクマネージャー」について、前回と同じように「開き方」をお知らせします。
ザっと見てみたんですが、「タスクマネージャー」の開き方は、「インターネットオプション」に比べて、手順が何と7つもありました。それらをまとめてご紹介します。
ご覧になった後、皆様もお試しを。
タスクマネージャーとは
タスクマネージャーを使うのは、基本的に、windowsが不安定になった時に使用しているアプリケーション等を削除する際に良く使っていました。

windows10の際は、必要に応じて使用した覚えがあるけど、windows11になってからはあまり使っていないような…。
そうなんです。
「タスクマネージャー」は、Windowsの使用中に反応が悪くなった(動作が重くなったとかいいますネ)場合、その原因となったアプリケーションやサービスを特定したり、CPUやメモリ、ストレージの使用状況を確認できるツールなんです。
合わせて、上述したように応答しなくなったアプリケーションを強制終了(※プロセスのアプリを右クリックして「タスクの終了」をクリック)できます。
60爺は、あまり使いませんが、スタートアップに登録されているアプリケーションやサービスの状態を把握したりすることもできるんです。
こんな「タスクマネージャー」の開き方を知っておくことはwindows11を使う方には重要だと思いますよ。
タスクマネージャーの開き方
タスクマネージャーの開き方ですが、windows11では7つもの方法があるんですよ。
- ショートカットキー[Ctrl]+[Shift]+[Esc]キー
- ショートカットキー[Ctrl]+[Alt]+[Delete]キー
- タスクバー右クリック
- WinXメニュー
- 検索窓から
- スタート&検索窓から
- 本来の場所にあるインターネットオプションからの開き方
タスクマネージャーを開くための手順を、簡単な方法から順に並べてみました。7.については、タスクマネージャーが本来ある場所まで順に辿っていく方法です。
実際にタスクマネージャーがどこにあるかを知っておくことは大切だと思います。
タスクマネージャーに行きつくまでちょっと面倒ですが、是非、認識してください。
それでは、タスクマネージャーを開く方法を、簡単な手順から順に紹介します。
ショートカットキー[Ctrl]+[Shift]+[Esc]キー
この方法が一番簡単な方法です。
次のショートカットキーを押すだけでタスクマネージャーが開きます。
[Ctrl]+[Shift]+[Esc]キーの3つを同時に押下してください。
![[Ctrl]+[Shift]+[Esc]キーの画像](https://www.mizutan.com/wordpress/wp-content/uploads/2023/08/short_cut_01.jpg)
すると、これだけで、タスクマネージャーが開きます。

簡単ですね。ただ、3つのキーを覚えておくことが難しいかな^^;
ショートカットキー[Ctrl]+[Alt]+[Delete]キー
もうひとつのショートカットキーを押す方法です。
こちらは、ショートカットキーを押下の後、ワンクッションが必要です。
[Ctrl]+[Alt]+[Delete]キーの3つを同時に押下してください。[Alt]キー(下記丸枠)は2つあるので、どちらかを。
![[Ctrl]+[Alt]+[Delete]キーの画像](https://www.mizutan.com/wordpress/wp-content/uploads/2023/08/short_cut_02.jpg)
画面が黒くなって選択メニューが出てきます。タスクマネージャーをクリックします。
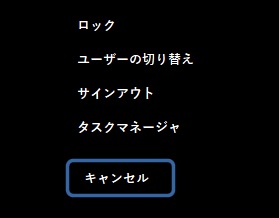
タスクマネージャーが表示されます。

こちらも、3つのキーを覚えなくてはなりません。
タスクバー右クリック
ある意味、こちらの方が簡単かもしれません!
タスクバーの何もない所で右クリックします。

メニューが表示されるので、タスクマネージャーをクリックします。
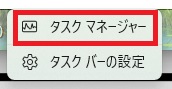
タスクマネージャーが表示されます。

winXメニュー
winXメニューとは、次のいずれかの方法でメニューを表示させる方法です。
- windowsキー + X
- スタート右クリック
それぞれの説明です。まずは、windowsキー + Xは次のきーを同時に押下します。
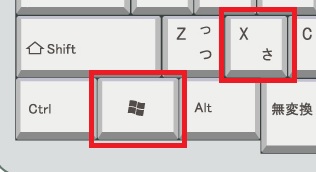
スタート右クリックは、スタートボタン上で右クリックします。
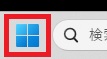
いずれかの操作をすると、スタートボタンの上部に次のメニューが表示されます。タスクマネージャーをクリックします。
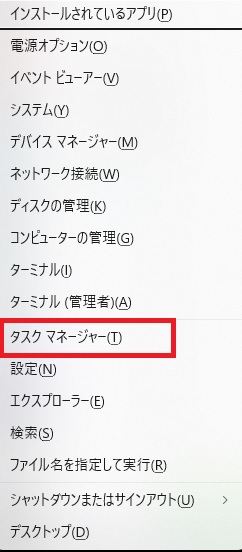
タスクマネージャーが表示されます。

検索窓から
windows11のスタートボタンの脇に検索窓がある方のやり方です。もし、検索窓がない方は次の項のやり方で行いましょう。
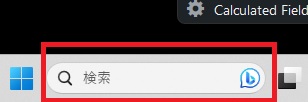
- 検索窓に「タスク」と入力
- この検索窓に「タスク」と入力します。
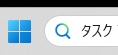
- 検索された「タスクマネージャー」クリック
- 検索結果に「タスクマネージャー」が表示されますのでクリックします。
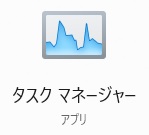
タスクマネージャーが表示されます。

これで終わりです。簡単に、「タスクマネージャー」画面を表示することが出来ましたね!
スタート&検索窓から
こちらの方法は、windows11のスタートボタンをクリックして始める方法です。
- スタートをクリック
- スタートボタンをクリックします。

- 検索窓がある
- すると、メニュー画面が表示され、一番上に検索窓がありますね。
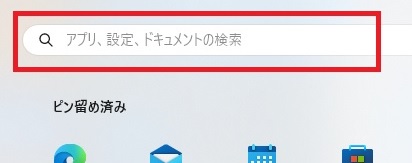
- 検索窓に「タスク」と入力
- この検索窓に「タスク」と入力します。
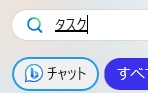
- 検索された「タスクマネージャー」クリック
- 検索結果に「タスクマネージャー」が表示されますのでクリックします。
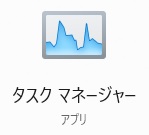
タスクマネージャーが表示されます。

これで終わりです。こちらも、簡単に「タスクマネージャー」画面を表示することが出来ましたね!
本来の場所にあるタスクマネージャーからの開き方
タスクマネージャーの画面は、本来どこにあるのでしょうか?
それをひとつづつ追いかけてみましょう。
- スタートをクリック
- スタートボタンをクリックします。

表示された画面の右上にある「すべてのアプリ」をクリックします。
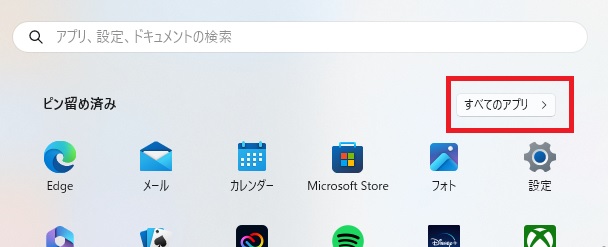
「すべてのアプリ」の「W」の項にある「Windows ツール」をクリックします。
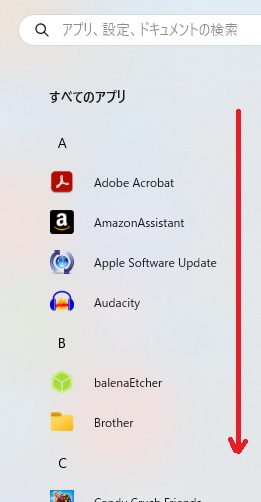
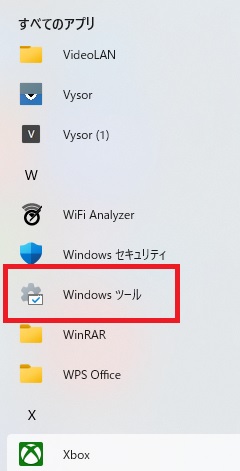
「Windows ツール」にある「タスクマネージャー」クリックします。
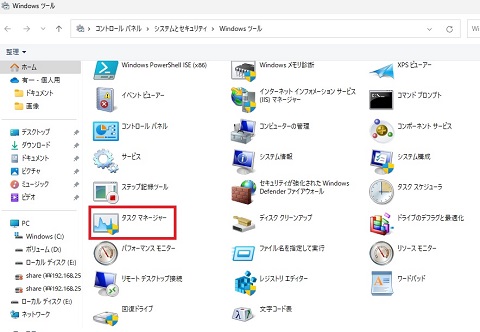
タスクマネージャーが表示されます。

タスクマネージャーは「Windows ツール」の中にありました。この実際の在りかについて、頭の片隅に置いておくのもいいと思いますよ。
タスクマネージャーのショートカット作成
タスクマネージャーは、最初に挙げたショートカットキーで表示できるので、画面上にタスクマネージャーのショートカットキーを置く必要はないと考えます。
ただ、どうしてもタスクマネージャーのショートカットが欲しいという方がいるかもしれません。
なので、その作成方法を期しておきます。作成は簡単です。
先程出した「Windows ツール」画面にある「タスクマネージャー」を右クリックしましょう。
すると、ご覧のようにメニューが出るので、「ショートカットの作成」をクリックします。
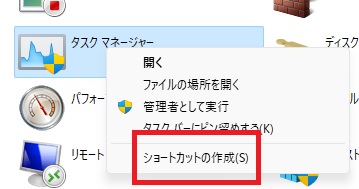
すると下記メッセージが表示されるので、「はい」をクリックすれば、デスクトップ上にタスクマネージャーのショートカットが作成されます。
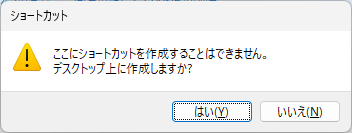
次回から、このショートカットをダブルクリックすれば、タスクマネージャー画面を表示できます!
タスクマネージャー タスクの終了
おまけとして、タスクマネージャーでタスクの終了を実施する方法を述べておきます。
タスクマネージャーを開きます。
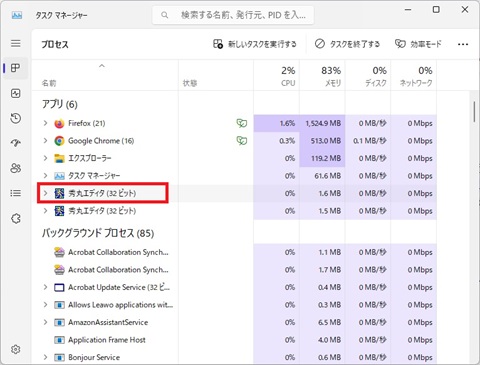
アプリにある「秀丸エディタ(32ビット)」2つのうち、上のタスクを終了させましょう。カーソルを合わせて、右クリックします。
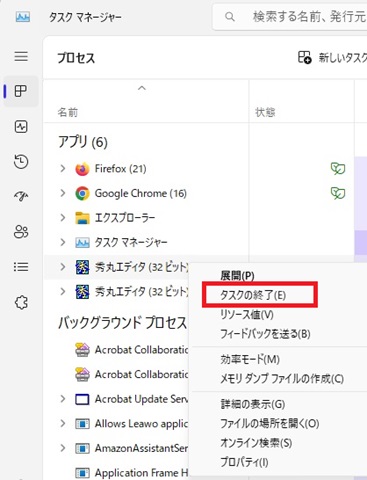
表示されたメニューから「タスクの終了(E)」をクリックします。
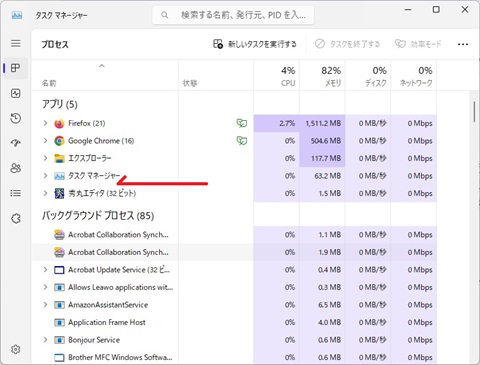
アプリにある「秀丸エディタ(32ビット)」2つのうち、ひとつが終了しているのが分かります。
以上の手順で、たとえば動かなくなったアプリを終了できます。
※「みんなパソコンで何してる」と題して、windows10,11で実施した内容のまとめ記事を作成しました。どんなことをしているか気になりませんか?
最後に
インターネットオプションの記事でも書いたんですが、windows11等のOSでは、必要に迫られて使用する機能などは、どのように開けばいいか迷ってしまいます。
そんな機能のうち、今回はタスクマネージャーの開き方について手順を示しました。
インターネットオプションではやり方が3つでしたが、タスクマネージャーは何と7つもの開き方がありましたね。
ショートカットキーが用意されているので、それを覚えてしまえば簡単ですよ。今回も、最後の一つは、本来の場所まで辿り着いて表示する方法を示しました。
まあ、ショートカットキーを忘れなければ必要ないですが…。
■追記 開き方で記事を書いています。始めは、インターネットオプションの開き方
こちらは、gmail添付ファイルの開き方です。
IMEパッドの出し方も簡単です。
■思えば「windows10関係」の記事も増えてきました



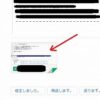
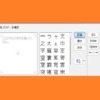







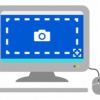







ディスカッション
コメント一覧
まだ、コメントがありません