mp4分割の超簡単な3つの方法!どのOSでも可能な技も【Windows11】
以前、動画の結合について記事を書いています。3つの方法を示し、その手順を解説しました。

その際のOSはwindows10、現在はwinsdouws11にアップしました。
今回は、動画の余計な部分をカットするためのやり方、即ち、動画の分割について解説します。
動画の結合と同様に、大きく3つのやり方があります。
単純なファイル分割のみでしたが、やり方は結合と同様に簡単にできますので、その方法を3つ手順に従い紹介していきます。
最後まで、ゆっくり、ご確認下さい。
動画を分割する3つの方法
まず、この記事で扱う「動画を分割する3つの方法」を示してから、個別に手順を含めて解説します。
動画を分割する3つの方法
今回、解説するのは、以下の3つの方法です。
- ffmpeg使用
- Windows11標準アプリのフォト使用
- オンラインサイトでの分割
始めのffmpeg(エフエフエムペグ)は、動画と音声を記録・変換・再生するためのフリーソフトウェアです。
コマンドを使って実施するので、コマンドを扱ったことのない方には多少、敷居が高いかもしれません。
2番目の方法は、Windows11標準アプリのフォト使用は、標準装備されているフォトを使用して実施する方法です。
実に簡単ですので、こちらが一番手軽ではないかと思います。
最後のオンラインサイトでの方法も手軽ですが、あまり大きなファイルは扱えないというデメリットがあります。
内容をご覧になって、やりやすい方法を見つけましょう。
ffmpeg使用
以前、音がズレる動画を補正した(下記記事参照)際に使用していますが、このフリーソフトを使用することで mp4ファイルの結合が出来ます。
このソフトを使用するにはインストールと「環境変数への登録」設定が必要です。
次の記事を読んで、設定をお願いします。
ffmpegが使える状態になったら、ファイルを分割を開始しましょう。簡単に使える、次の3つの分割について手順を解説します。
- 頭から5秒間だけの動画を分割取得
- 頭から5秒間カットした動画を分割取得
- 指定時間までカットし指定区間を分割取得
それでは順に解説していきます。
頭から5秒間だけの動画を分割取得
動画ファイルから、頭の5秒間だけの動画を分割して取得する方法です。
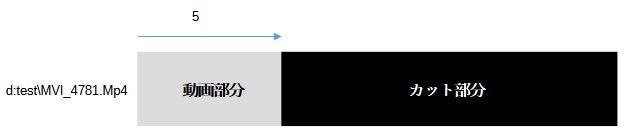
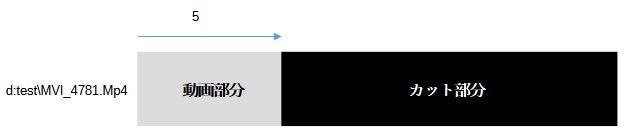
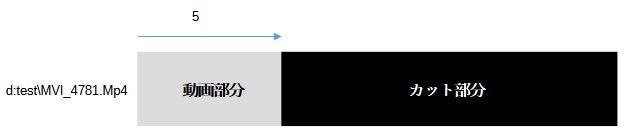
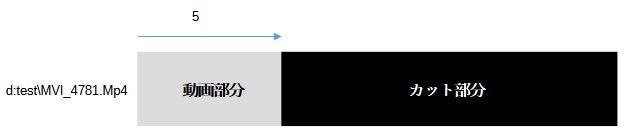
コマンドプロンプトにて、以下のコマンドを入力して実行します。
ffmpeg -i d:test\MVI_4781.Mp4 -t 5 -c copy d:test\output0-5.mp4
このコマンドは、入力ファイル「d:test\MVI_4781.Mp4」の頭から5秒間だけ取り出して、「d:test\output0-5.mp4」に出力します。
以下の形でも同様です。
ffmpeg -i d:test\MVI_4781.Mp4 -t 00:00:05 -c copy d:test\output0-5.mp4
頭から5秒間カットした動画を分割取得
今度は、動画ファイルの頭から5秒カットした後、最後までの動画を取得する方法です。
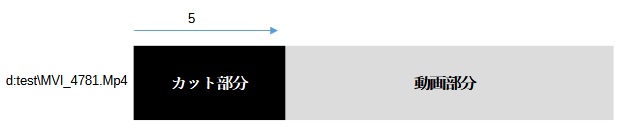
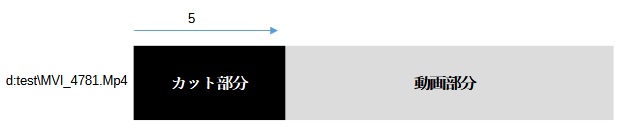
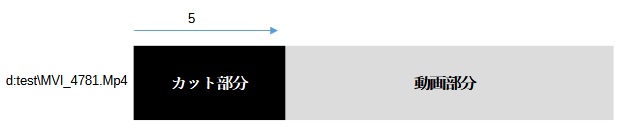
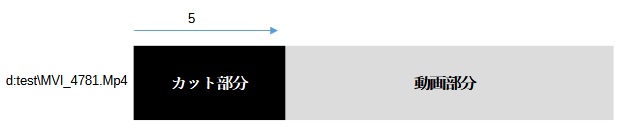
コマンドプロンプトにて、次のコマンドを入力して実行します。
ffmpeg -ss 5 -i d:test\MVI_4781.Mp4 -c copy d:test\output5-end.mp4
-ssの後に指定した数字(秒)の分だけ動画をカットして動画を作成します。
数字は、00:00:05の形で指定しても同様の結果が得られます。
指定時間までカットし指定区間を分割取得
指定時間までカットし、指定した再生時間まで出力します。
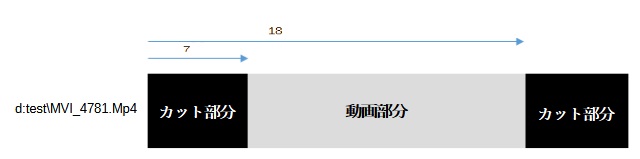
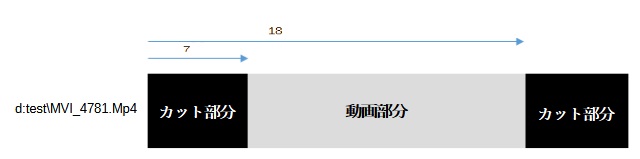
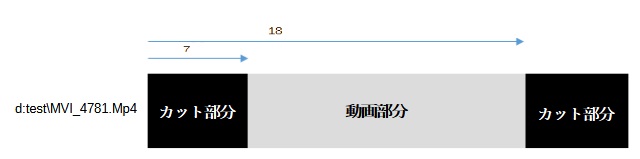
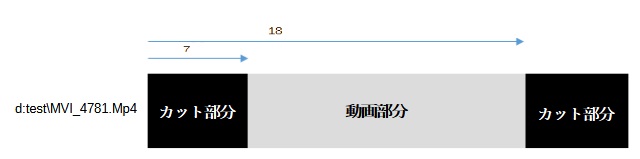
コマンドは次の形ですね。
ffmpeg -ss 7 -to 18 -i d:test\MVI_4781.Mp4 -c copy d:test\output7-18.mp4
-ssの後に指定した数字(秒)の分だけ動画をカットした後、-toで指定した時間(この例では18)までを録画します。
-toで指定する時間は、00:00:18の形でもOKです。
注意事項
■上記2,3の例のように、頭をカットして分割したファイルは、再生時、素直に動かない場合があるようです。
■このコマンドでは、ファイルパスにスペースまたは特殊文字は使用できません。
これらの文字を使用すると、「No such file or directory」というエラーメセージが表示されて、コマンドが停止してしまいます。
■Permission denied が出た時
出力ファイルに対して、エラーメッセージ「Permission denied」が出る場合があります。回避策は2つあります。
- ffmpegの出力先をCドライブ以外に指定する
- アンチウィルスソフトを切る(ffmpeg.exeがあるフォルダに例外を設定する)
Windows11標準アプリのフォト使用
windowsでは、昔、ムービーメーカーというソフトがあって動画編集できたのですが、windows10以降使用できません。
その代替ソフトとして、Windows11(windows10)に標準搭載されている写真・動画の編集ソフト「フォト」があります。
MP4ファイルを結合した際にも使用しましたが、このソフトで、MP4ファイルの分割も可能です。名称が「フォト」ですが動画編集も出来るんです。
注意事項は、書き出しの最高画質が「1080P」になっていることです。このため、高画質の mp4ファイルでは、元の画質を維持することはできません。
それでは、「フォト」を使用した分割の手順をお見せします。
編集したい動画の上にカーソルを持っていき、右クリックします。
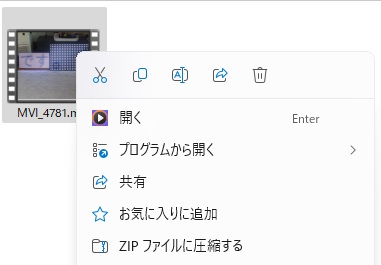
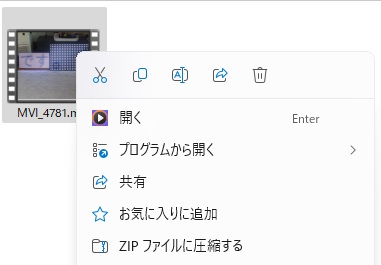
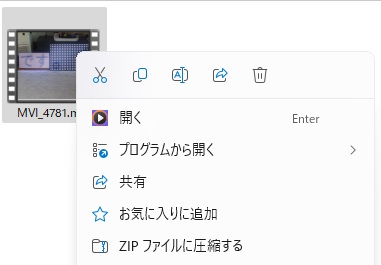
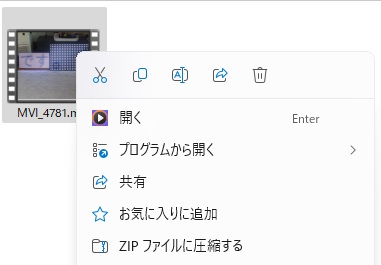
メニューが表示されますので、「プログラムを開く」から「フォト」をクリックします。
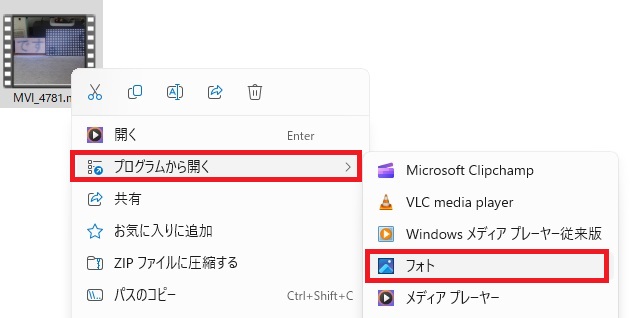
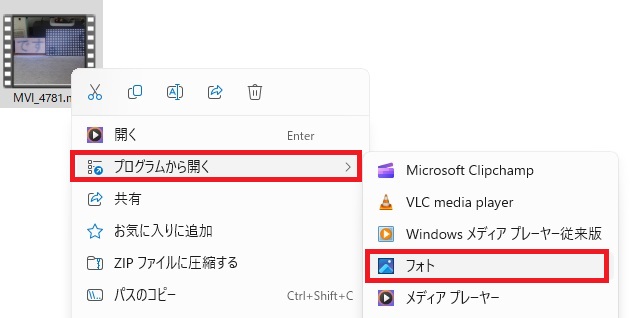
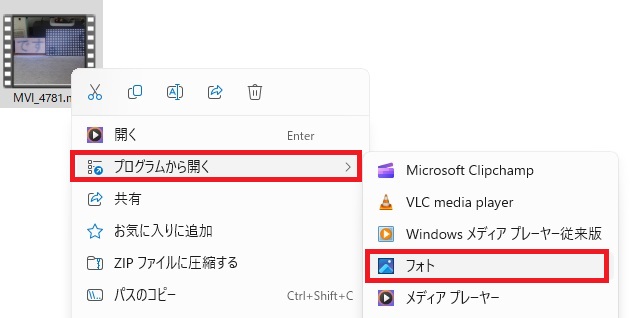
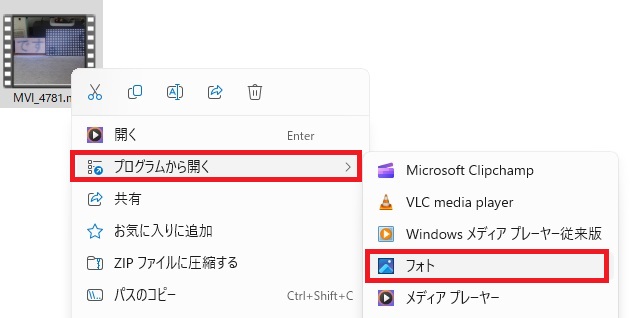
「フォト」が立ち上がり、選んだ動画が表示されます。上にある「ビデオのトリミング」をクリックします。
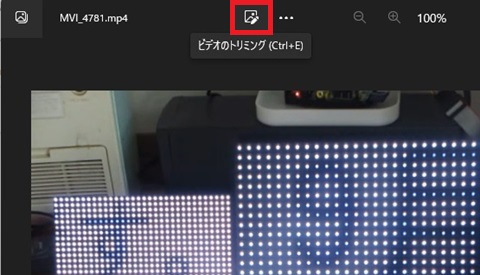
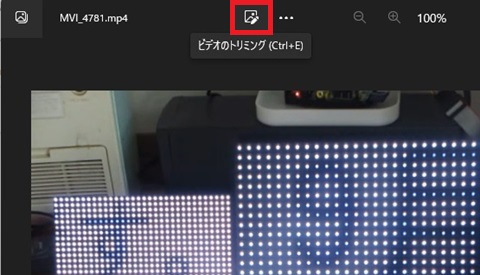
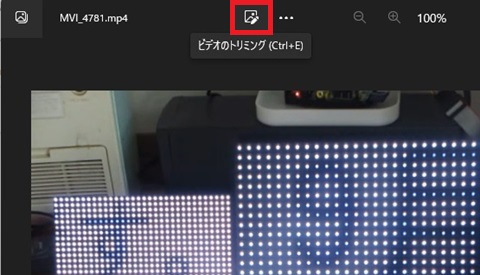
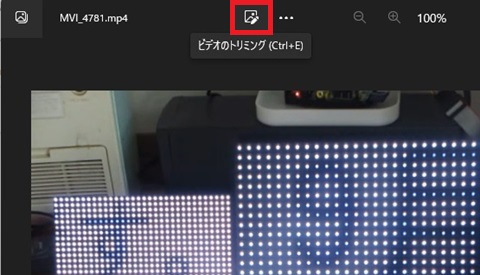
「ビデオのトリミング」画面が表示されます。
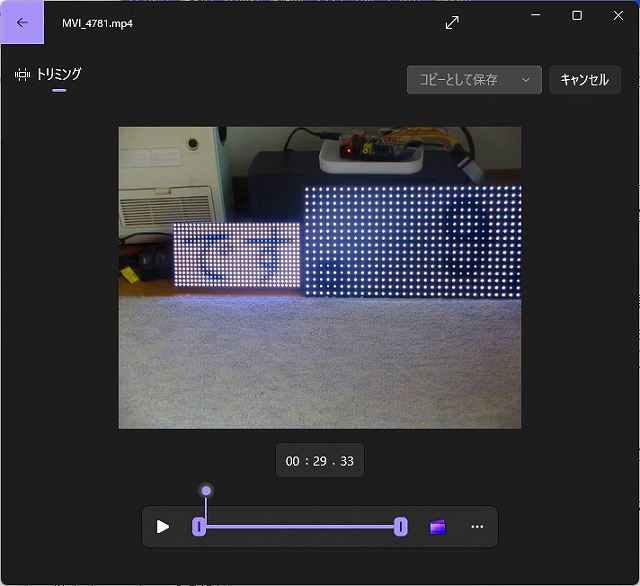
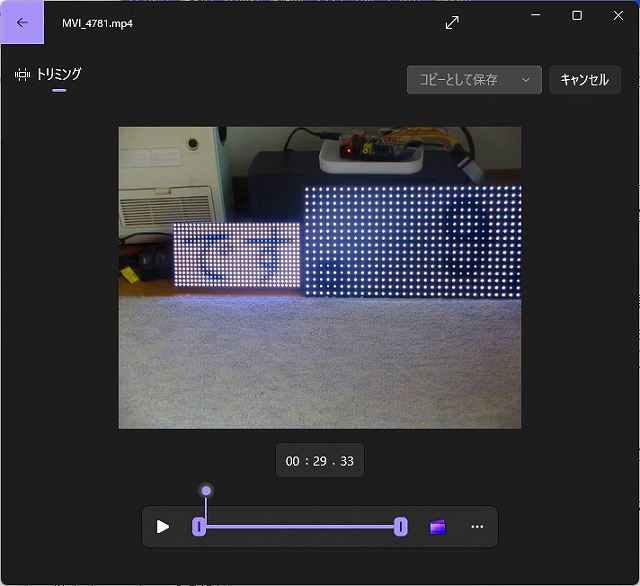
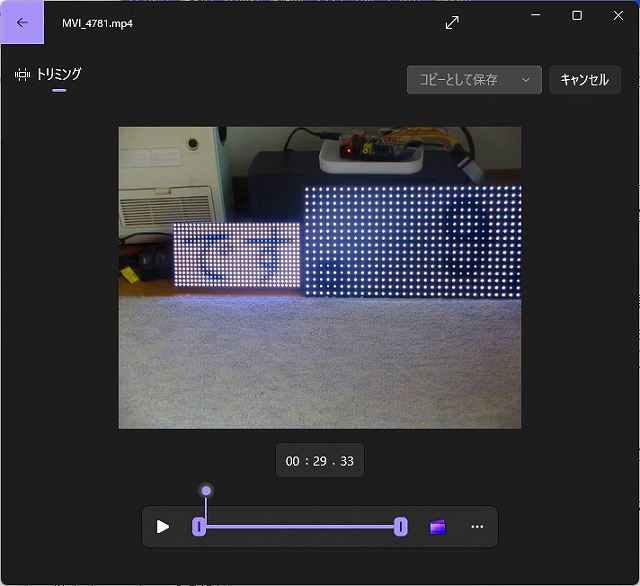
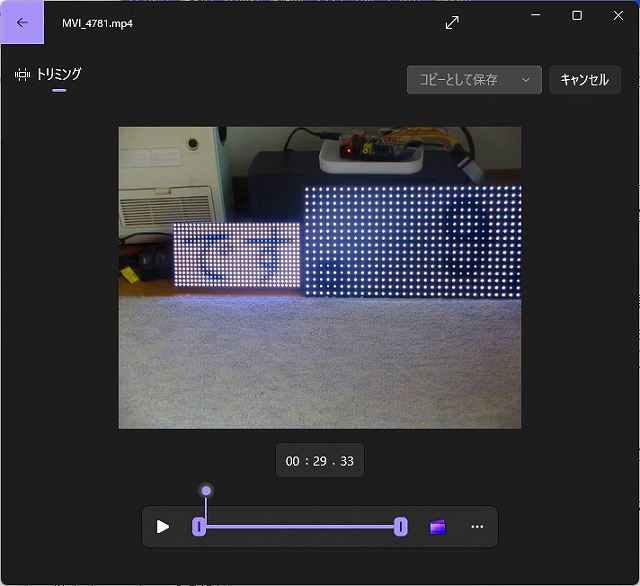
下にあるレバーを操作して、スタート位置、終了位置を決めます。
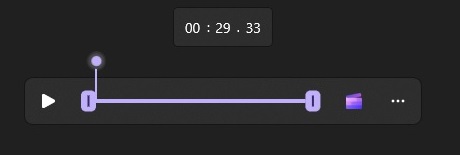
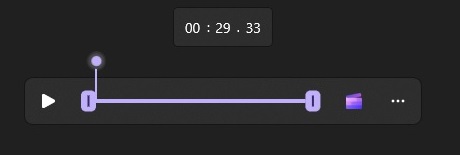
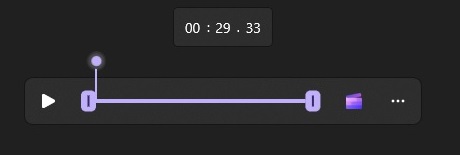
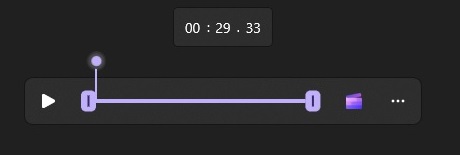
まずは、スタート位置からです。赤い部分にカーソルを置いてレバーを右に動かし、開始位置を決定します。
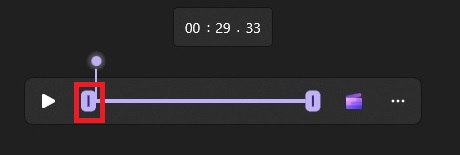
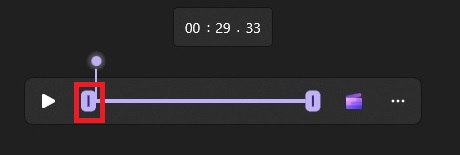
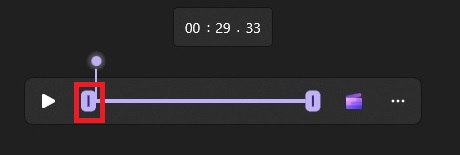
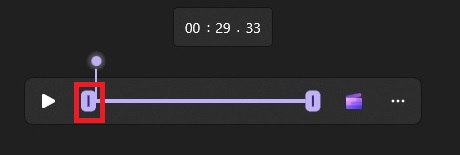
次に終了位置を決めます。赤い部分にカーソルを置いてレバーを左に動かし、終了位置を決定します。
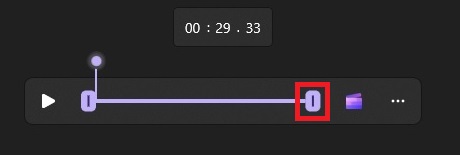
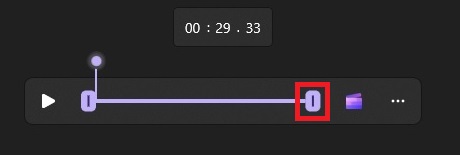
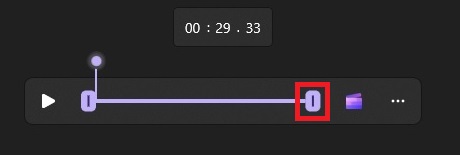
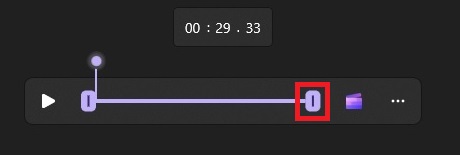
ご覧のように、開始、終了位置を決めました。「コピーとして保存」をクリックします。
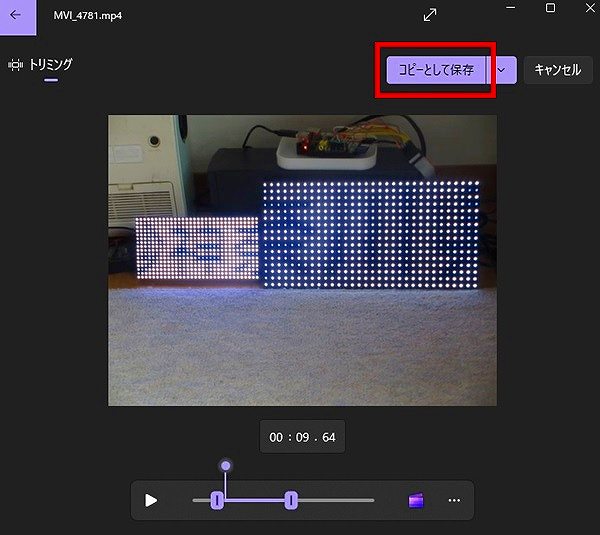
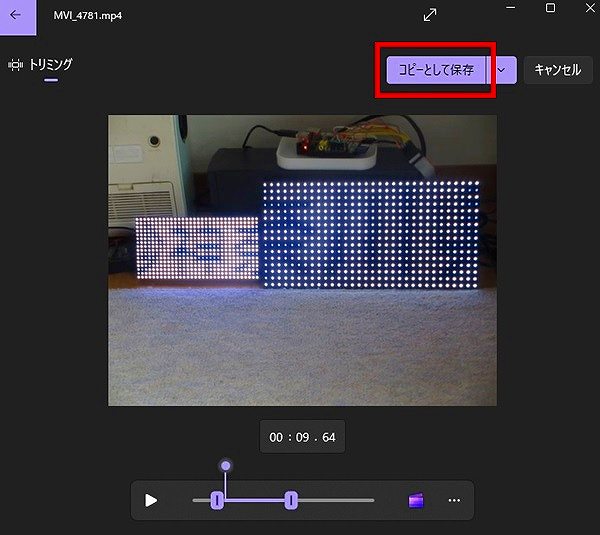
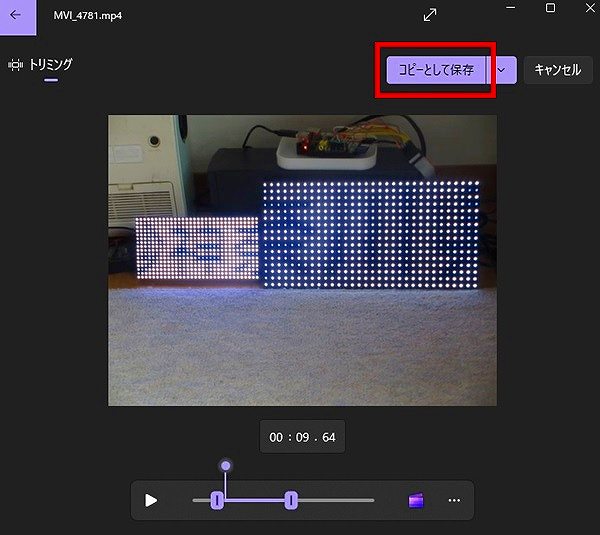
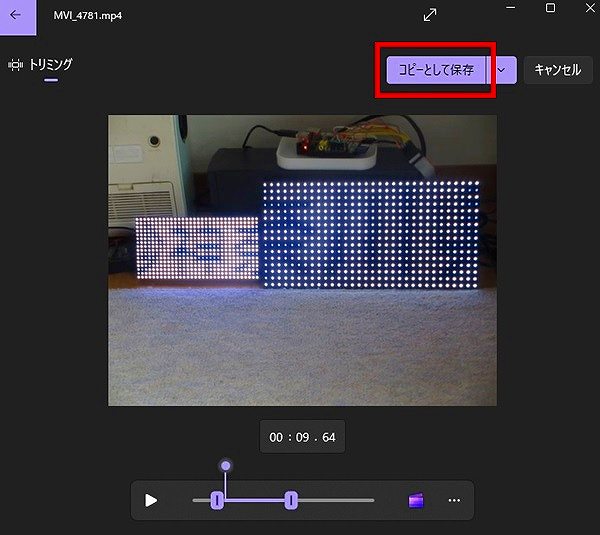
分割ファイルの保存場所を求められるので、指定し保存します。
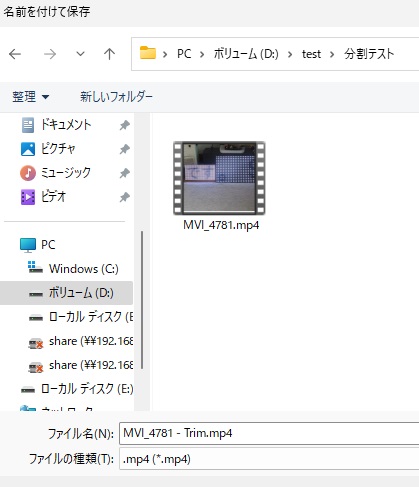
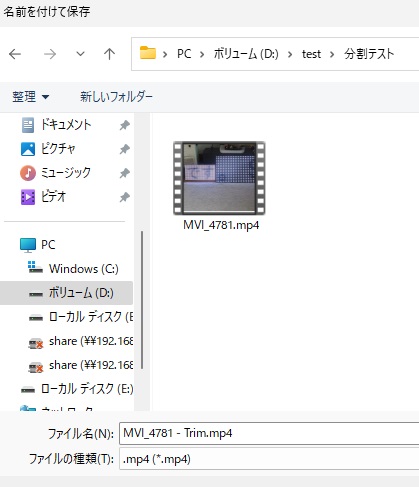
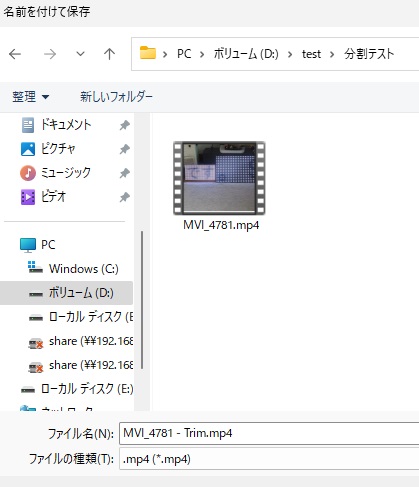
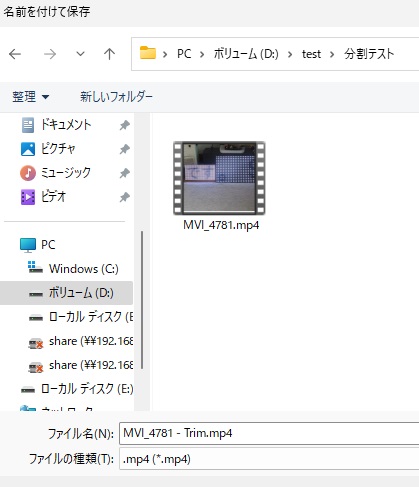
指定したフォルダに、分割したファイルが作成されます。
処理自体を画面を見ながら行えるので違和感がないと思います。画質を気にしなければ十分、実用的だと考えます。
※「みんなパソコンで何してる」と題して、windows10,11で実施した内容のまとめ記事を作成しました。どんなことをしているか気になりませんか?
オンラインサイトでの分割
最後は、サイト上のオンラインサービスによるファイル分割です。
様々なサイトがありますが、今回は「トリムビデオ」というサービスを利用してみます。簡単な操作でファイル分割が出来ます。
トリムビデオの初画面に行き、「ファイルを開く」をクリックします。
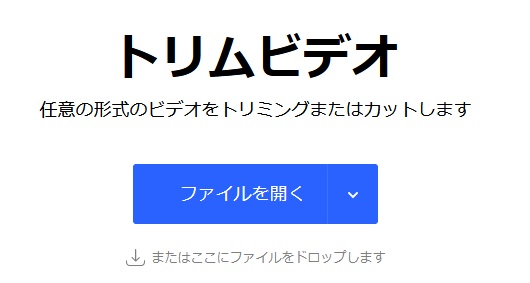
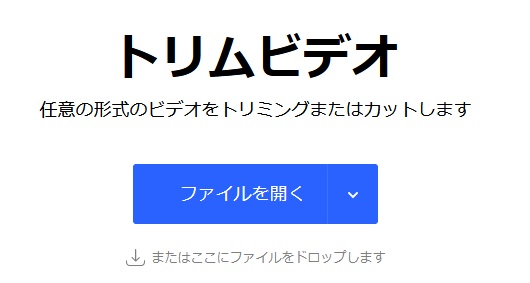
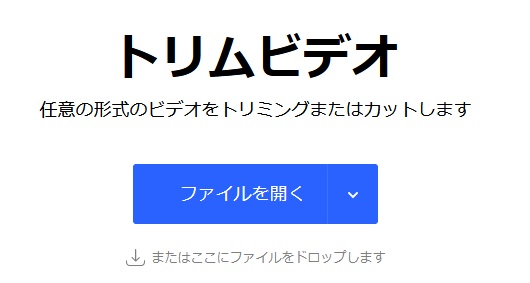
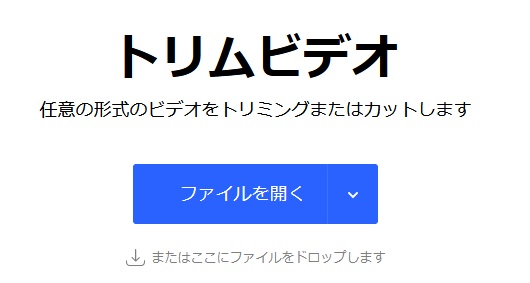
「ファイルをアップロード」画面から分割するファイルを選択します。
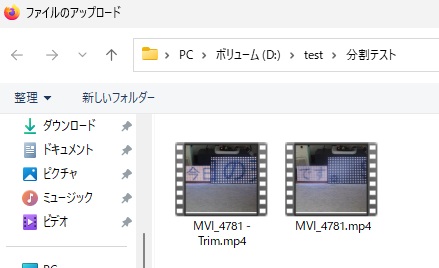
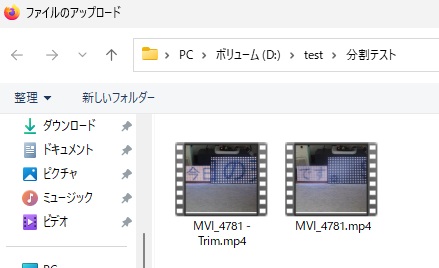
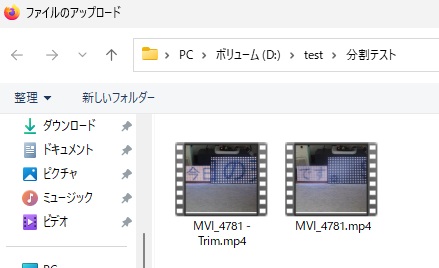
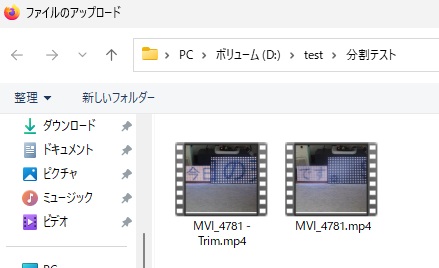
編集画面が表示されます。
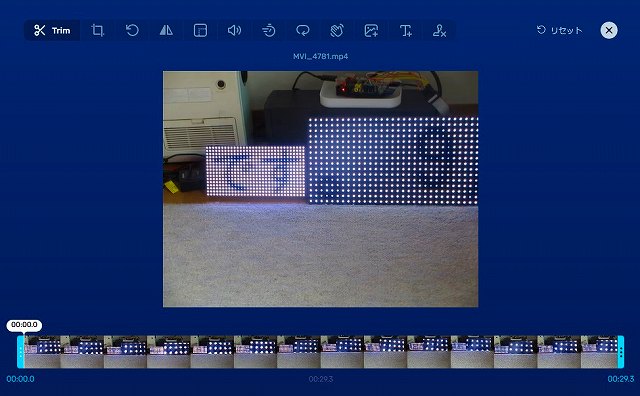
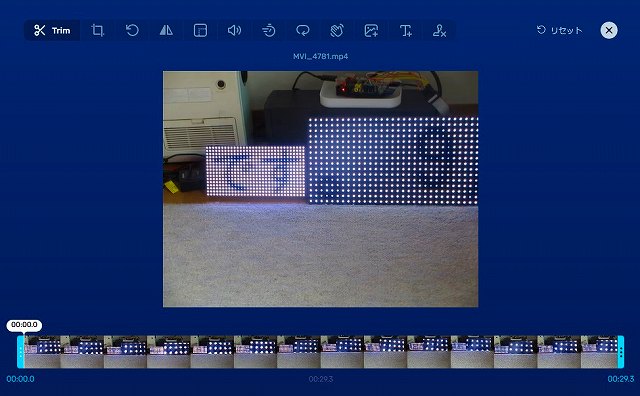
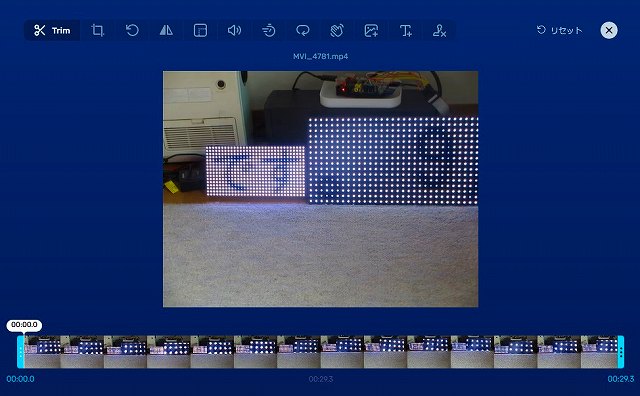
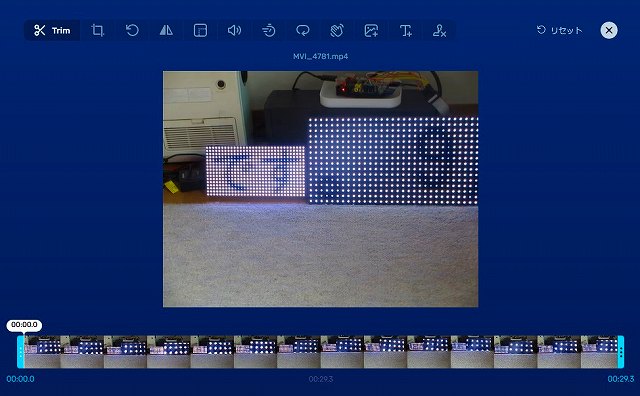
下にあるレバーを操作して、スタート位置、終了位置を決めます。




まずは、スタート位置からです。赤い部分にカーソルを置いてレバーを右に動かし、開始位置を決定します。




次に終了位置を決めます。赤い部分にカーソルを置いてレバーを左に動かし、終了位置を決定します。




ご覧のように、開始、終了位置を決めました。
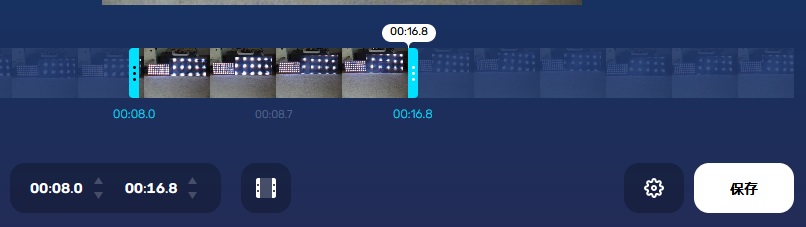
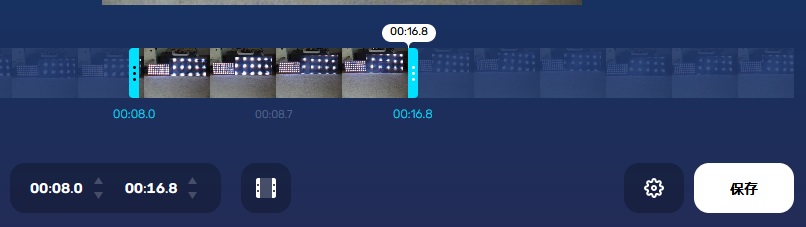
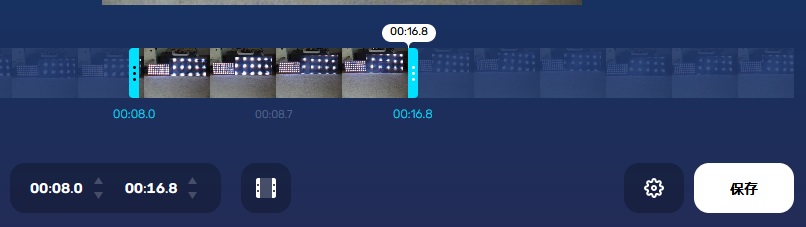
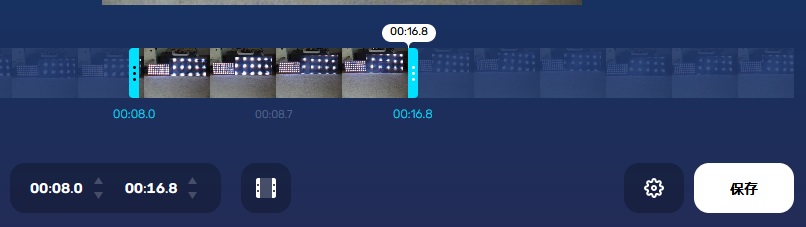
「保存」をクリックします。
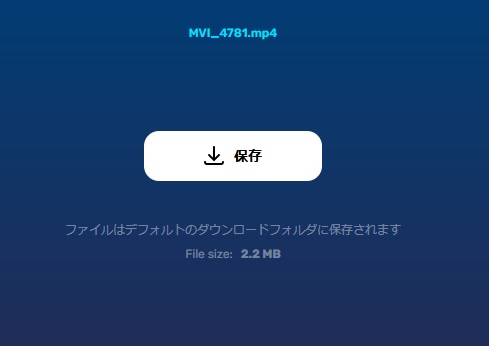
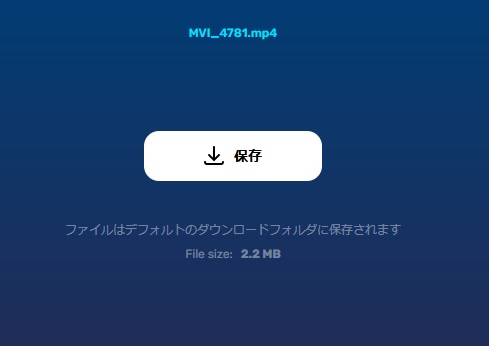
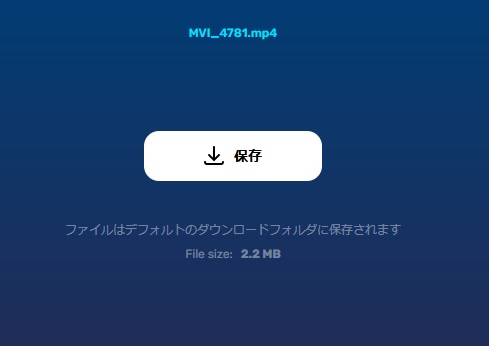
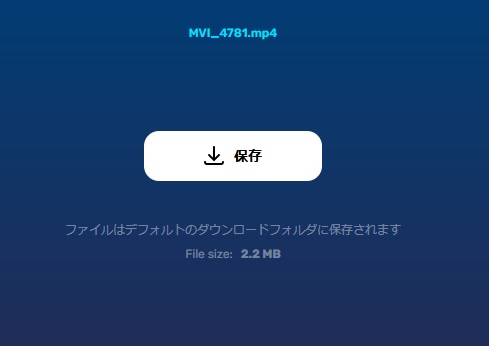
分割が終わりました。あとは、ダウンロードするだけです。
小さなファイルであれば、この方法が最も楽だと思います!
最後に
mp4ファイルの分割に関して、3つの方法を示しました。
使ってみた感想ですが、小さなファイルの分割なら、「オンラインサイトでの分割」で十分です。
大きなファイルの結合の場合、画質を気にしないなら、「Windows11(windows10)標準アプリのフォト使用」を、高画質を維持したいなら、「ffmpeg使用」で実施してください。
「ffmpeg使用」は、設定がめんどうなのとコマンドをたたくので、コマンド使用になれていない方にはお勧めしません。何故か、分割ファイルが正常に作動しない漢字もありますし…。
■思えば「windows10関係」の記事も増えてきました






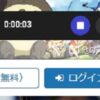
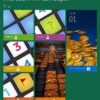






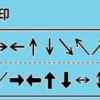

ディスカッション
コメント一覧
まだ、コメントがありません