辻の点一つの出し方をパソコンでどのようにやるか手順付きで解説
辻という漢字ですが、恐らく、どこかで見たことがあると思います。
この辻の「しんにょう」が点二つであることをご存知でしたか?

余り意識していませんでしたが、点は一つだと思ってましたよ!
ちょっと驚きですが、嫁さんに聞いたら、「知ってる。だけど、昔は一つだったよね。」と言われて一安心。
でも、パソコンで「つじ」変換とすると、表示されるのは「辻」という点二つの漢字です。で、変換候補を見ても辻󠄀の点一つの漢字は無いんです。
今回の記事では、辻の点一つの出し方をパソコンでどうやるかを解説したいと思います。ある方法を使えば簡単に表示できますよ。
それでは、どうか最後までご覧になってくださいね。
辻の点一つの出し方をパソコンでどうやるか
さて、辻の点一つの出し方をパソコンでどうやるかを解説します。
辻の点一つの出し方をパソコンでどうやるか
やり方は3つあります。
1.IMEを設定することで検索窓に「辻󠄀」を変換候補に出す
2.IME パッドから異体字を挿入する
3.別サイトでコピーした「辻󠄀」を貼り付ける
1.の方法は、IMEの設定を変更することで、今まで変換候補になかった「辻󠄀」を変換候補に追加できます。あとは、この「辻󠄀」を選択するだけ。
2.の方法は、IME パッドから手書きで辻󠄀を書いた後に、異体字を挿入することで「辻󠄀」を出します。
3.の方法は、環境設定したり、IMEパッド立ち上げは面倒くさい方向け。どうせ、そんなに使わないから1回出来ればいいやという方も、この方法が向いています。
この辻の点一つの出し方ですが、以前にやった「髙」「㐂」や「𠮷」と比べると、圧倒的にめんどうくさいですね。
※難しい漢字の出し方・打ち方を紹介した記事が複数あります。
- 水水水で構成される漢字「淼」!読み方と各機器での入力方法をご紹介
- テプラで難しい漢字が変換で出てこない!誰でもできる出し方をご紹介
- 魈という漢字の出し方!パソコン・スマホで変換できない時の解決策
- 辻の点二つの出し方をテプラでどのようにやるか手順付きで紹介
- 辻の点一つの出し方をスマホでどのようにやるか手順付きで解説
- 梯子高(はしご高)とは?漢字変換をスマホ・パソコンで行う最適解伝授
- 吉の下が長い𠮷を総特集!出し方から両者の違い・出会えるシーンまで
- 七が三つの「㐂」の入力をスマホ・パソコンでする為の最適解をご紹介
それでは、上記に示した辻の点一つの出し方をパソコンでどうやるかを解説します。
辻󠄀を入力するパソコンの手順
それでは、辻の点一つの出し方をパソコンでどうやるか、その手順をみていきましょう。
上述しましたが、次の3つの方法を順に解説します。
- IMEを設定することで検索窓に「辻󠄀」を変換候補に出す
- IME パッドから異体字を挿入する
- 別サイトでコピーした「辻󠄀」を貼り付ける
それでは、個別の手順を解説していきます。トップは、「IMEを設定することで検索窓に「辻󠄀」を変換候補に出す」です。
IMEを設定することで検索窓に「辻󠄀」を変換候補に出す
この方法は、以下の2つの手順を踏んで実現します。
- 環境変更
- 一点しんにょうの「辻󠄀」を入力
それでは、環境変更から解説します。
環境変更
- IME起動
- デスクトップの右下のタスクバー「あ」もしくは「A」にカーソル合わせて右クリックします。
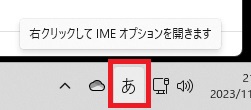
- 「設定(S)」クリック
- 表示されたメニューから「設定(S)」をクリックします。
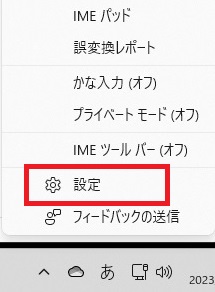
- 「全般」クリック
- 表示されたメニューから「設定(S)」をクリックします。
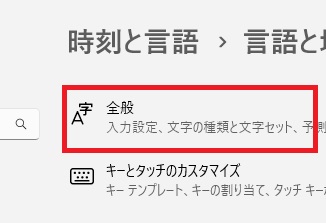
- 「…文字セットの選択…」変更
- 画面の中ほどにある「変換候補の一覧に含める文字セットを選択する」内の「すべて」を選択します。
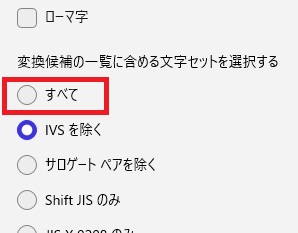
以上で、環境の設定は終了です。
引き続き、『一点しんにょうの「辻󠄀」を入力』の手順を示します。
一点しんにょうの「辻󠄀」を入力
- エディタを起動
- 初めに、テキストエディタ(メモ帳)を起動します。
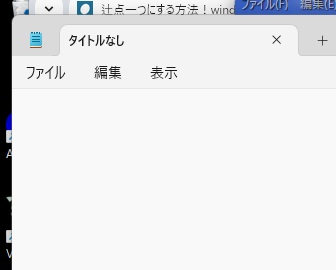
- 「つじ」と入力
- 「つじ」と入力します。すると、候補が一覧で出てきます。
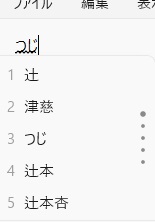
- 「辻󠄀」を押下
- 候補から「辻󠄀」を選択します。
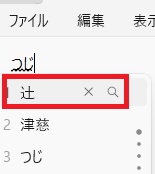
- 「辻󠄀」入力
- こうすることで、「辻󠄀」を入力できました。

以上で、『IMEを設定することで検索窓に「辻󠄀」を変換候補に出す』やり方で、「辻󠄀」の入力が出来ました。
次に、『IMEパッドから一点しんにょうの「辻󠄀」を入力』する手順を解説します。
IMEパッドから一点しんにょうの「辻󠄀」を入力
- エディタを起動
- 初めに、テキストエディタ(メモ帳)を起動します。
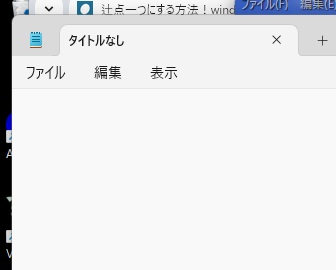
- IME起動
- デスクトップの右下のタスクバー「あ」もしくは「A」にカーソル合わせて右クリックします。
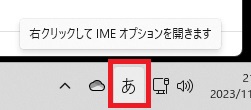
- 「IMEパッド」クリック
- 表示されたメニューから「IMEパッド」をクリックします。
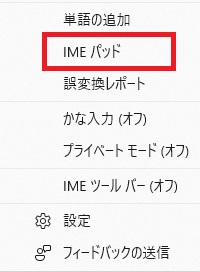
- マウスで「辻󠄀」を書く
- 「IMEパッド-手書き」画面が表示されるので、赤矢印に示したようにマウスで「辻󠄀」を書きます。
すると、右側に候補となる漢字が表示されます。二点しんにょうの「辻」が表示されます。
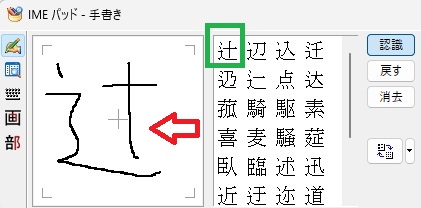
- 「辻」右クリック
- 二点しんにょうの「辻」を右クリックします。
メニューが表示されるので「異体字の挿入」をクリックすると、しんにょうの「辻󠄀」が表示されますのでクリックしましょう。
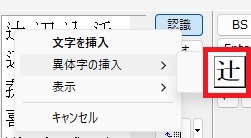
- 「辻󠄀」入力
- こうすることで、「辻󠄀」を入力できました。

次に、最後の方法となりました『別サイトでコピーした「辻󠄀」を貼り付ける』手順を解説します。
別サイトでコピーした「辻󠄀」を貼り付ける
まずは、googleなど検索窓で一点しんにょうの「辻󠄀」を探すことから開始です。
- 検索窓に「辻 点一つ」と入力して検索
- 検索窓に「辻 点一つ」と入力して検索します。
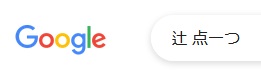
- 「辻󠄀」をコピー
- 検索されたサイトから一点しんにょうの辻󠄀を見つけて「コピー」します。
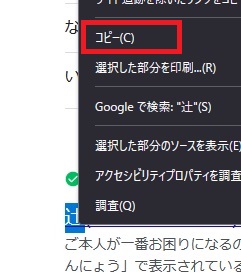
- 「辻󠄀」を貼り付け
- メモ帳など、「辻󠄀」を入力したい場所に「貼り付け」を行う。「Ctrl+V」でも構わない。
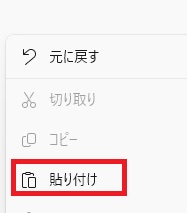
- 「辻󠄀」入力完
- 「辻󠄀」の入力が完了!

一点しんにょうの「辻󠄀」をパソコンで入力する三つの手順を示しました。
記事を完了する前に、注意事項述べておきます。
注意事項
さて、無事に「辻󠄀」を入力できてホッとしました。そんなホッとしたところで、水を差すのは恐縮なんですが、注意点をいくつか述べておきます。
その注意点は次の2つです。
- 環境依存文字
- フォントによる表示の有無
これらについて、ひとつずつ見ていきましょう。
環境依存文字
辻󠄀を出す際に、変換候補には次のような表示が出ていませんでしたか?
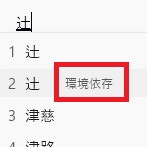
環境依存と出ています。これ、環境依存文字(=機種依存文字)のことなんですね。
機種依存文字とは、電子的に扱う文字データのうち、利用するパソコンやスマートフォン等の環境によって文字化けや全く表示できなくなるものをいいます。
引用 機種依存文字について
Windows11で、この記事は書いていますので、もし、「辻󠄀」が壊れていたりしたら、この漢字が環境依存文字だからなんです。
フォントによる表示の有無
もう一つの注意点が、フォントの問題です。
フォントにその文字の「字の形(グリフ)」が登録されていない場合、ミッシンググリフとなり、正常に表示しません。

上記の「辻󠄀」を見てください。
同じ「辻󠄀」を出しても、遊明朝では正しく表示されますが、ARP丸ゴシック体Eでは、ご覧のように「辻」が表示されてしまいます。
フォントによっては、全く文字が出なかったりしますので注意しましょう。
最後に
辻の点一つの出し方をパソコンでどうやるかを解説してきました。辻の点一つの漢字表記については、その由来を含め、こちらの記事に詳しいです。
基本的に、辻は「しんにょう」に点二つが標準字体で、点一つの辻󠄀は異体字なんですよね。
この異体字を出すには環境をいじる必要がありました。あるいは、IMEパッドを使用して異体字を指定する手間がありますね。それだけ、特異な文字であるということです。
何とか出すことは出来ましたが、点一つの「辻󠄀」さんは大変な思いをしているんですな。60爺も、未だに点二つの辻󠄀には違和感を感じますね。
※思えば「打ち方・出し方」の記事も増えてきました

















ディスカッション
コメント一覧
まだ、コメントがありません