XMLサイトマップが作成できない人必見!ここを試せば一発解決かも
私のブログも記事が800を越えました。
2017年から自宅サーバーで始めたブログも昨年Xサーバーに変更して、環境に気を取られることなく、記事に専念できたことも大きかったと思います。

先日XMLサイトマップが出来ていないことに最近気づきました。
元々、XML Sitemap Generator for Google プラグインを使っていたのですが、どうやら、評判が悪いらしく断念しました。
そして、XML Sitemap & Google News プラグインを採用したのですが、こちらも苦戦!
主だったサイトで言っている「sitemap.xml」では対応できなくて焦りました!
しかし、あれこれ触って、ようやく XML サイトマップを作成できたようです。
その手順をお知らせしますので、XML Sitemap & Google News でサイトマップがうまく作れない方は目を通してみてください。
一発解決できるかもしれません。
解決のカギは「XML サイトマップインデックス」
どうやってXMLサイトマップを登録したかを示す前に遭遇したエラーを示し、その次に、解決策をお見せします。
遭遇したエラー
始めに、どんな状態でエラーになっているかを共有したいと思います。
XML Sitemap & Google News の設定を終わった後、Google Search Consoleへ、作成したサイトマップ情報を送ります。
この際、どのサイトをみても、サイトマップ情報については次の3つが明示されています。
- sitemap.xml
- feed
- sitemap.xml.gz
でも、この3つだと、ステータスは「取得できませんでした」となってしまうんです。
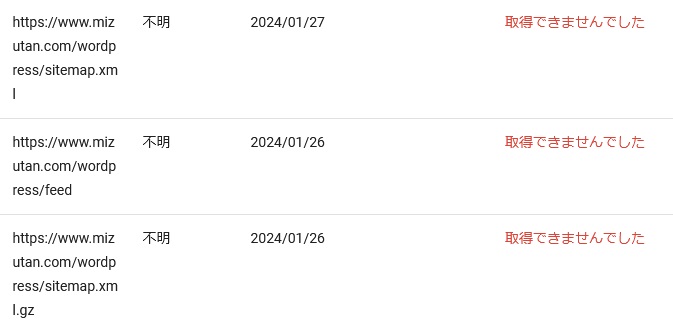
エラーのIDは404ですので、「サイトマップが存在しない」と言っているわけです。
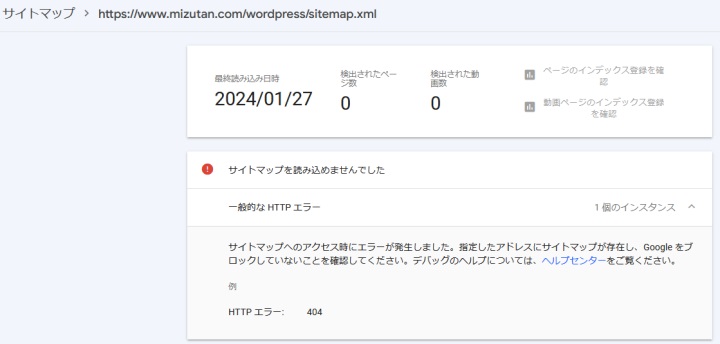
ネットを色々調べまくったんですがダメです。この値ではサイトマップ登録は出来ません。
可能性の一つとして、60爺のブログはサブディレクトリを使用しているからかもしれません。
■https://www.mizutan.com/wordpress/
多くの方は、「https://www.mizutan.com/」で使用しているのですが、ブログ開設時のあれこれでサブディレクトリを使用しているんです。
解決のカギ
解決のカギは、「XML サイトマップインデックス」なんです。
まずは、この内容を確認します。手順は次の通りです。
wordpressで「設定」をクリックして表示されるメニューから「XMLサイトマップ」をクリックします。
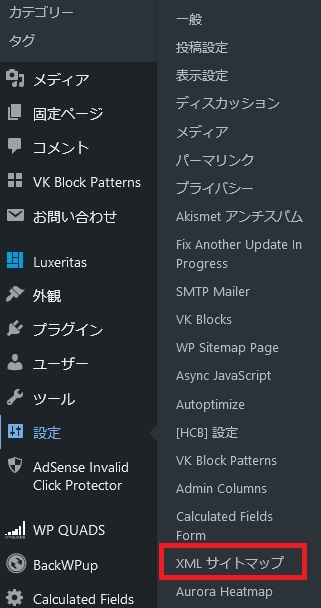
XML サイトマップ画面の右側に「XML サイトマップインデックス」があります。これをクリックします。
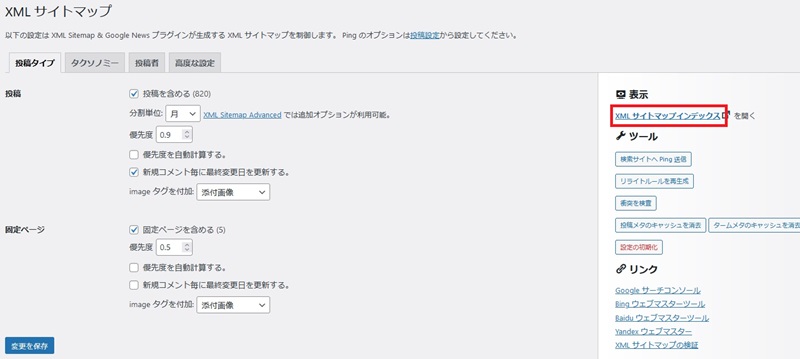
「XML Sitemap — Index」が表示されます。すると、サイトマップらしきURLが出ています。
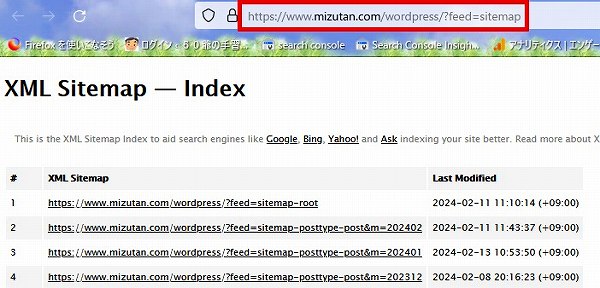
Google Search Consoleへ、赤枠で示すURLをサイトマップに登録します。
その結果、次のようにXML Sitemapを登録できました。ステータスも「成功しました」となっています。
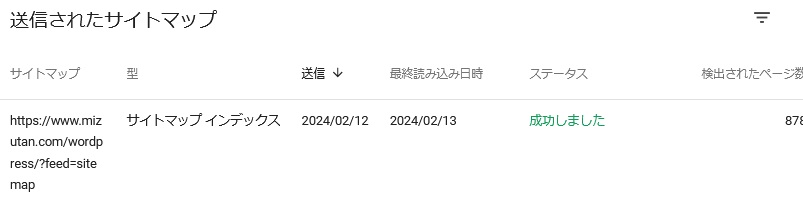
投稿されたページ数が878となっています。
登録直後の値は0でしたが、しばらく待ちましょう。60爺の場合、翌日に250となり、2日後878になりました。
登録ページが多い場合は、少し、時間がかかるようです。
sitemapがうまくいったので、次の2つも挑戦してみる価値はあります。
- feed ⇒ ?feed=feed
- sitemap.xml.gz ⇒ ?feed=sitemap.gz
そこで、上記、右矢印の後にある太字の内容を使って、Google Search Consoleへ登録してみました。
その結果、次のように旨く行きましたよ~!
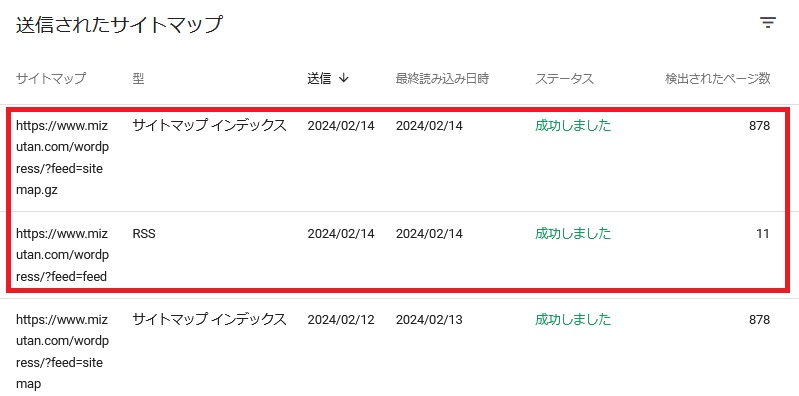
これで、サイトマップも無事登録できて一安心です。
サイトマップがうまくできない方、この方法を是非試してほしいです!
個々のサイトマップも登録できる
上記のようにURLをサーチコンソールで登録すれば、ひとつのURLでサイトマップが登録できるんですが、最初は、次のようなやり方をしてました。
XML Sitemap – Indexをみると、複数のURLが表示されています。個別に、XMLサイトマップが作成されているようです。
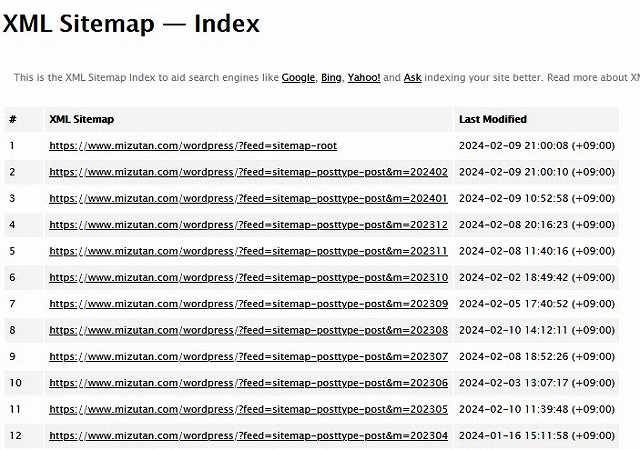
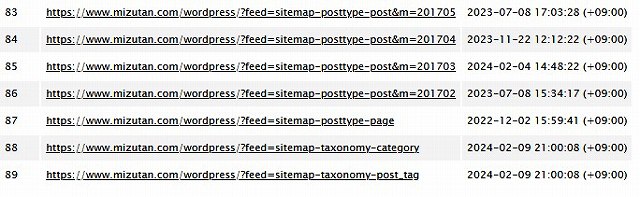
何故かわからんのですが、?feedから始まる文字の羅列がずっと並んでいます。

ここで、ピーンとひらめきました。これらを、「Google Search Consoleで登録したらいいんじゃないか!」
物は試しで早々実行してみました。
送信したのは、登録されたインデックスのうち、系統の異なる次の5つです(数字は、上記のインデックスにある#の番号です)。
- sitemap-taxonomy-post_tag 89
- sitemap-posttype-post&m= 2~86
- sitemap-taxonomy-category 88
- sitemap-posttype-page 87
- sitemap-root 1
そうしたら、ご覧のように、見事に登録できました。
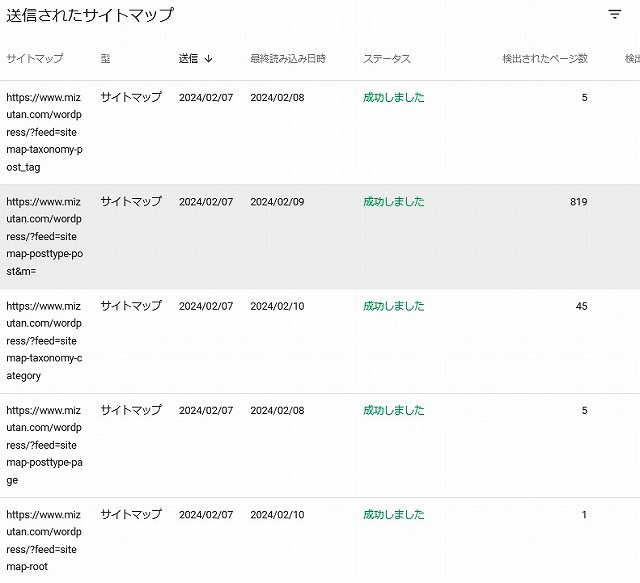
上から二番目のサイトマップを検索してみました。
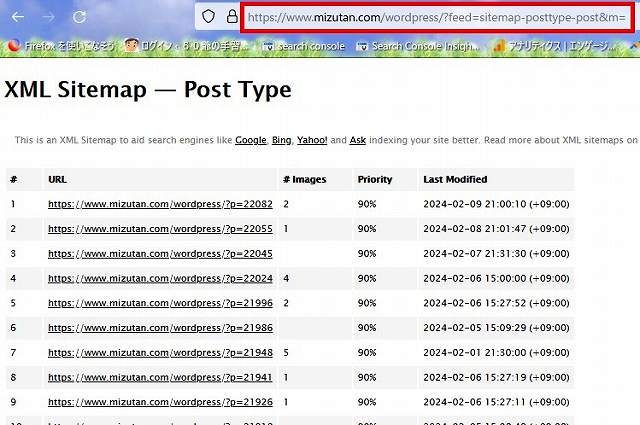
ご覧のように、XML Sitemapが表示されました。投稿ページですね。
XML Sitemap & Google News設定内容
ここでは、XML Sitemap & Google Newsの設定内容を示しておきます。
手順は、次の通りです。なお、この手順はプラグインがインストールされている前提で話を進めます。
- 表示設定
- XML サイトマップ設定
■投稿タイプ
■タクソノミー
■投稿者
■高度な設定
それでは、順に設定手順をお知らせします。
表示設定
プラグイン>「XML Sitemap & Google News」の【設定】をクリックしてください。
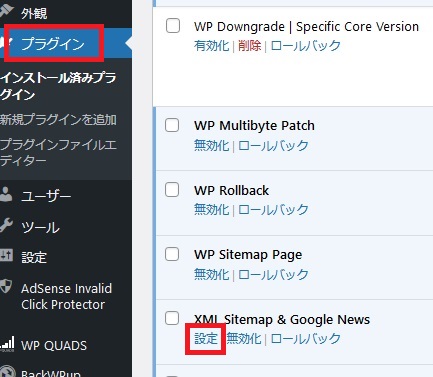
表示設定の管理が表示されます。
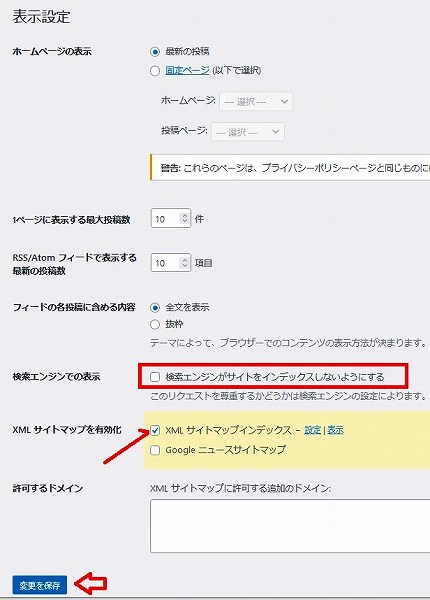
上記の赤枠で囲った「検索エンジンがサイトをインデックスしないようにする」のチェックを外します。
この項目にチェックが入っていると、検索結果にブログが表示されなくなってしまいます。
次に、赤い→の指す「XML サイトマップインデックス」にチェックが入れます。
最後に、赤い➯の指す「変更を保存」をクリックしてください。
これで表示設定は終了です。次に、XML サイトマップ設定を行います。
XML サイトマップ設定
始めに、XMLサイトマップの表示画面を出します。
設定>「XML サイトマップ」をクリックします。
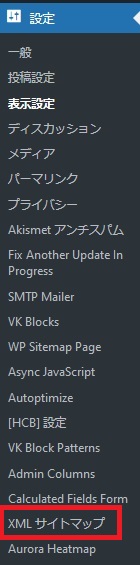
すると、XMLサイトマップの画面が表示されます。
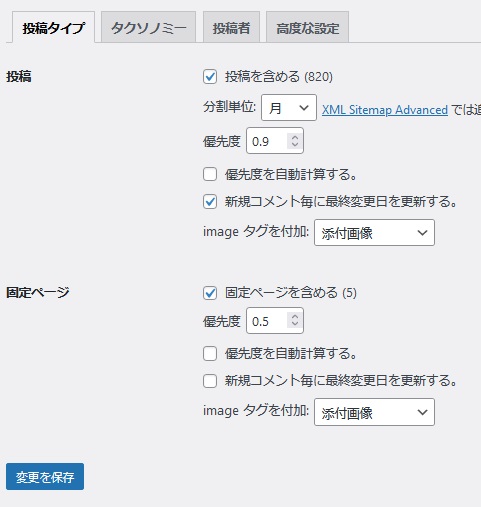
投稿タイプ
上記「投稿タイプ」の設定を行います。
| 投稿の項目 | 設定内容 |
|---|---|
| 投稿を含める | チェックを入れる |
| 分割単位 | 月を選択 |
| 優先度 | 0.8(投稿記事は更新頻度が高いため) |
| 優先度を自動計算する | チェックを外す(時間がかかるから) |
| 新規コメント毎に最終変更日を更新する | コメント欄を入れている方はチェックを入れる |
| imageタグを付加 | Featured Image(アイキャッチ画像)を選択 |
「固定ページ」設定を行います。
| 設定内容 | |
|---|---|
| 固定ページを含める | チェックを入れる |
| 優先度 | 0.5(頻繁に更新しないため低めでもいい) |
| 優先度を自動計算する | チェックを外す(時間がかかるから) |
| 新規コメント毎に最終変更日を更新する | チェックを外す |
| imageタグを付加 | 添付画像 |
最後に、「変更の保存」ボタンをクリックするのを忘れずに!
タクソノミー
「タクソノミー」タブを押して設定を行います。
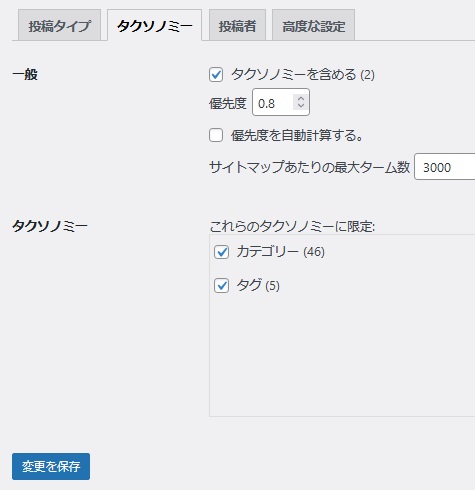
| タクソノミーを含める | チェックを入れる |
| 優先度 | 0.8に上げる |
| 優先度を自動計算する | チェックを入れない |
| サイトマップの最大ターム数 | 3000 |
| タクソノミー | カテゴリー、タグにチェックを入れる |
最後に、「変更の保存」ボタンをクリックするのを忘れずに!
投稿者
「投稿者」タブを押して設定を行います。
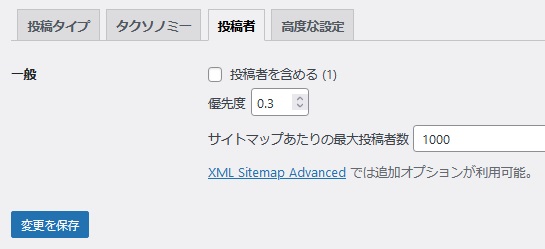
デフォルトのままでOKです。
高度な設定
「高度な設定」タブを押して設定を行います。
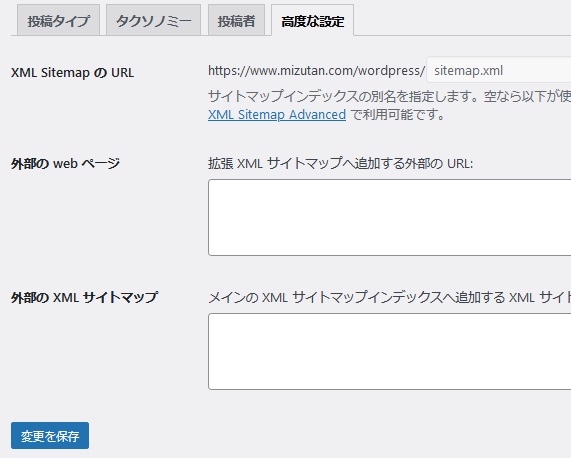
デフォルトのままでOKです。
これで、XML Sitemap & Google Newsの設定は完了です。
※ブログ運営で遭遇した数々のエラーを一挙公開した記事を作成しました。ブログ運営のヒントになるやもしれず、一度、ご訪問ください。
⇒ wordpressでのエラー対応!ブログ運営で遭遇した障害を全部みせます
最後に
XMLサイトマップの登録がうまくいかずに悩みました。
XML Sitemap & Google Newsを設定した後、Google Search Consoleへ、作成したサイトマップ情報を送るんですが、さっぱりダメでがっかりしていました。
「XML サイトマップインデックス」を見ると、何かしらの内容が吐き出されているのは確認できました。
そこで、その内容をGoogle Search Consoleへ送信してみると、ステータスが「成功しました」となり小躍りしました。
実際、正解かどうかは定かではないですが、サイトマップが作られているので良しとしましょう。
■思えば「ブログ運営」の記事も増えてきました







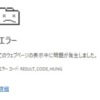
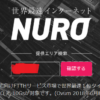
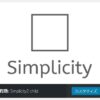






ディスカッション
コメント一覧
まだ、コメントがありません