エクセルで丸の数を数える方法!COUNTIF関数と注意事項をご紹介
久方ぶりにエクセルの記事を書こうと思います。
今回の対象は、特定の値の入ったセルがいくつあるかを数える方法を解説します。
表を使って、出席の有無などを作成する際、出席者に〇、欠席者に×をつけたりしますよね。
最後に出席者は何人か調べるのに、少ない時は手で数えてもいいんですが、その量が増えた時など、〇の付いたセルを数えることができるんです。
この記事ではエクセルで丸のついたセルを数える方法や、その際の注意点について解説していきます。
このやり方を覚えれば、他の文字なども同様に数えることができますよ。
ゆっくり、ご覧になって、しっかり理解しましょう。
エクセルで丸の数を数える方法
エクセルで丸のついたセルを数えるには、COUNTIF関数を使用します。
使い方は非常に簡単です。
解説を始めますが、ベースとなる表は次の「5名の出欠が出ている」表です。
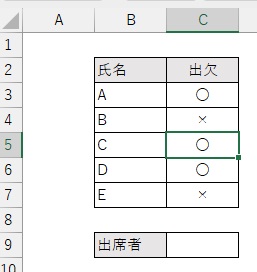
出席者には〇が、欠席者には×が付いています。
出席者は、〇が付いたセルの数を数えることで求めることが出来ます。
今回の例では、わずか5名の表なので目で見れば追いかけられます。しかし、人数が増加すると、いちいち手で数えるなんてやってられませんよね。
そこで、エクセルのCOUNTIF関数を使用します。
実施手順
まず、出席者の数を入力するセルC9にカーソルを持っていき、fxをクリックします。
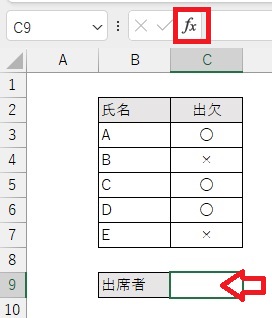
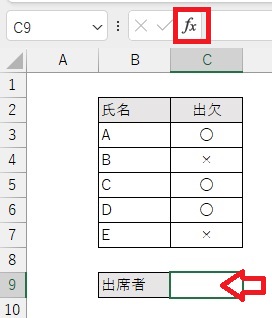
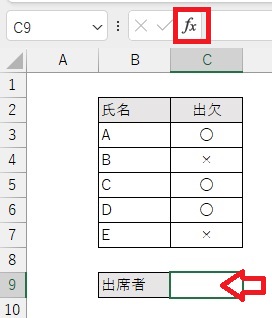
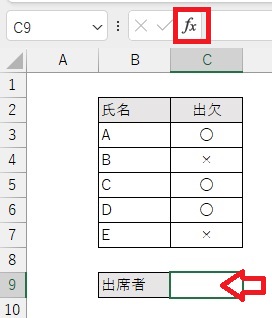
「関数の挿入」画面が表示されます。
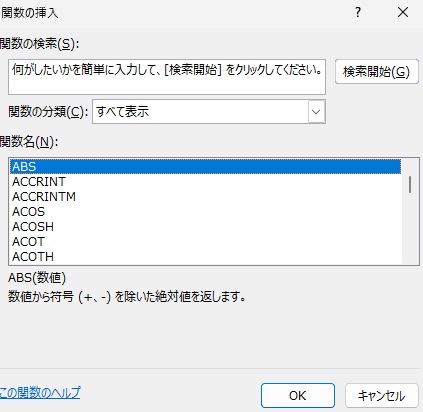
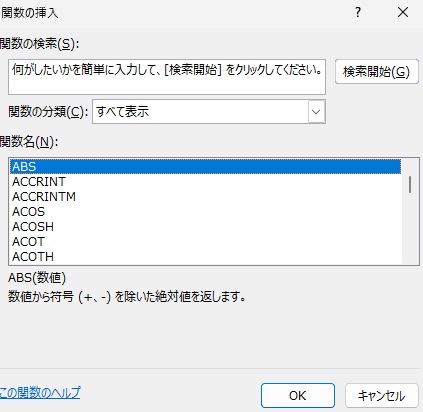
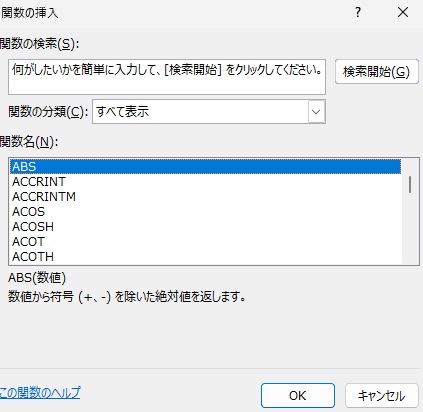
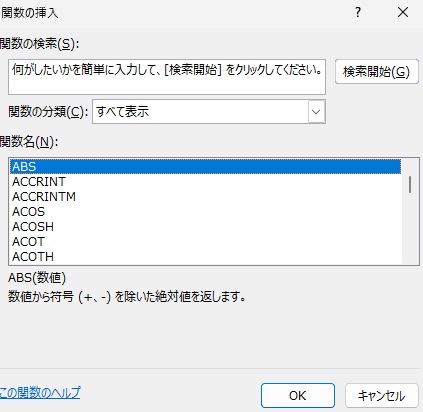
関数の検索に「COUNTIF」と入力し、検索開始をクリックします。
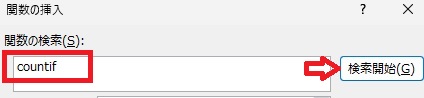
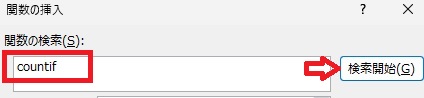
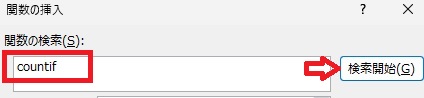
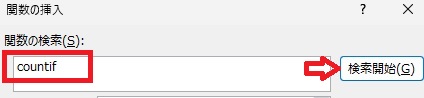
関数名にCOUNTIFが現れますので、選択して「OK」をクリックします。
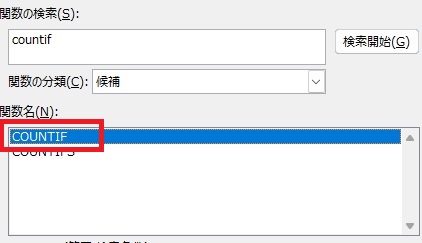
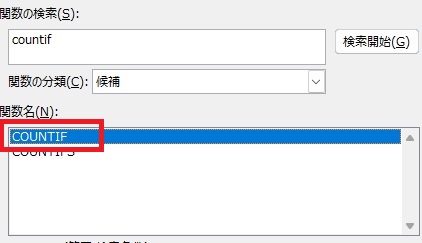
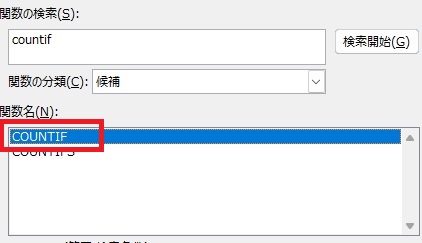
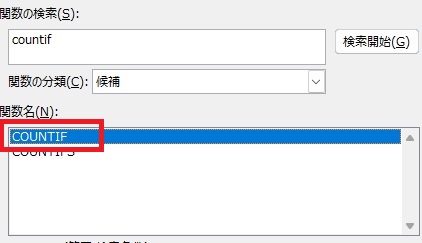
「関数の引数」画面が表示されます。
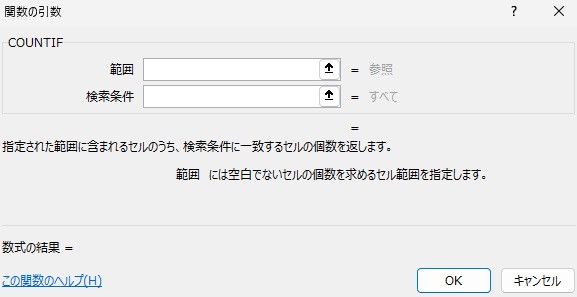
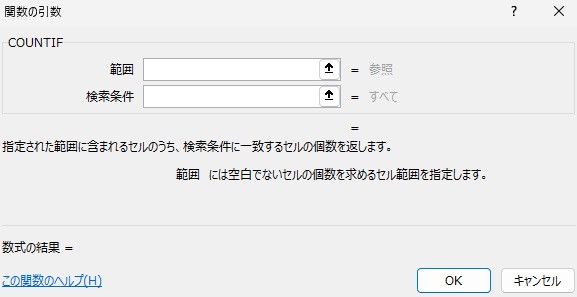
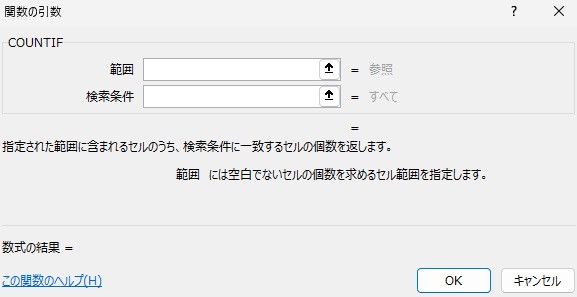
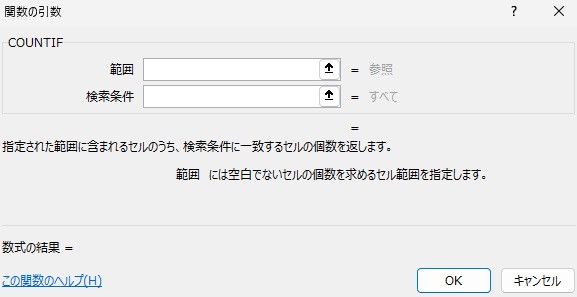
範囲にカーソルがあることを確認後、表のC3~C7までを選択します。
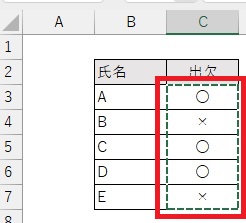
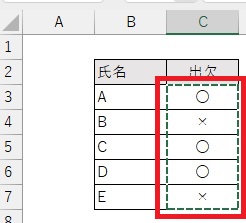
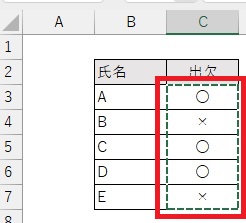
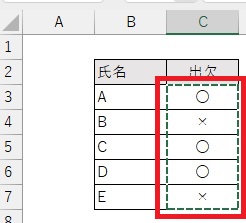
次に、検索条件にカーソルを持っていき、「"〇"」と入力します。
「関数の引数」画面は次のようになるので「OK」をクリックします。




ベースとなる表の出席者には3が入りました。
そして、カーソルの内容に「=COUNTIF(C3:C7,"〇")」がセットされています。
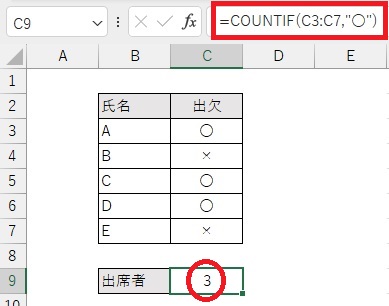
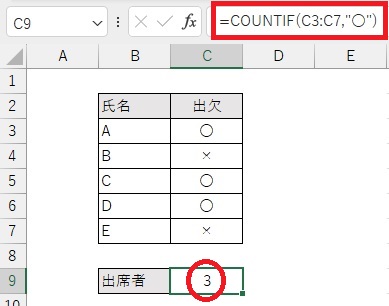
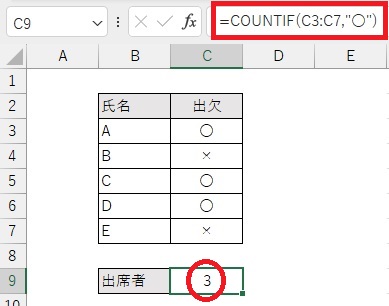
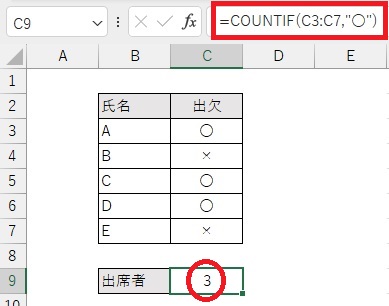
以上で、COUNTIF関数を用いて〇の数を数えることができました。
COUNTIF関数とは
この章ではCOUNTIF関数の引数の解説をします。
始めにCOUNTIF関数の基本形を見ていただきましょう。
=COUNTIF(範囲,検索条件)
COUNTIF関数の引数は、わずか2つのみです。
- 範囲:数えたい範囲を指定
- 検索条件:何を探すかを指定、あるいは、探したい内容が入っているセルを指定
引数について個別に説明していきます。
範囲
範囲は、数えたい範囲を指定します。
今回の例でいえば、出欠の値の入っているC3~C7ですね。エクセルではC3:C7となります。
なお、範囲は絶対条件指定することをお勧めします。
絶対条件とは、$C$3:$C$7というように「$」を付けて範囲を固定することです。
検索条件
検索条件には、値かセルを指定できます。今回の対象は〇でしたが、このような場合""で括ります。
検索条件にセル指定する場合の例です。
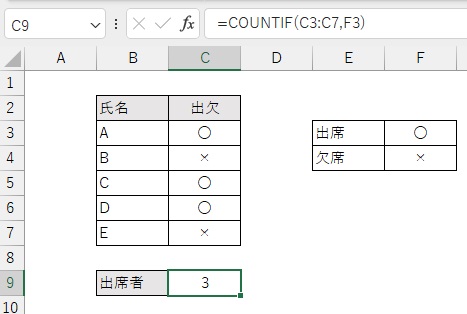
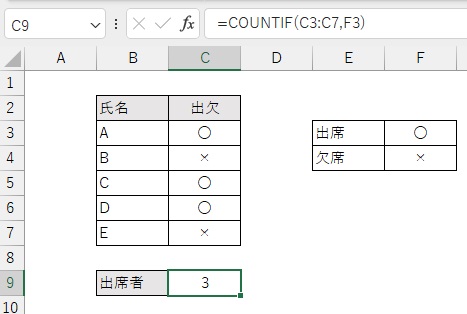
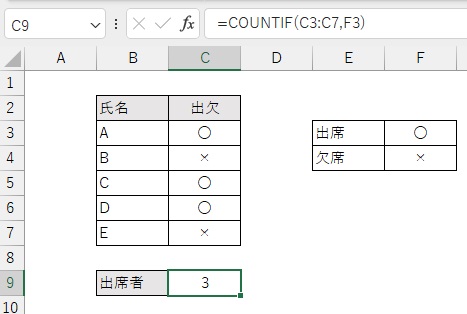
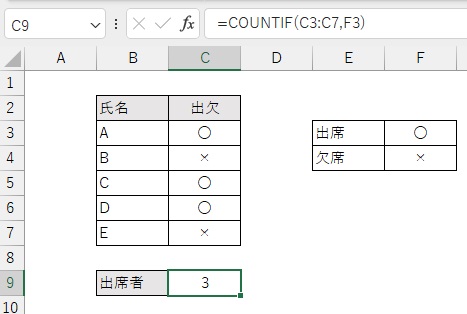
出席及び欠席の凡例が出ています。
出席は〇がセルF3にあるので、COUNTIF関数の検索条件にF3を指定することで、同じ結果を得ることが出来ています。
COUNTIF関数は、指定した条件を満たす個数を求めましたが、SUMIFS関数は、指定した条件を満たす数値の合計を計算できます。しかも、複数条件を指定できちゃうんです。
エクセルで丸の数をカウントできない
COUNTIF関数を使用する場合の注意事項です。
エクセルで丸の数をカウントできない場合があります。
次の例を見てください。
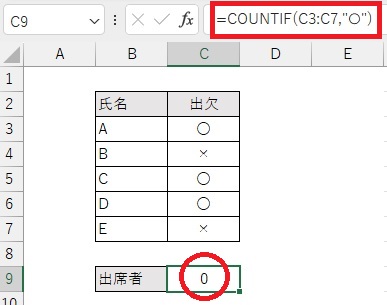
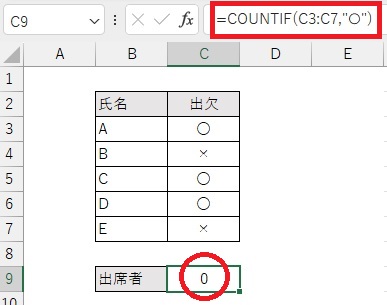
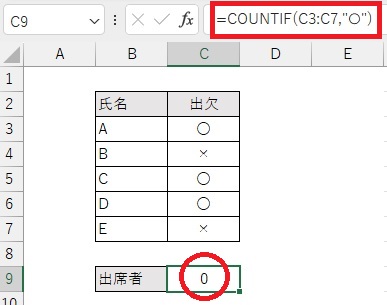
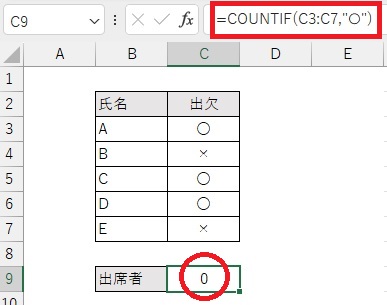
COUNTIF関数を正しくセットしたはずなのに、なぜか出席者が0です。
なんで、こんなことが起きたのでしょうか?
答えは「検索条件の○」です!
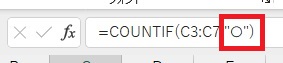
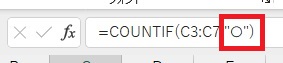
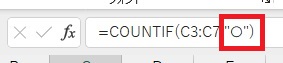
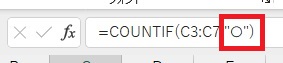
この「○」が「記号の丸」だったんです。表の中の「〇」は「漢数字の丸」で、この二つはそっくりのように見えますが別物なんです。
そのため、「記号の丸」は存在しないので答えが0だったんですね。
「漢数字の丸」にすれば、ちゃんと3が出て来ました。「漢数字の丸」も「記号の丸」も、見た目はそっくりですよね!
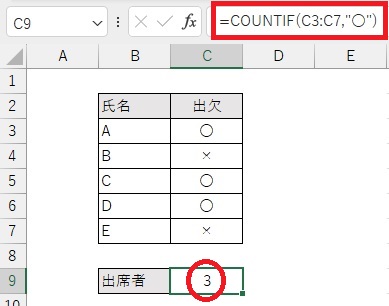
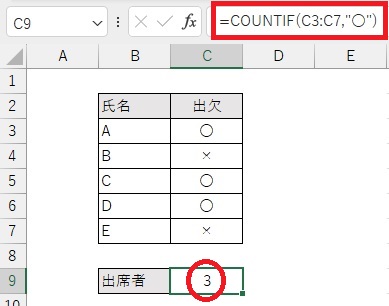
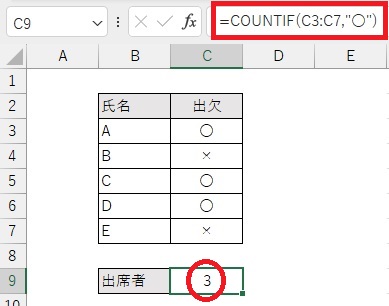
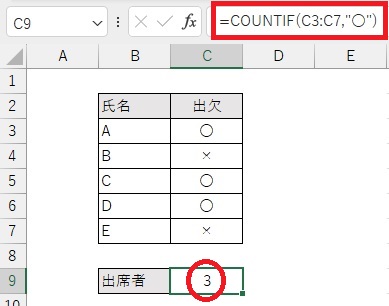
良く起こる問題なので注意してくださいね。
特定のデータの個数を数える
今回は〇の数を数えましたが、COUNTIF関数を使えば、特定のデータの個数を数えることが可能です。
△、□、☆‥等々、検索条件に、その条件を指定することで個数を数えることが出来ます。
〇、×、▲、☆、◇の入った5×5のマトリクスがあります。
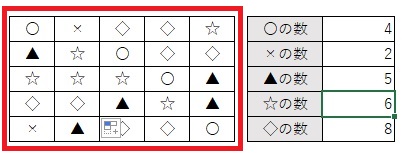
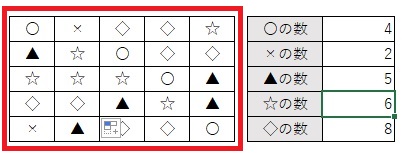
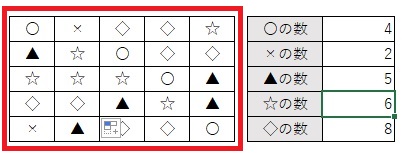
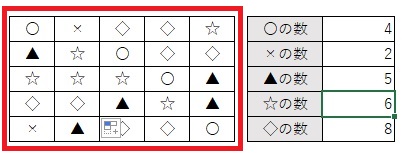
それぞれの記号の個数は、次の式で求めました。
- =COUNTIF($G$3:$K$7,"〇")
- =COUNTIF($G$3:$K$7,"×")
- =COUNTIF($G$3:$K$7,"▲")
- =COUNTIF($G$3:$K$7,"☆")
- =COUNTIF($G$3:$K$7,"◇")
このように、簡単に特定のデータの個数を数えることのできるCOUNTIF関数を有効活用してください。
※60爺の作成したエクセルの記事について、全部まとめた記事を追加しました。役に立つ内容が満載ですので、ちょっとご覧ください。
最後に
エクセルで丸の数を数える方法COUNTIF関数について解説しました。
エクセル表でカウントするための関数は複数用意されていますが、今回はセルに○が入ったモノがいくつあるのか数えました。
COUNTIF関数は、引数が2つしかない簡単な関数ですが、丸だけでなく、特定のデータの個数を数えることも可能です。
是非、使いこなして、エクセルライフを楽しんでください。
■思えばエクセルの記事も増えてきています。






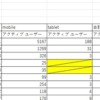
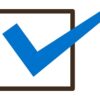
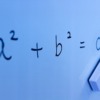







ディスカッション
コメント一覧
まだ、コメントがありません