大なりイコール記号(≧,≥)の打ち方は?初心者向けに詳しく解説
キーボードを見ても、見つからない記号ってありますよね?
「≧」もその一つではないでしょうか。
「AはB以上」と表現したいとき、数学記号の「≧(大なりイコール)」が役立ちます。
しかし、いざ使おうとすると、キーボードに見当たらず、入力方法が分からず困ってしまうことも。
この記事では、そんな悩みを解決すべく、「≧」の簡単な入力方法を、Windows、スマホ(android、Mac)などデバイス別に紹介します。
コピペで済ませたい人も、この機会にぜひ、スムーズな入力方法をマスターしましょう!
後半では、よく似た記号との違いも解説しているので、参考にしてみてください。
さあ、それでは、最後までご一緒にご覧ください。
大なりイコール記号(≧,≥)の打ち方
パソコンやスマホで「≧」と入力したいけれど、キーボードを見ても見つからない…という経験はありませんか?
「≧」(大なりイコール)は、不等号の一種で、数学やプログラミングなどで使用されます。
キーボード上に記号がない場合でも、その打ち方はいくつか存在します。
それらの打ち方をデバイス別に紹介します。
- パソコンでの大なりイコール記号(≧,≥)の打ち方
- スマホでの大なりイコール記号(≧,≥)の打ち方
- 関数電卓fx530azでの大なりイコール記号(≧,≥)の打ち方
それでは、順に、それぞれのデバイスでの「大なりイコール記号(≧,≥)の打ち方」を見ていきましょう。
パソコンでの大なりイコール記号(≧,≥)の打ち方
トップは、パソコンでの大なりイコール記号(≧,≥)の打ち方です。
大なりイコール記号には全角の「≧」半角の「≥」があります。
この章では、全角、半角別に、その打ち方を紹介しましょう。
- 全角の大なりイコール記号(≧)の打ち方
- 半角の大なりイコール記号(≥)の打ち方
始めに、全角を、次に、半角の打ち方を解説します。
全角の大なりイコール記号(≧)の打ち方
全角の大なりイコール記号では、2つの打ち方を紹介します。
- F5キー押下による打ち方
- IMEの変換機能を使う打ち方
それぞれの打ち方を順に解説します。
F5キー押下による打ち方
これは、一種の変換による「≧」の打ち方ですね。
日本語の状態で、「2267」と打ち込み、そのまま「F5」キーを押す
日本語で、2267と入力します。
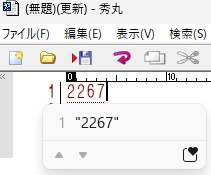
この状態で、F5キーを押下します。
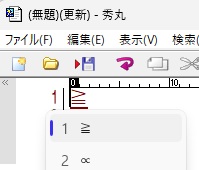
全角の「≧」が入力できました。
この打ち方は、2267という値を忘れなければ、簡単に「≧」を入力できます。
ただ、時間が経つと、この値を忘れてしまいそうですよね。
次の打ち方は、忘れないと思いますよ。
IMEの変換機能を使う打ち方
エディター(メモ帳、秀丸他)などで、IMEの変換機能を使って「ある言葉」を入力して変換する打ち方です。
その「ある言葉」は複数あります。
- だいなり
- いじょう
- ふとうごう
- きごう
- すうがく
- >
6種類の言葉を変換することで、「≧」を表示する打ち方です。
順にみていきましょう。
まずは、「だいなり」からです。
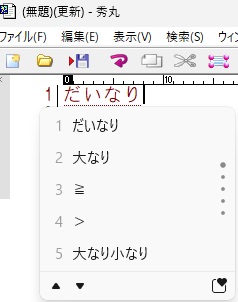
ご覧のように、変換キ-を押すと候補の中に「≧」が見つかります。もし、出てこないようなら、変換キーを何回か押すと「≧」が出てきます。
また、「いじょう」、「ふとうごう」を変換する打ち方もあります。
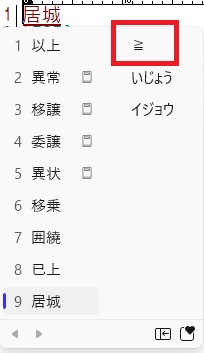
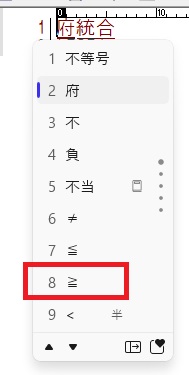
その他にも、「きごう」と入力して変換を押す打ち方があります。
このやり方だと、上記「だいなり」変換に比べ、変換候補がたくさん出てきた中から「≧」を見つけ出す必要があります。
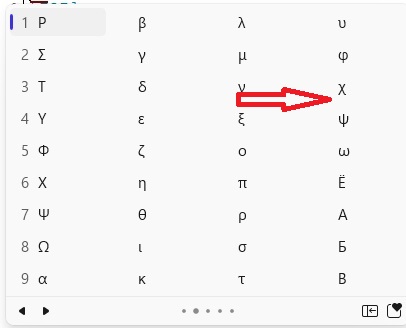
同様の方法で、「すうがく」で変換する打ち方もあります。
こちらも、変換候補がたくさん出てきた中から「≧」を見つけ出す必要があります。
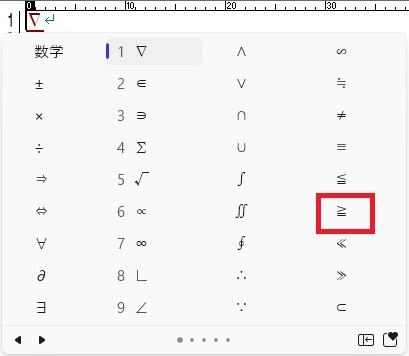
最後は「>」ですね。
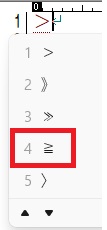
いろいろな言葉を変換することで、「≧」を出せることが分かりました。

「ふとうごう」「>」が変換をあまり押さなくて済むのでお勧めですね!
これで、全角での「≧」の打ち方の紹介は終わりです。
半角の大なりイコール記号(≥)の打ち方
半角の大なりイコール記号(≥)ですが、ご覧の通り、=が二本線ではなく一本しかありません。
これ、欧米型の「以上」の記号らしいです。
それを承知の上で扱ってくださいね。
それでは、早速、打ち方を2つ紹介します。
- Altキーを押下する打ち方
- F5キー押下による打ち方
- IMEの変換機能を使う打ち方
- IMEパッドから取り出す打ち方
それぞれの打ち方を紹介します。
Altキーを押下する打ち方
Altキーを押しながら、数字を242と入力してAltキーを離してください。
すると、「≥」が現れます。
Altキーを離すと「≥」が現れます。
こちらも、242という値を忘れなければ、一番簡単な打ち方ですね。
F5キー押下による打ち方
これ、パソコンの方でも実施した打ち方です。
日本語の状態で、「2265」と打ち込み、そのままの状態でキーボードの「F5」キーを押す
2265という値を忘れなければ、簡単に「≥」を入力できます。
パソコンの方でも一旦ですが、使わないと、この値を忘れてしまいそうですよね。
IMEの変換機能を使う打ち方
全角の「≧」の打ち方と同様の方法です。
次の3つの言葉を入力して変換することで半角の「≥」を得られます。
- だいなり
- ふとうごう
- すうがく
詳細は、パソコンでの打ち方を参照してください。
IMEパッドから取り出す打ち方
IMEパッドから取り出す打ち方です。
まずは、IMEパッドを立ち上げましょう。
下記の「あ」(半角入力時はA)を右クリックして、表示されたメニューから「IMEパッド」をクリックします。
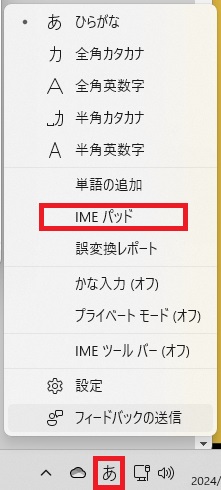
IMEパッドの文字一覧をクリックします。
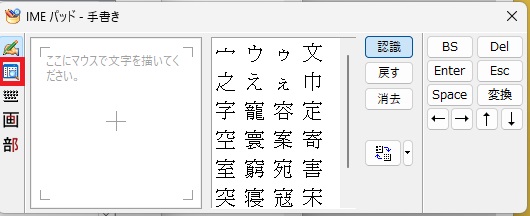
Unicode(基本多言語面)の下にある「数学記号」をクリックし、U+2260を見つけてください。
その5の部分にある「≥」をクリックします。
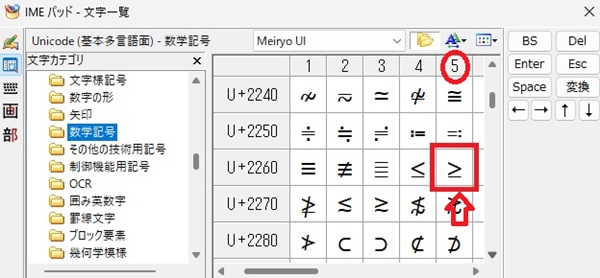
これで、「≥」が出力できました。
ここで、指定した「2265」は上記、F5キーで変換した際の数値「2265」です。
UnicodeをF5キーで変換したという訳です。
スマホでの大なりイコール記号(≧,≥)の打ち方
今度はスマホでの大なりイコール記号(≧,≥)の打ち方を見ていきます。
androidとiPhoneでの打ち方を順に紹介します。
androidでの大なりイコール記号(≧,≥)の打ち方
全角・半角の打ち方をまとめて解説します。
2つの打ち方を紹介します。
- 変換機能を使う打ち方
- 数値にある記号から選ぶ打ち方
順に、それぞれの打ち方を解説します。
変換機能を使う打ち方
パソコンと同様の変換機能を使ってある言葉を入力して変換する打ち方です。
そのある言葉は複数あります。
- だいなりイコール
- ふとうごう
- きごう
- すうがく
パソコンと同様に、ある言葉を入力して変換を掛けるやり方ですね。
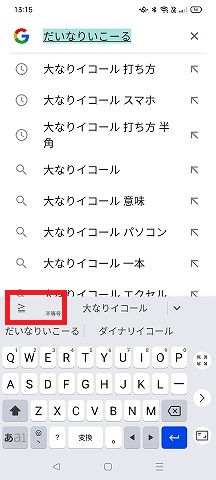
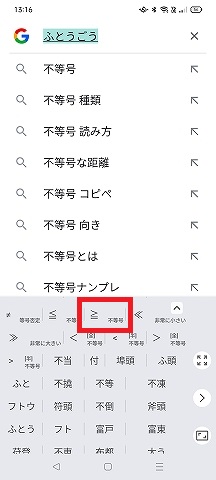
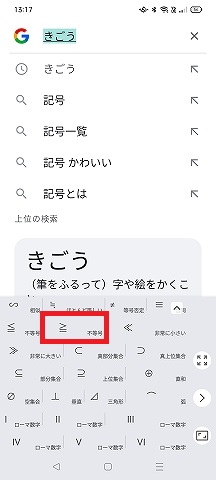
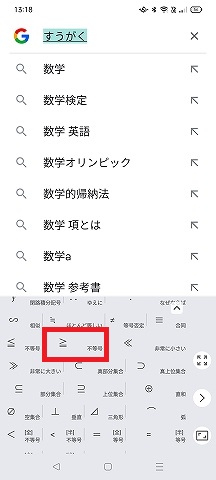
ご覧のように、それぞれの変換候補の中に、全角の「≧」があります。
このやり方では、半角の「≥」は候補がないので、表示することはできません。
数値にある記号から選ぶ打ち方
この操作は、60爺のスマホ(oppo A73)で行いました。
始めに、数値入力画面(下記赤丸)に行き、記号(赤四角枠)をタップします。
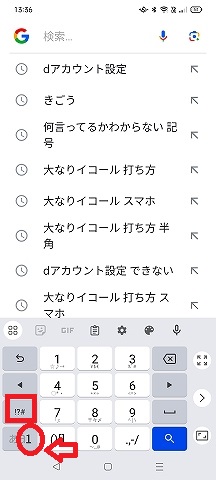
記号の画面に行くので、こちらの記号をタップします。
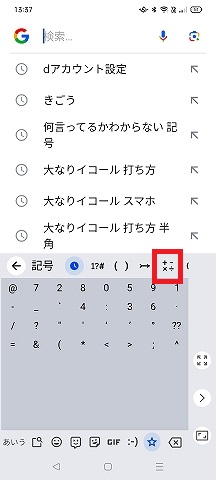
この中に「≧」がありました(その左には、半角の「≥」もあります)。
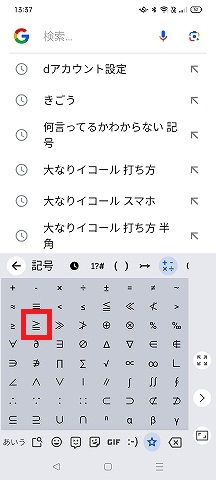
iPhoneでの大なりイコール記号(≧,≥)の打ち方
iPhoneでも、2つの打ち方を紹介します。
- 変換機能を使う打ち方
- キーボードで不等号を入力する
順に、それぞれの打ち方を解説します。
変換機能を使う打ち方
パソコン、androidと同様に、変換機能を使って「ある言葉」を入力して変換する打ち方です。
その「ある言葉」は、やはり複数あります。
- いじょう
- きごう
- すうがく
パソコン、androidと同様に、上記の言葉を入力して変換をかける方法がiPhoneでも使えます。
キーボードで不等号を入力する
iPhoneでは、数字の入力モードに切り替えます。
右側にある「6<=>」というキーを長押ししてから、右(>)にスワイプします。
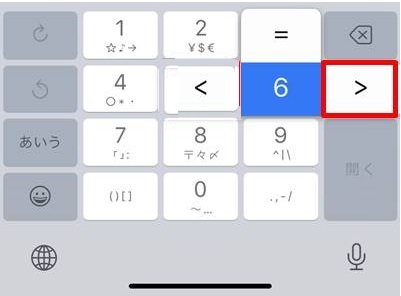
変換候補に「≧」が出てくるのでタップしましょう。
その他の記号など出し方を一覧にまとめました。次の記事をご確認ください。
あわせて知りたい「小なりイコール記号(≧,≥)の打ち方」
大なりイコール記号(≧,≥)の打ち方を、windows及びスマホ(android、iPhone)で見てきました。
記事を終わる前に、大なりの逆の「小なりイコール記号(≧,≥)の打ち方」も簡単にみておきましょう。
こちらも、大なりと同じデバイス別に見ていきます。
- windows
- スマホ(android)
- スマホ(iPhone)
おまけですので、詳しい解説は実施しません。
パソコンでの小なりイコール記号(≦,≤)の打ち方
トップは、パソコンでの小なりイコール記号(≦,≤)の打ち方です。
小なりイコール記号には全角の「≦」半角の「≤」があります。
- (全角)F5キー押下による打ち方
- (全角)IMEの変換機能を使う打ち方
- (半角)Altキーを押下する打ち方
- (半角)F5キー押下による打ち方
- (半角)IMEの変換機能を使う打ち方
- (半角)IMEパッドから取り出す打ち方
それぞれの打ち方を順に解説します。
(全角)F5キー押下による打ち方
これは、一種の変換による「≦」の打ち方ですね。
日本語の状態で、「2266」と打ち込み、そのまま「F5」キーを押す
詳細は「大なり」の時と同様です。
(全角)IMEの変換機能を使う打ち方
エディター(メモ帳、秀丸他)などで、IMEの変換機能を使って「ある言葉」を入力して変換する打ち方です。
その「ある言葉」は複数あります。
- しょうなり
- いか
- ふとうごう
- きごう
- すうがく
- <
「きごう」や「すうがく」では、該当の値を手に入れるのに時間がかかるという点は「大なり」と同様です。
(半角)Altキーを押下する打ち方
Altキーを押しながら、数字を243と入力してAltキーを離してください。
すると、「≤」が現れます。
Altキーを離すと「≤」が現れます。
こちらも、243という値を忘れなければ、一番簡単な打ち方ですね。
(半角)F5キー押下による打ち方
これ、パソコンの方でも実施した打ち方です。
日本語の状態で、「2264」と打ち込み、そのままの状態でキーボードの「F5」キーを押す
2264という値を忘れなければ、簡単に「≥」を入力できます。
パソコンの方でも一旦ですが、使わないと、この値を忘れてしまいそうですよね。
(半角)IMEの変換機能を使う打ち方
全角の「≦」の打ち方と同様の方法です。
次の3つの言葉を入力して変換することで半角の「≤」を得られます。
- しょうなり
- ふとうごう
- すうがく
(半角)IMEパッドから取り出す打ち方
IMEパッドから取り出す打ち方は、「全角」で実施した手順と同じです。
まずは、IMEパッドを立ち上げ、文字一覧からUnicode(基本多言語面)の下にある「数学記号」をクリックし、U+2260を見つけてください。
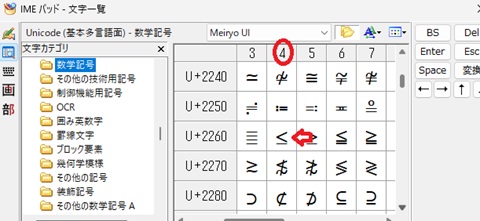
その4の部分にある「≤」をクリックします。
androidでの小なりイコール記号(≦,≤)の打ち方
全角・半角の打ち方をまとめて解説します。
2つの打ち方を紹介します。
- 変換機能を使う打ち方
- 数値にある記号から選ぶ打ち方
順に、それぞれの打ち方を解説します。
変換機能を使う打ち方
パソコンと同様の変換機能を使って「ある言葉」を入力して変換する打ち方です。
その「ある言葉」は複数あります。
- しょうなりイコール
- ふとうごう
- きごう
- すうがく
パソコンと同様に、上記の言葉を入力して変換を掛けるやり方ですね。
数値にある記号から選ぶ打ち方
60爺のスマホ(oppo A73)で行ったもので、「大なりイコール」で行った内容と同様です。
iPhoneでの小なりイコール記号(≦,≤)の打ち方
iPhoneでも、2つの打ち方を紹介します。
- 変換機能を使う打ち方
- キーボードで不等号を入力する
順に、それぞれの打ち方を解説します。
変換機能を使う打ち方
パソコン、androidと同様に、変換機能を使って「ある言葉」を入力して変換する打ち方です。
その「ある言葉」は、やはり複数あります。
- いか
- きごう
- すうがく
パソコン、androidと同様に、上記の言葉を入力して変換をかける方法がiPhoneでも使えます。
キーボードで不等号を入力する
iPhoneでは、数字の入力モードに切り替えます。
右側にある「6<=>」というキーを長押ししてから、左(<)にスワイプします。
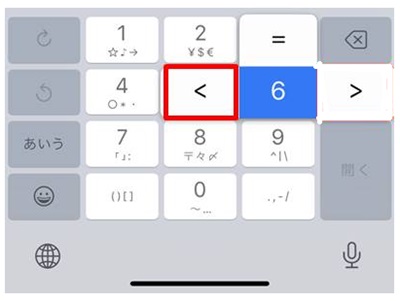
変換候補に「≦」が出てくるのでタップしましょう。
最後に
大なりイコール記号の打ち方を、パソコン及びスマホ(android,iPhone)別にみてきました。
それぞれのデバイス別に見ても、その打ち方には複数の手順がありました。
それらについて、初心者が見てもわかりやすいように、詳細に解説しました。
これで、もう、大なりイコール記号については完璧ですね。
その他、キーボードで記号を打つための記事をいくつか書いています。
- アンダーバーの出し方は?その方法をパソコン・スマホで一発チェック
- 三点リーダー・・・とは?横と縦があるらしいが打ち方を全部ご紹介
- ・・・の打ち方は簡単!キーボード上の場所と文字変換で出す方法とは
- パソコンで記号#の打ち方は?そのありかと異なるやり方をご紹介
- パソコンでドルマーク$の打ち方は?そのやり方を一発チェック
- バッククォートの打ち方は?シェル中のコマンド起動に必須の記号
※思えば「打ち方・出し方」の記事も増えてきました

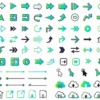














ディスカッション
コメント一覧
まだ、コメントがありません