引き算をエクセルで行う方法はすごく簡単!初心者でもすぐにできます
今回は、久々に、本当に久々にエクセルネタを投稿します。
さて、今回取り上げるのは、エクセルでの引き算ですが、これは初心者でも簡単にできる操作です。
エクセルの引き算は、複雑な数式や関数とは全く無縁で、基本的なセル操作とシンプルな数式のみで計算が可能です。
本記事では、エクセルを使った引き算の方法を実際の手順に従ってします。
初心者の方でも安心して取り組める内容なので、これを読めばすぐにエクセルでの引き算ができるようになります!
さあ、それでは記事に進んで、エクセルでの引き算をマスターしちゃいましょう。
エクセルでの引き算
エクセルでの引き算ですが、そのやり方にはいくつかの方法があります。
エクセルの初心者が覚えておいて損はない方法を2つ紹介します。
- 直接、数式を使う方法
- セルを使った引き算
1.は、セルの中に直接引き算の数式を入れる方法で、そのために使う記号を確認します。
2.は、セルに設定された値を引くやり方です。いろいろな表を作っていくと思いますが、その際、あるセルから別のセルの内容を引いた数が欲しい際に使うモノです。
ここでは、セルを使った引き算を紹介した後に、その数式を複数セルにコピーする方法も説明します。
直接、数式を使う方法
まず、最初に、引き算に使う記号を見てもらいます。
引き算に使う記号は「-」です。
【注意】半角の「-」を使用します。全角「-」ではエラーになってしまいます。
この記号は、普段使用している引き算で使っているモノと同様ですね。
注意にあるように、半角の「-」を使いますので、ここだけ理解しておきましょう。
さて、それでは、引き算をエクセルで実際に使用する場合の手順を見ていただきます。
今回は、「10-4」を実行する前提で手順を紹介します。
まず計算式を入力するセルをクリックします。
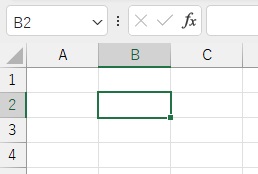
次に「=」を入力します。この「=」も半角ですよ。




Excelで計算式を入力する際は、必ず「=」を最初に入力します。
「=」を入力したら「10-4」と入力します。しつこいですが、「10-4」も半角ですよ~!
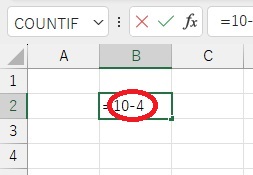
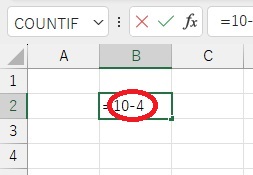
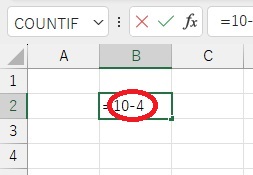
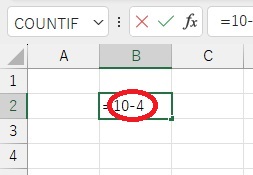
最後に「Enter」キーを押します。
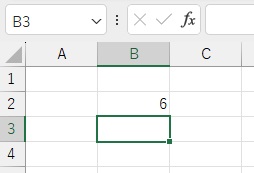
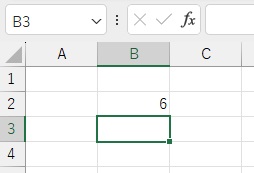
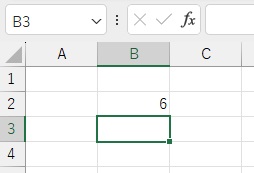
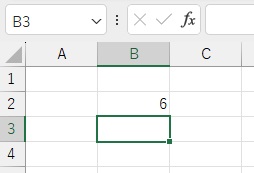
これで「10-4」を行うことができました。
さきほど、数式を入れたセルB2を見ると、ちゃんと数式が入っていることが分かります。
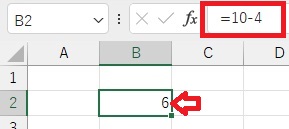
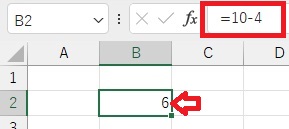
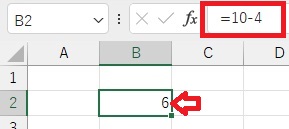
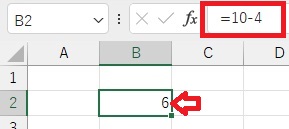
この例は、セルに数式を入力する方法です。
皆さんがよく使うのは、セルを使った引き算だと思いますので、そちらの手順もご紹介しましょう。
セルを使った引き算
次に、セルに入力されている値で引き算を行う手順を紹介します。
おそらく、引き算に限らず、エクセルで数式を扱う際、このやり方が一番使う機会が多いのではないかと思います。
下の図のように「収容数」から「入場者」の引いて「余力」を求める前提です。
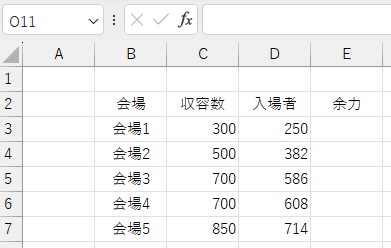
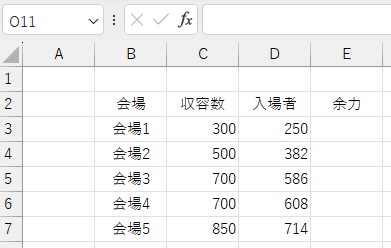
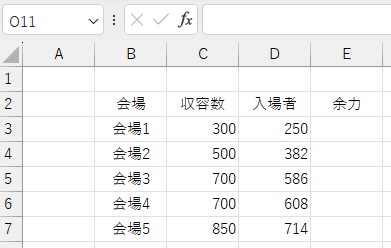
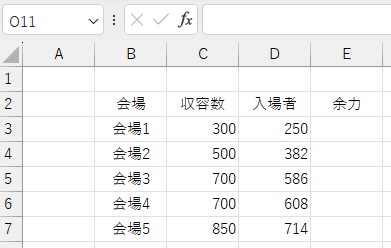
まず、一番上の「余力」のセルE3を選択します。
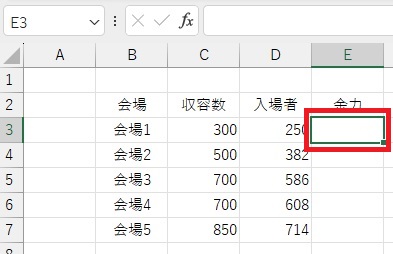
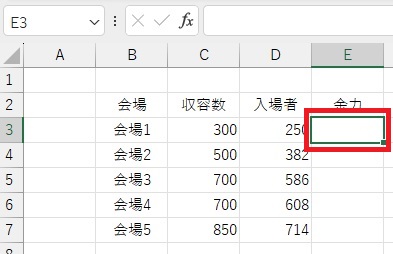
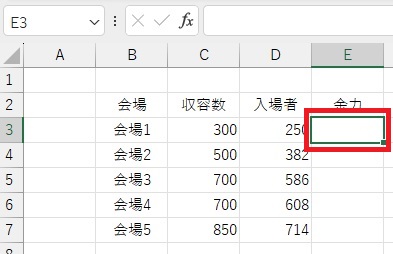
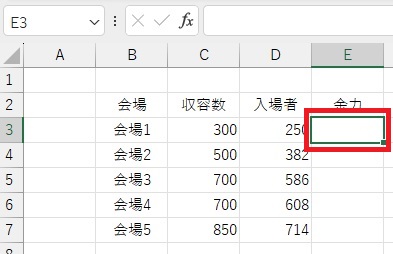
次に「=」を入力します。既に述べたように、「=」は半角でなければなりません。
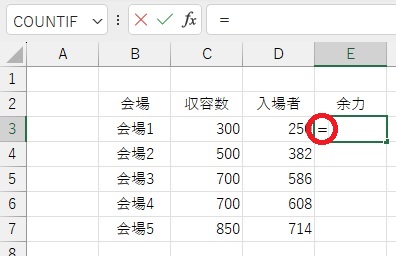
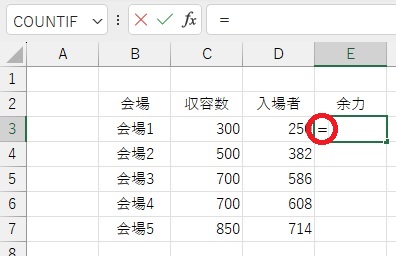
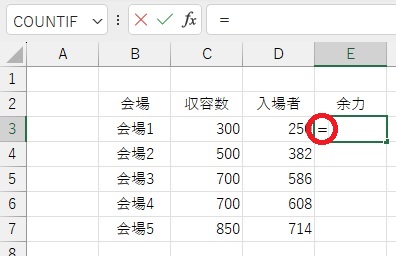
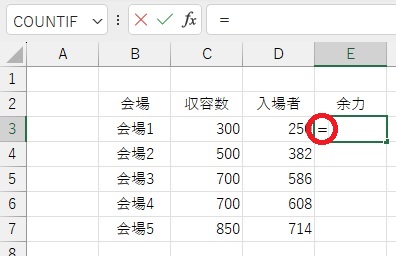
「収容数」の数値が入力されているセル「C3」をクリックします。
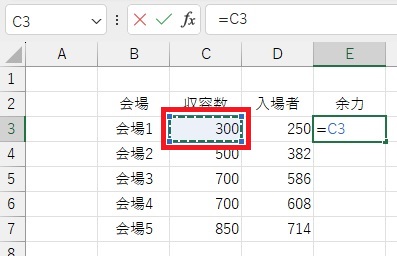
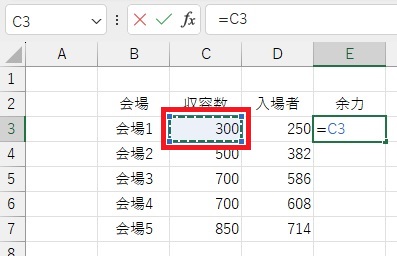
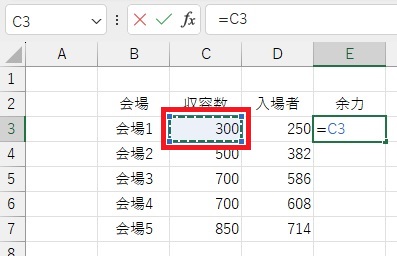
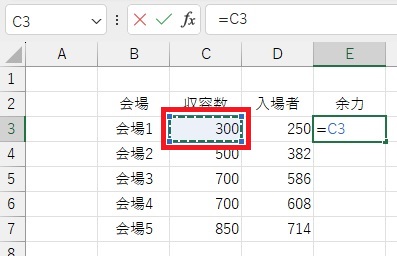
「-」を入力します。この「-」も半角です!
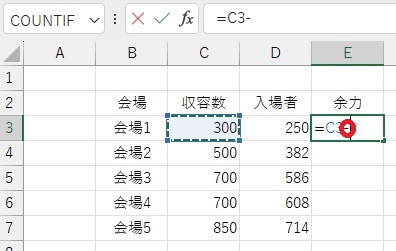
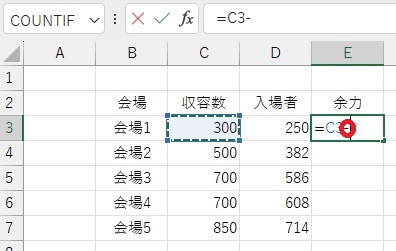
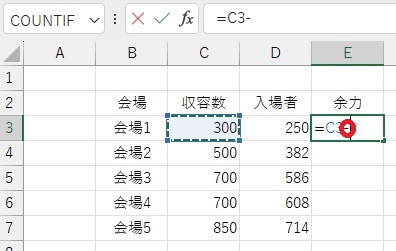
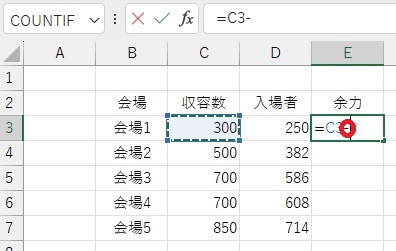
「入場者」の数値が入力されているセル「D3」をクリックします。
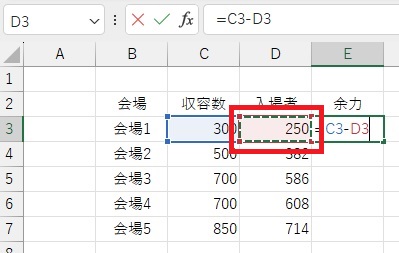
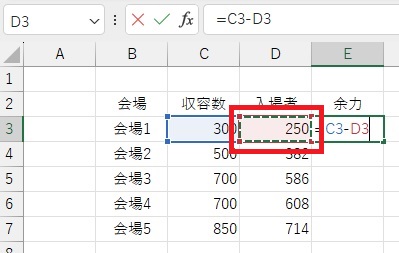
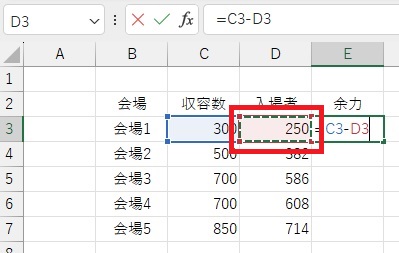
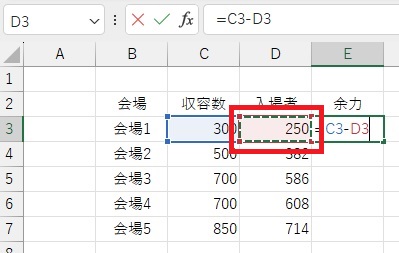
これで数式として「=B3-C3」と入力されたので、最後に「Enter」キーを押します。
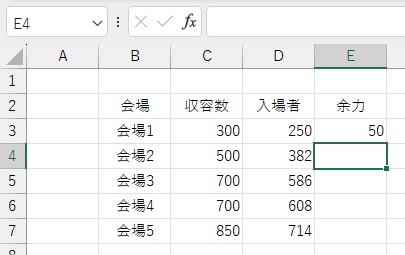
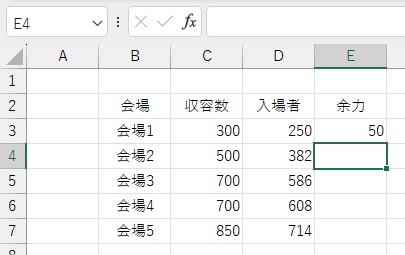
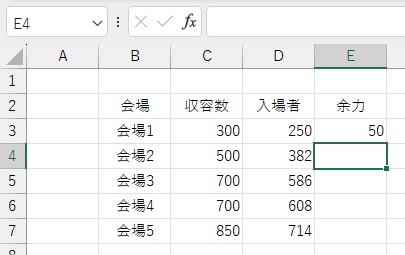
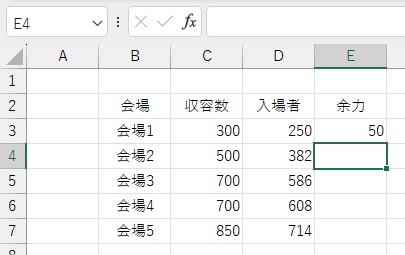
これで計算を行うことができました。
数式を入れたセルE3を見ると、ちゃんと数式「=C3-D3」が入っていることが分かります。
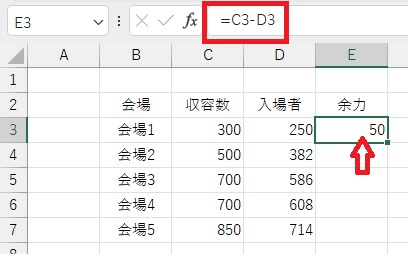
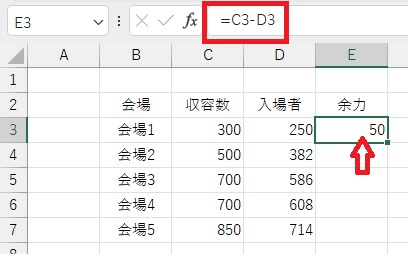
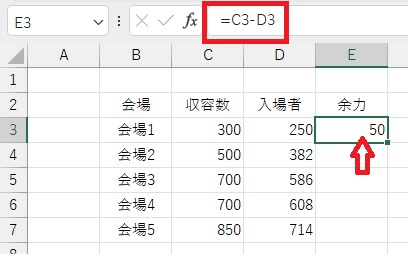
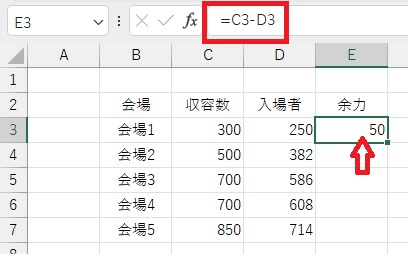
数式を複数セルにコピー
さて、この後、セルのE4~E7へ、E3で入れた引き算の数式を入れて表が完成します。
セルのE4~E7へE3でやった手順で式を入れればいいのですが、ちょっと面倒くさいですよね。
エクセルには、そんな手間を省く「オートフィル」で反映する機能が用意されています。
その手順は次の通りです。
セル「E3」にカーソルをもっていきます。
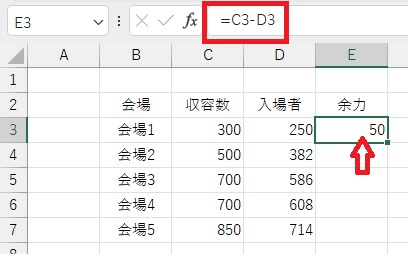
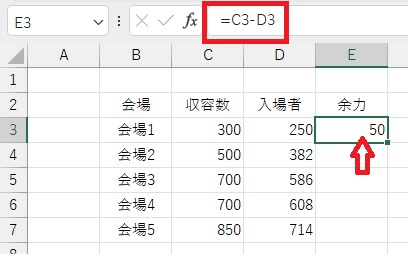
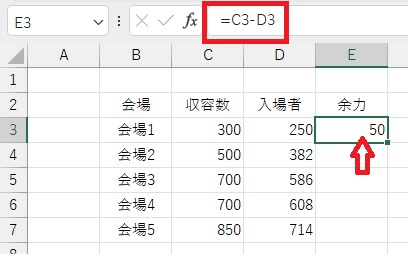
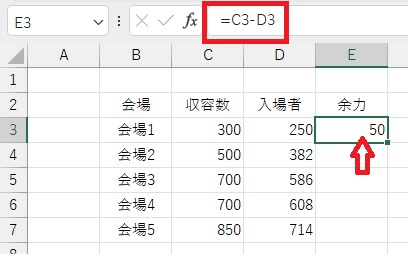
選択した「E3」の右下にある「■」へカーソルを持っていくとカーソルが「+」になるので、そこでカーソルをドラッグしてE7までもっていきます。
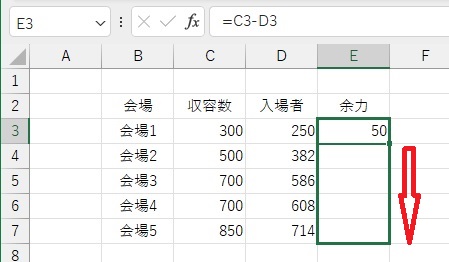
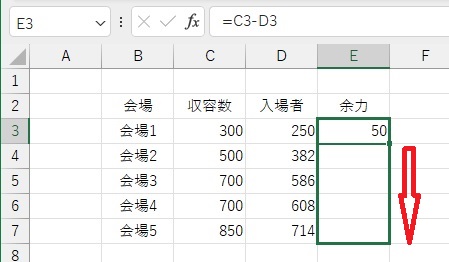
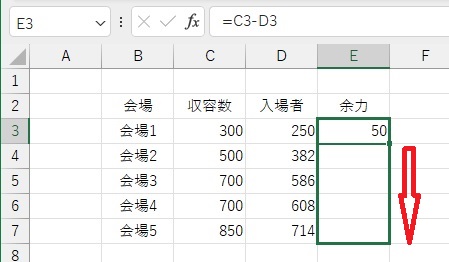
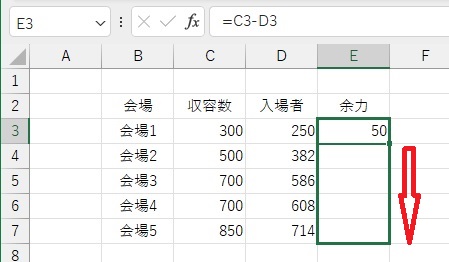
その結果、セルのE4~E7へ引き算の計算式が反映されます。
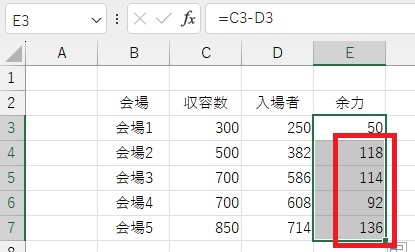
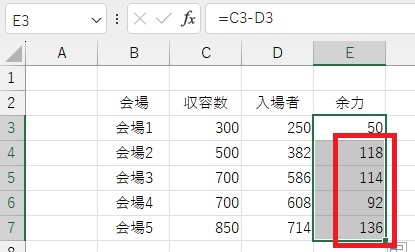
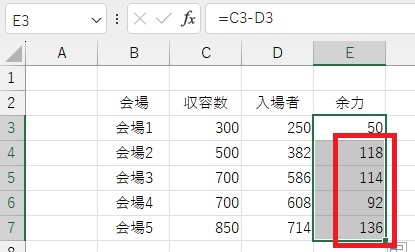
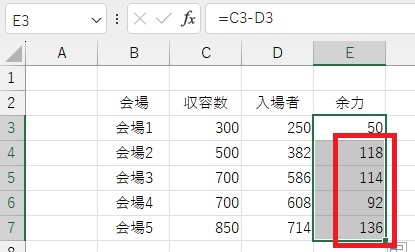
試しに、セルE5の内容を見ると、計算式「=C5-D5」が入っていることが分かります。
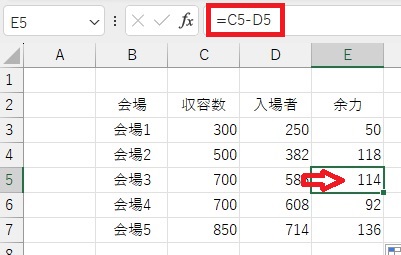
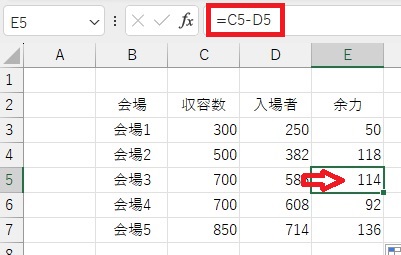
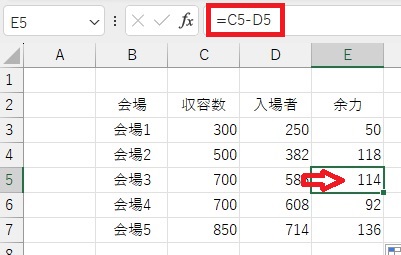
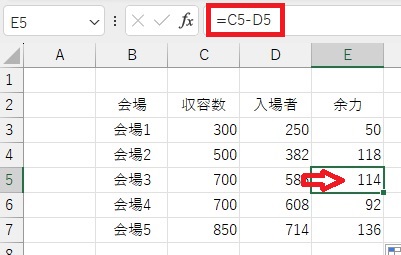
このように簡単にセル内容をコピーできますので、チャレンジしてください。
その便利さに魅了されますよ。
引き算は式の中に複数書いてもOK
さて、この引き算の記号「-」ですが、式の中にいくつ書いてもいいんですよ。
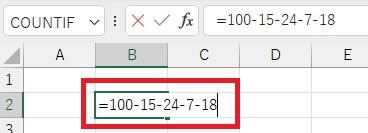
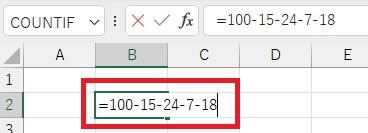
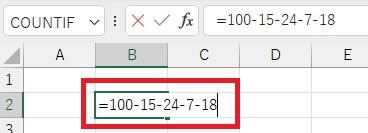
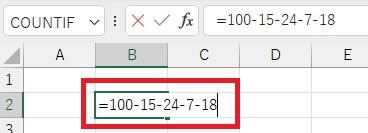
上記のように、「=100-15-24-7-18」と4回引き算を行っていますが、Enter押下で次のように答えが出ます。
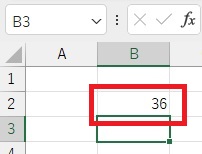
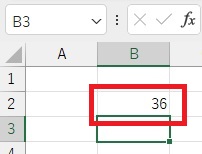
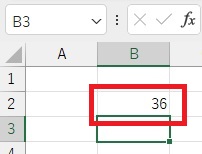
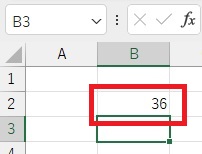
カーソルをB2にあてれば、先程の式が入っていることが分かります。
次は、同様に、セルにある値を複数引き算に使ってみます。
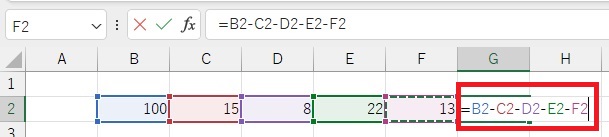
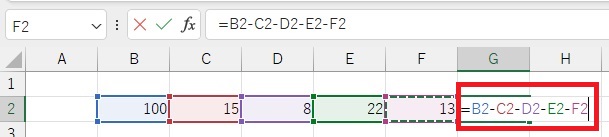
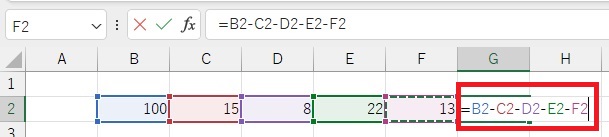
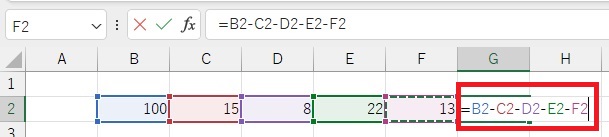
Enterを押すことで答えが出せます。
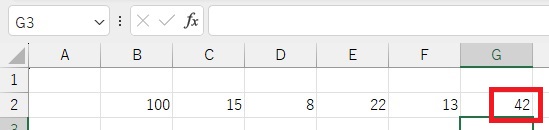
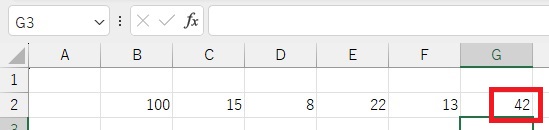
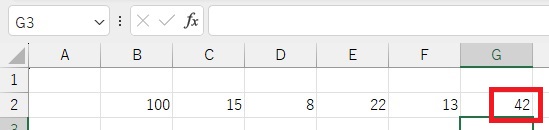
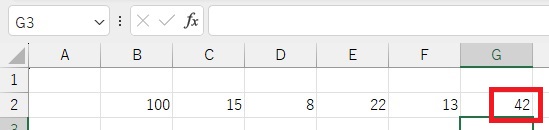
100から、15,8,22,13を順に引いて行けば、85⇒77⇒55⇒42となりますので、ちゃんと引き算が成されていることが分かります。
エラーの例
ここでは、いくつかのエラーの例をお見せします。
「=」を書き忘れたりして、思わぬ結果が出てしまう場合があります。
初心者が、足し算の数式で出会う誤りをいくつか紹介します。
- 最初の「=」忘れ
- 「引く数」の指定忘れ
それぞれのエラーの原因等を簡単に確認してみましょう。
その前に、始めに、最初にやった数式「=10-4」で「-」(半角)を「-」(全角)にしてみました。
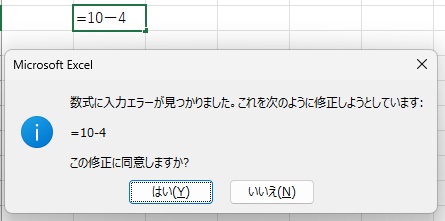
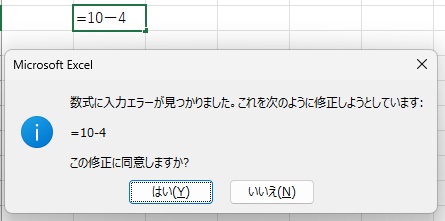
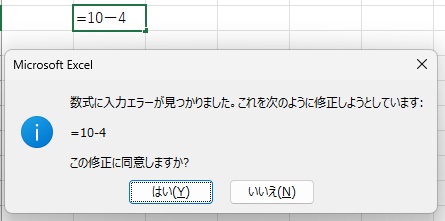
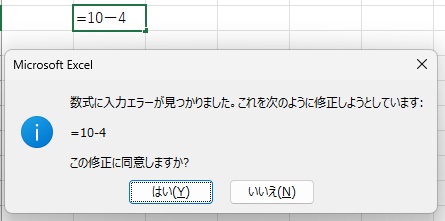
修正提案に「いいえ」をクリックすると、数式に入力エラーがあるというメッセージが表示されます。
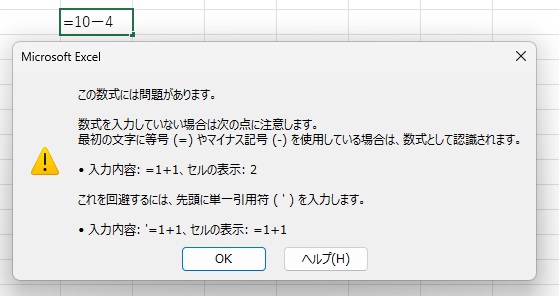
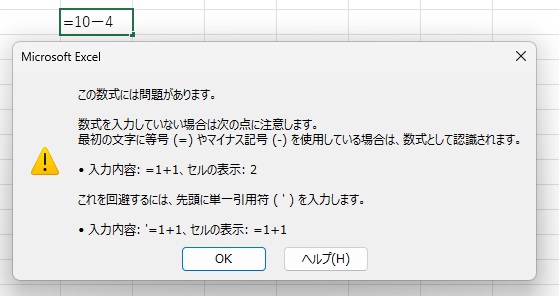
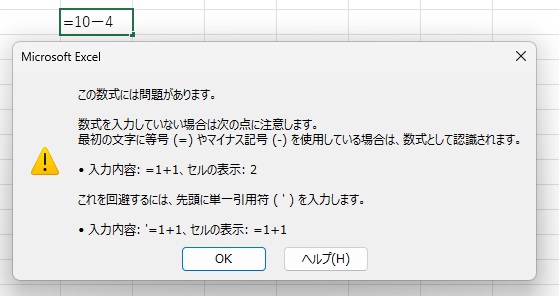
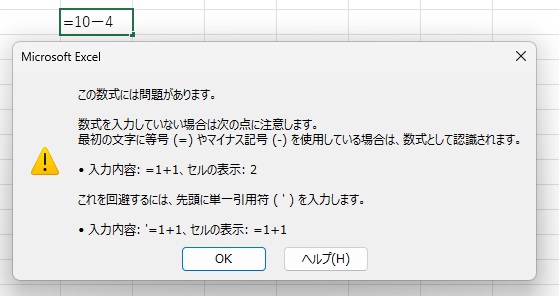
訂正案を拒否すると、上記のメッセージが表示されます。
ただ、この場合、全角の「-」が自動で訂正され、エラーメッセージが表示されず、正しい計算が成される場合もあるようです。
それでは、セルを使った引き算の数式にエラーがある場合の例をお見せします。
最初の「=」忘れ
計算式は、必ず「=」で始めなければなりませんが、これを忘れると「ただの文字列」になっちゃいます。
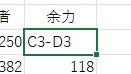
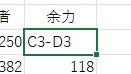
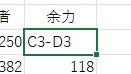
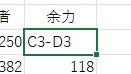
ですから、上記のように「C3-D3」が文字列として表示されます。
メッセージは表示されず、しかし計算はされずに、アルファベットの表示が出てくるので、初心者は面食らってしまうかもしれません。
気をつけましょう!
「引く数」の指定忘れ
次は、最後の引く数を指定しない場合です。
式が完成していないので、ワーニングが表示されます。
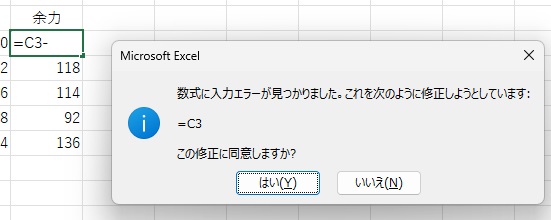
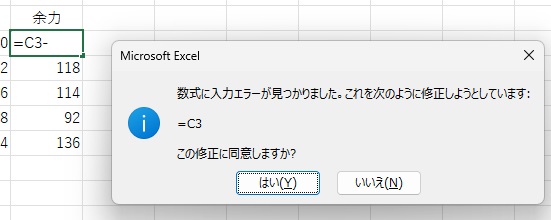
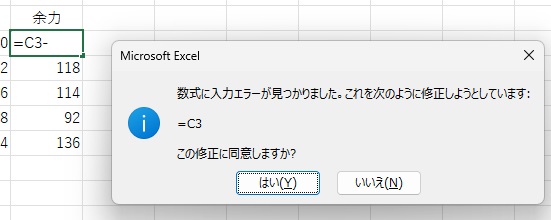
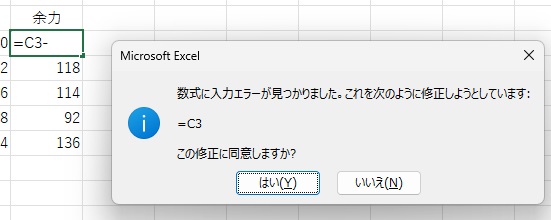
このワーニングは、「-」をとって修正しましょうかと聞いています。
この提案を拒否して「いいえ」をクリックすると次のエラーメッセージが表示されます。
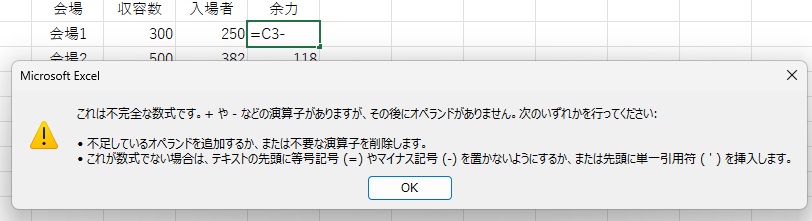
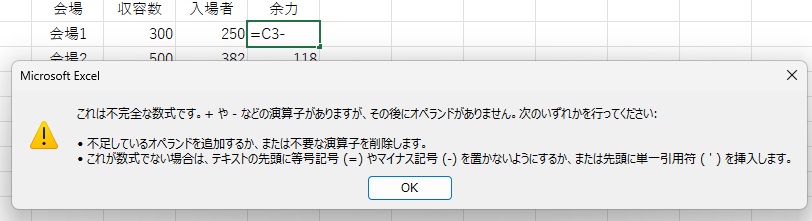
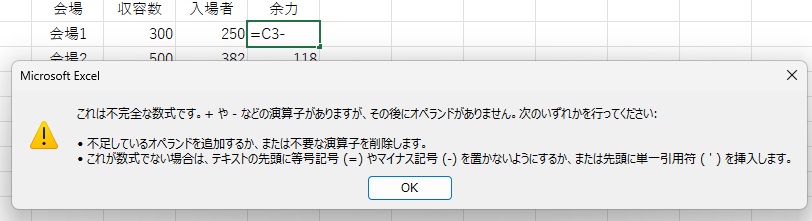
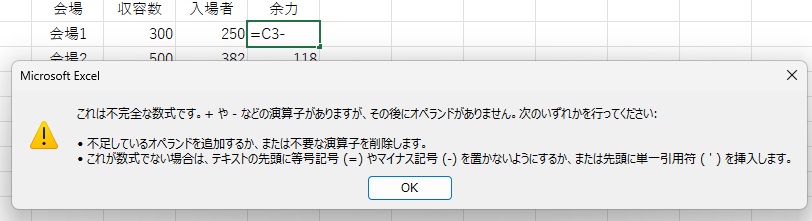
今度こそ、しっかりと怒られちゃいます。式をきちんと作成しろって言われますよ。
※他の四則演算のやり方を初心者に特化して書いています。
※エクセルでルートの計算をどうやるかもアップしています。
※60爺の作成したエクセルの記事について、全部まとめた記事を追加しました。役に立つ内容が満載ですので、ちょっとご覧ください。
最後に
引き算をエクセルで行う場合のやり方を示しました。
やり方は、非常に簡単です。
先頭に「=」を入力し、「引かれる数」「-」「引く数」の順に入力します。これらの計算式は原則半角です。
こうすることで、引き算をエクセルで実施できます。
■追記:エクセルをテーマに記事をいくつか書いています







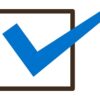




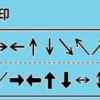




ディスカッション
コメント一覧
まだ、コメントがありません