エクセルで掛け算を行う!初心者でもすぐにできる方法を複数ご紹介
エクセルは、多くの計算を効率的に行える便利なツールですが、なかでも、掛け算は日常業務やデータ処理で頻繁に使用されます。
エクセルで掛け算を行う方法を理解することで、商品価格に数量を掛けたり、さまざまな計算をする際に役立ちます。
この記事では、エクセル初心者でもすぐに実践できる掛け算の方法を複数ご紹介します。
基本的な数式の入力方法から、複数セルを一度に掛け合わせる方法、さらには関数を使ったより効率的な計算方法まで、分かりやすく説明します。
掛け算をマスターすることで、エクセルでのデータ処理がさらにスムーズになり、時間の節約にもつながるでしょう。
この記事を参考にしながら、エクセルでの掛け算のスキルをしっかり身につけていきましょう!
エクセルでの掛け算
エクセルでの掛け算ですが、そのやり方にはいくつかの方法があります。
足し算、引き算と同様に、エクセルの初心者が覚えておけばよい方法を3つ紹介します。
- 直接数式を使う方法
- セルを使った掛け算
- 掛け算の結果を求める関数 PRODUCT
1.は、セルの中に直接掛け算の数式を入れる方法です。ここで掛け算に使う記号を確認しましょう。
2.は、セルに設定された値を積算する方法です。皆さんは、様々な表を作成すると思いますが、その際、あるセルと別のセルの積算がほしい場合に使う方法です。
ここでは、セルを使った掛け算を紹介した後に、その数式を複数セルにコピーする方法もお見せします。
3.は関数を使用する方法です。掛け算には「PRODUCT関数」という関数が用意されており、簡単に積算が実施できます。
始めに、PRODUCT関数をメニューから取り出す方法を紹介します。その後、直接、関数PRODUCTを書いてみましょう。
関数というと難しそうですが意外と簡単に使えちゃいます。ここで、覚えてしまいましょう。
それでは、順に、掛け算の手順を紹介していきます。
直接数式を使う方法
始めに、掛け算に使う記号を見てもらいます。
掛け算に使う記号は「*」です。
【注意】半角の「*」を使用します。全角「*」ではエラーになる可能性がありますよ!
この記号「*」ですが、普段掛け算で使う記号「×」とは全然違う記号ですね。
【注意】にあるように、半角の「*」を使いますので、ここだけ覚えておきましょう。
では、エクセルで掛け算を行う場合の手順を紹介していきます。
今回は、「8*6」を実行する前提で手順を紹介します。
始めに、計算式を入力するセル(今回はB2)をクリックします。
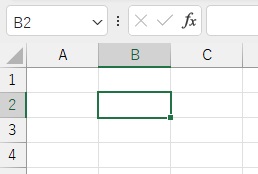
次に「=」を入力します。この「=」も半角ですよ。

Excelで計算式を入力する際は、最初に「=」を入力します。
「=」を入力したら「8*6」と入力しますが半角入力ですよ~!
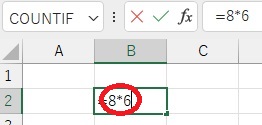
「Enter」キーを押します。
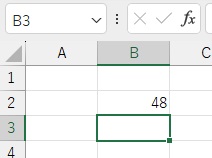
これで「8*6」の掛け算の答えである「48」が表示できました。
さきほど数式を入れたセルB2を見ると、ちゃんと数式「=8*6」が入っていることが分かります。
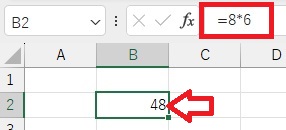
この例は、セルに直接、数式「=8*6」を入力する方法でした。
この方法は、エクセルでは余りポピュラーではありません。
皆さんがよく使われるのは、セルを使った掛け算だと思いますので、次に、その手順をご紹介します。
セルを使った掛け算
次に、セルに入力されている値を使って掛け算を行う手順を紹介します。
このセルを使用した計算方法が、エクセルで数式を扱う場合、一般的に使われる方法だと思います。
下図のようにパンの売上金額を求めるシートです。
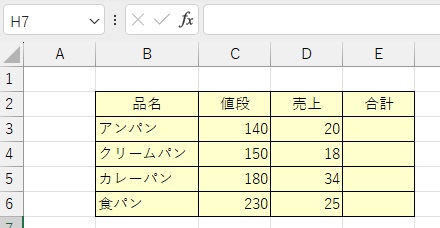
まず、一番上の「合計」のセルE3を選択します。
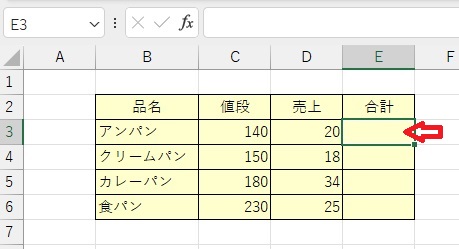
次に「=」を入力します。この「=」は半角でなければなりません。
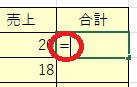
「アンパン」の値段が入力されているセル「C3」をクリックします。
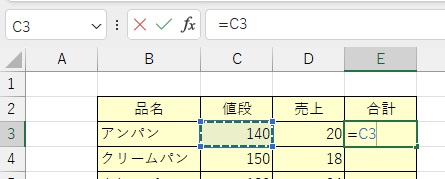
掛け算の記号「*」を入力しましょう。「*」は半角ですよ!
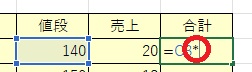
「売上」のセル「D3」をクリックします。
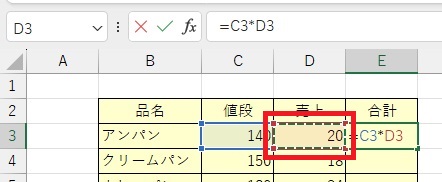
これで、数式として「=C3*D3」と入力されたので「Enter」キーを押しましょう。
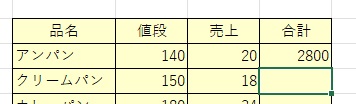
これで、パンの値段と売上の合計を計算することができました。
140×20の結果2800が合計に表示されました。
数式を入れたセルE3を見ると、ちゃんと、数式「=C3*D3」が入っていることが分かります。
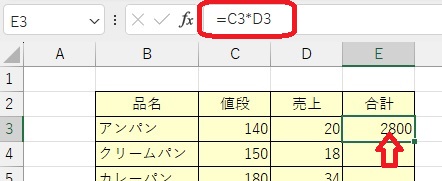
数式を他の合計セルにコピー
さて、この後、セルのE4~E7へ、E3で入れた掛け算の数式を入れて表が完成します。
セルのE4~E7へ、上記E3でやった手順で式を入れれば表が完成します。しかし、上記のような手順を何度も繰り返すのは、面倒くさいです。
エクセルには、そんな手間を省く「オートフィル」で反映する機能が用意されています。
その手順は次の通りです。
コピー元のセル「E3」にカーソルをセットします。
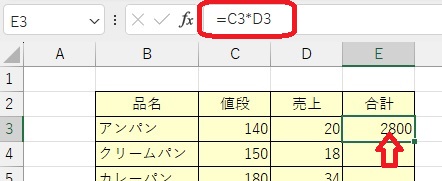
選択した「E3」の右下にある「■」へカーソルを持っていくとカーソルが「+」になります。
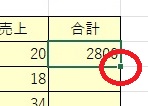
そこでカーソルをドラッグしてE7までもっていきます。
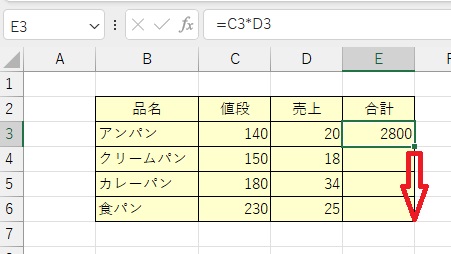
その結果、セルのE4~E6へ掛け算の計算結果が反映されます。
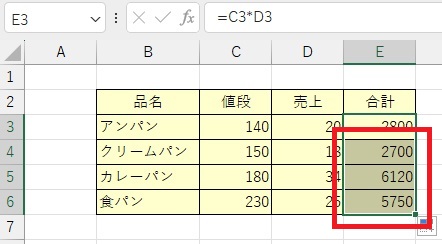
試しに、セルE5の内容を見ると、計算式「=C5*D5」が入っていることが分かります。
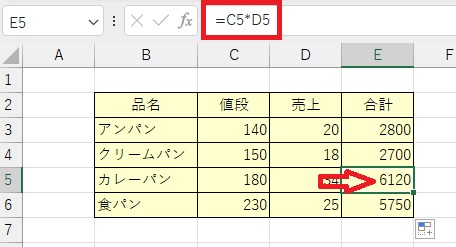
このように簡単にセル内容をコピーできます。すごく簡単ですよ。
掛け算の結果を求める関数 PRODUCT
ここでは、セルに入力されている値を関数を使って掛け算の結果を得る手順を紹介します。
それは、PRODUCT関数と呼ばれます。
掛け算は、このPRODUCT関数を使用しても可能なことを見てください。
先程と同じ、パンの値段と売上個数から売上金額を求めるシートで紹介します。前章と異なるのは、表の見出しだけです。
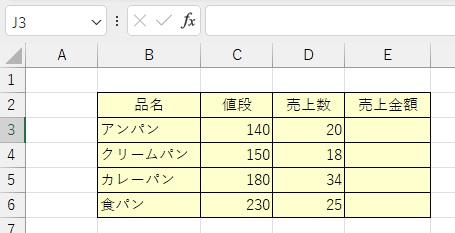
まず、一番上の「売上金額」のセルE3を選択します。
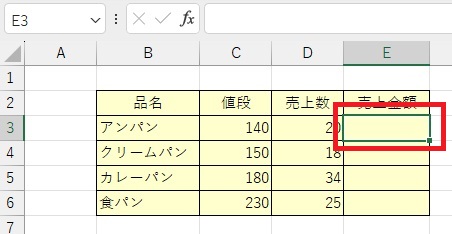
B列の上にあるfx(関数の挿入)をクリックします。
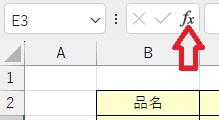
「関数の挿入」画面が表示されます。
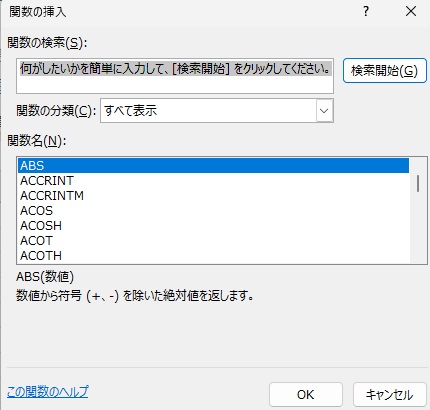
関数の検索に「pro」と入力し、「検索開始」をクリックします。
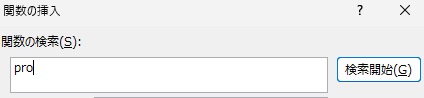
関数名に「pro」から始まる関数が表示されるので、「PRODUCT」を指定して、画面右下の「OK」をクリックします。
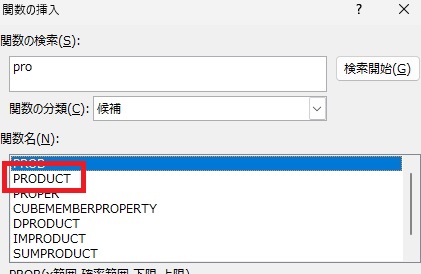
関数の引数画面が表示され、掛け算を行うセルが自動的に表示されました。
内容はあっているので、右下の「OK」をクリックします。
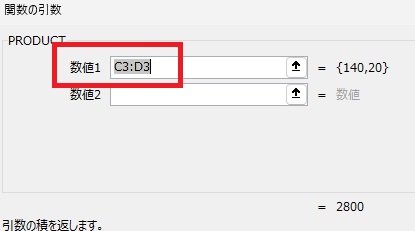
すると、セルE3にアンパンの値段と個数を掛け算した関数の内容(赤枠)が設定されるとともに、その結果(赤矢印)が自動的に表示されました。
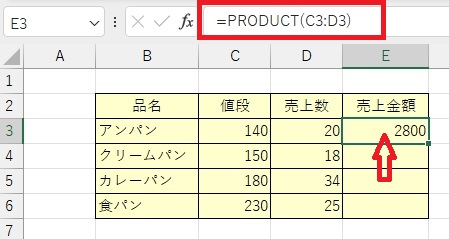
関数PRODUCTを直接書いてみよう
PRODUCT関数を直接書くことも可能ですので、書き方を紹介します。
まずは、該当のセルE5に行きます。
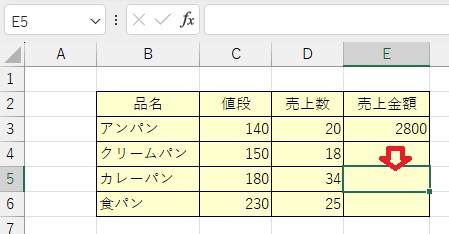
PRODUCT関数を書きましょう。「=PRODUCT(」と打ってください。
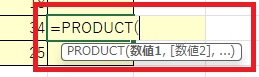
次に、掛け算を行うセルの指定です。PRODUCT関数は、引数として「C5:D5」を自動的にセットしてくれました。今回は合っているので、このままでいいです。

Enterを押すとセルE5に、セルC5とセルD5を掛けた結果が表示されました。
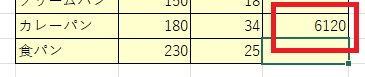
セルE5の内容を見ると、今記述したPRODUCT関数が設定されていますね。
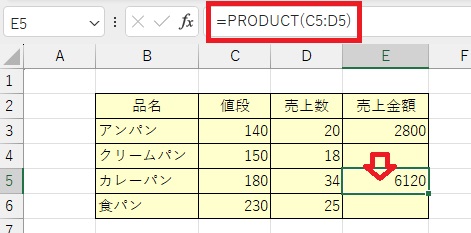
PRODUCT関数の最後のカッコ「)」はエクセルが補充してくれました。
式の中に複数の掛け算を書いてもOK
さて、先程行った掛け算の記号「*」ですが、式の中にいくつ書いてもいいんですよ。
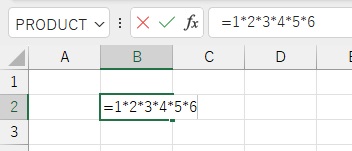
上記のように、「=1*2*3*4*5*6」と1~6までの数値の掛け算を行っていますが、Enter押下で次のように答えが出ます。
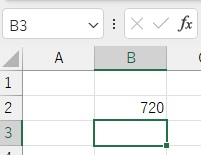
カーソルをB2にあてれば、先程の式が入っていることが分かります。
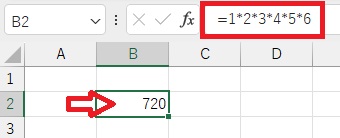
次は、セルにある値を複数掛け算に使ってみます。

Enterを押すことで答えが出せます。

カーソルをH2にあてれば、先程の式が入っていることが分かります。
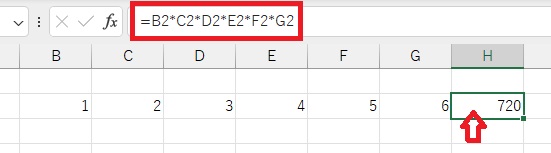
このやり方ならセルの内容が変わっても掛け算の結果のセルの内容を変える必要はありません。
ただ、合計するセルが多くなると、セルを指定するのが面倒です。
掛け算の数式で起こるエラーの例
ここでは、掛け算の数式で起こるいくつかのエラーの例をお見せします。
数式を書く際、人間ですので、大事な記号を書き忘れたりして思わぬ結果が出てしまう場合があります。
初心者が、よく掛け算の数式で出会うエラーを紹介します。
- 掛け算がされない
- 数式にエラーが見つかりました
- #VALUE!
- #NAME?
- この数式には問題があります
- 1つ以上の循環参照が発生しています
それぞれのエラーがなぜでるのか、その対処法を簡単に解説します。
掛け算がされない
掛け算がされずに、式自体が表示されつぃまうことがあります。
これ、掛け算に関わらず、計算式は必ず「=」で始めなければならないのに、そうなっていない場合に起こります。万が一「=」を忘れると「ただの文字列」になってしまいます。
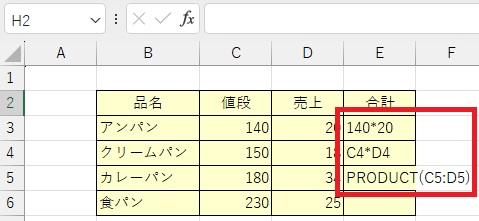
セルE3,E4,E5に、それぞれ「140*20」「C4+D4」「PRODUCT(C5,D5)」のように文字列が表示されてしまいます。
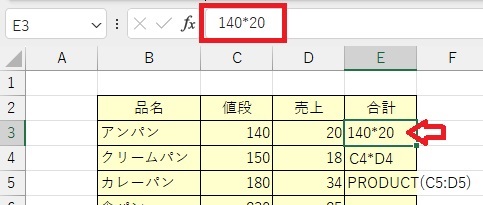
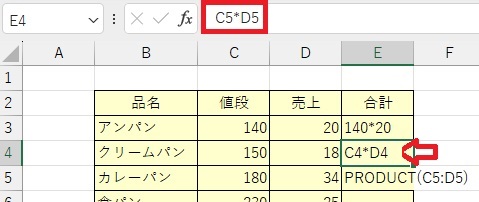
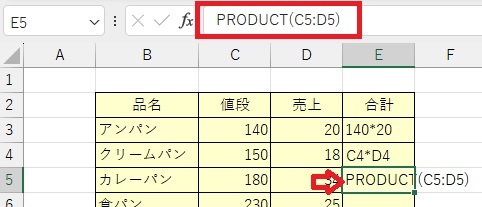
特にエラーメッセージは表示されませんが、掛け算がなされずに、文字列が表示されてしまうので、初心者は驚いてしまいます。
こういう場合は、落ち着いて先頭に「=」を入れれば解消できます!
数式にエラーが見つかりました
このメッセージは、最後の掛ける数などを指定しない場合に発生します。
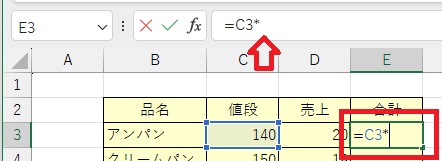
式が完成していないので、ワーニングが表示されます。
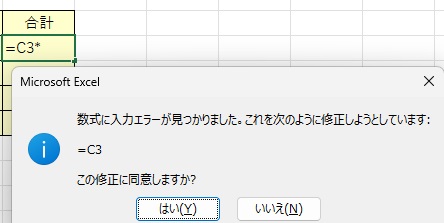
このワーニングは、「*」をとって修正しましょうかと聞いています。
この提案を拒否して「いいえ」をクリックすると次のエラーメッセージが表示されます。

今度こそ、しっかりと怒られちゃいます。式をきちんと作成しろって言われますよ。
#VALUE!
次のように、セルの中に「#VALUE」が表示される場合があります。

このセルの内容を確認すると掛け算の数式自体は正しいようです。
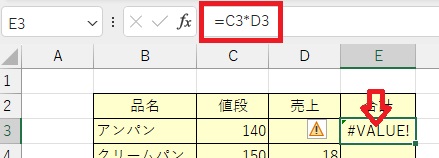
ところが、売上のセルD3を見ると赤枠にあるように全角スペースが入っており、掛け算を行うことができなかったためでした。
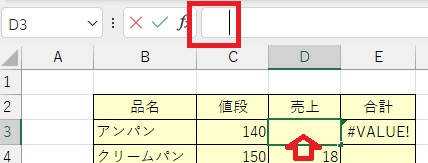
#VALUE!が表示された際は、それぞれのセルの内容を疑ってみましょう。
#NAME?
次のように、セルの中に「#NAME?」が表示される場合があります。
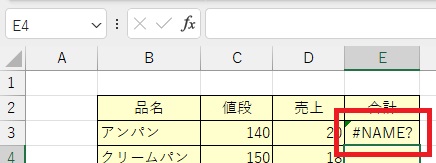
このセルE3の内容を確認します。
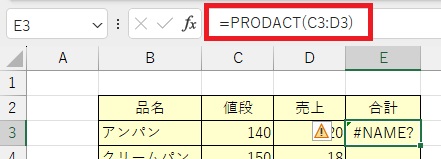
関数名「PRODUCT」のはずが「PRODACT」となっておりました。
上記のように関数名が間違っていると「#NAME?」が表示されます。関数名はしっかりと確認して書きましょう。
この数式には問題があります
次のようなエラーメッセージです。
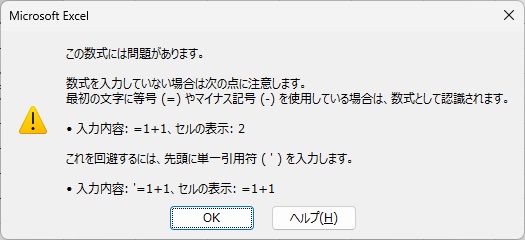
関数「=PRODUCT()」で、引数が指定されていませんね。
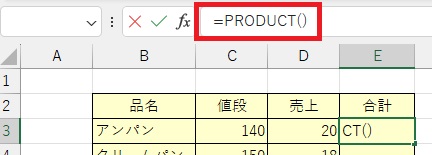
このエラーは、次のように数式が正しくない場合に発生します。引数を、確実に入力して正しい式を完成させましょう。
1つ以上の循環参照が発生しています
次のようなエラーメッセージです。

これも、セルの指定ミスで発生します。
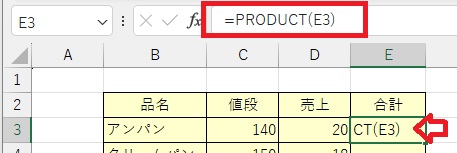
このPRODUCT関数の引数は、PRODUCT関数を指定しているセルE3を指定しています。
このような場合、Enterを押すと先程のエラーメッセージが表示されます。
なお、表示されたエラーメッセージの「OK」をクリックすると、結果は0になります。
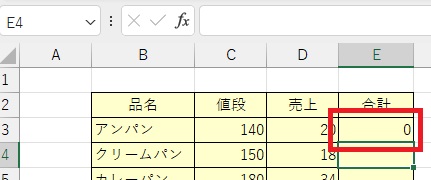
引数の指定には気をつけましょう。
※四則演算のやり方を初心者に特化して書いています。
※エクセルでルートの計算をどうやるかもアップしています。
※60爺の作成したエクセルの記事について、全部まとめた記事を追加しました。役に立つ内容が満載ですので、ちょっとご覧ください。
最後に
エクセルで掛け算を行う場合のやり方を複数示しました。
足し算で行ったように、直接掛け算を書く方法、セル内容を掛け算する方法、関数を使用して掛け算を行う3つの方法を示しました。
前者2つは、先頭に「=」を入力し、「掛けられる数」「*」「掛ける数」の順に入力します。複数の掛け算が出来ます。
関数を使うやり方も簡単でした。メニューを使わずとも「=PRODUCT()」でカッコ内に、書けるべき数、ないしセルを指定すればOKです。
■追記:エクセルをテーマに記事をいくつか書いています








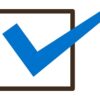


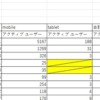






ディスカッション
コメント一覧
まだ、コメントがありません