エクセルでパーセントの計算をする方法!初心者向けにやさしく紹介
エクセルでのパーセント計算は、業務や日常生活でもよく使われるスキルです。
売上の増減率、割引額、利益率など、数字を扱う場面では欠かせません。
しかし、初心者にとっては、どうやってパーセントを計算するのか、数式やセルの設定が複雑に感じられることもあるでしょう。
このガイドでは、エクセル初心者でもすぐに理解できるよう、パーセント計算の基本から実践的な方法までをやさしく解説します。
パーセント表記の設定や数式の入力方法、さらにはパーセンテージを使った簡単な演算の仕方まで、ステップバイステップで説明していきます。
これをマスターすれば、エクセルでの計算がもっとスムーズに行え、仕事の効率もアップすることでしょう。
ぜひ一緒に、エクセルを使ったパーセント計算のコツを学んでいきましょう!
パーセントを求める計算式
表題の「パーセントを求める計算式」とは、ある数が全体の何パーセントにあたるか、割合を求める計算式のことです。
一般的に次の計算式になります。
パーセントを求める計算式 = ある数 ÷ 全体の数 × 100
計算式自体は決して難しいモノではありませんね。
具体的な例として、ある部門X(社員40人)に、女性(14人)が全体の何パーセントかを求める計算式は次のようになります。
女性が全体の何パーセントか求める計算式 = 女性の人数 ÷ 部門の人数 × 100
これに、上記で挙げた数字を当てはめます。
14 ÷ 40 × 100 = 35
結果は「35」となりました。
ある部門Xの女性の占めるパーセントは35%ということになります。
エクセルでパーセントの計算をする方法
それでは、上記の例をエクセルでやってみます。
始めに次のような表、女性の人数と部門の人数が設定され、パーセントを設定するセルを用意しました。
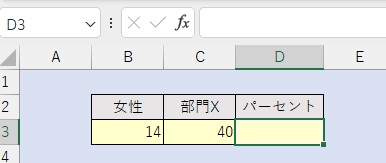
パーセントを設定するセルに、「=B3/C3」と入力します。
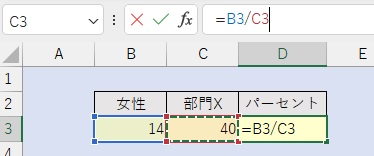
この式は、「女性の人数 ÷ 部門Xの人数」を計算する計算式です。
Enterキーを押すと答えが出ます。
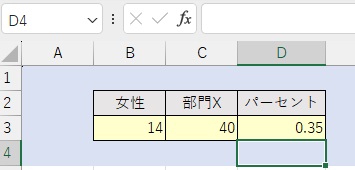
0.35という値が出ました。この値をパーセントにしましょう。
メニュー「ホーム」の数値にある「%」をクリックします。

先程の0.35が35%と表示されました。
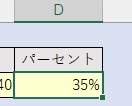
計算式をご覧になってわかるように、エクセルでは「× 100」は不要です。
セルに対して、「そこはパーセント表示してね」という指示を与えることでパーセント表示を実現しています。
先程、メニューの「%」をクリックしてパーセント表示を行いましたが、他にも「パーセント表示させる」方法があります。
- 書式でパーセントを設定する方法
- ショートカットキーで設定する方法
それぞれの方法を、手順を示しながら紹介します。
書式でパーセントを設定する方法
%指定するセルにカーソルを置きます。
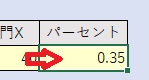
右クリックするとメニューが表示されるので、「セルの書式設定」をクリックします。
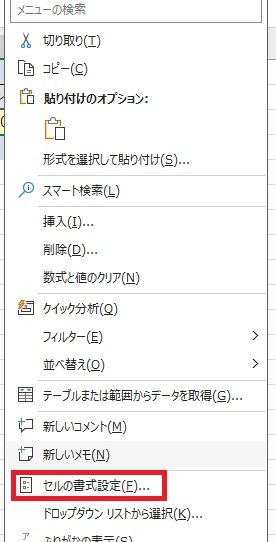
「セルの書式設定」画面で、表示形式のパーセンテージを選択し「OK」をクリックします。必要に応じて、小数点以下の数字を指定しましょう。
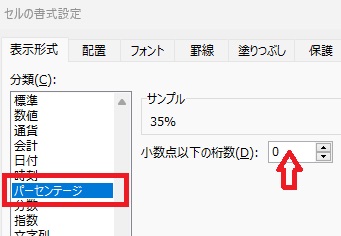
パーセント表示がなされました。
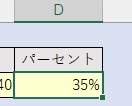
60爺は、面倒にも見えますが、もっぱら、この方法で設定しています。
ショートカットキーで設定する方法
これ、覚えていると一発でパーセント表示できる優れものです。
パーセントを指定するセルにカーソルを置きます。
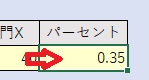
Ctrlキー、Shiftキー、5を同時に押しましょう。
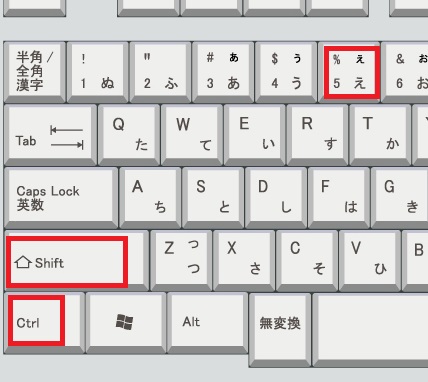
パーセント表示がなされました。
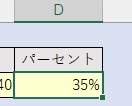
どうですか、魔法のようでしょう!簡単にパーセント表示が出来ました。
ですが、「上記の三つのキーを覚えておかねばならない」というデメリットがあります。
もう一つ、Altキーを使用したやり方があります。
まず、Altキーを押下します。
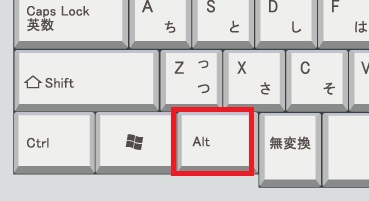
ご覧のようにメニューに記号が振られます。ホームにある「%」を押したいので、「H」を押下します。
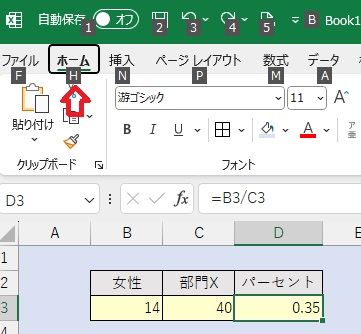
次に、ホームのメニューに記号が振られるので、「%」に割り付けられている「P」を押下します。
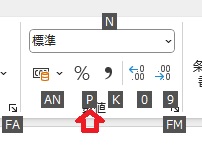
パーセント表示がなされました。
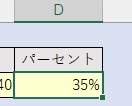
この方法だと、ガイドを示してくれるので、より、やりやすいのではないでしょうか。
ただ、初心者のうちは、先頭でやったメニューの「%」か、面倒でも書式設定すればいいので、ショートカットキーを無理やり覚える必要はないと考えます。
おまけ:パーセントの小数点設定
先程、ちょっと触れましたが、パーセントの小数点の設定についてコメントしておきます。
今回、例に挙げたパーセント計算では、小数点以下がゼロであった(14/40=0.35=35%)ため、きれいな数値となりました。
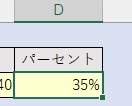
しかし、母数が以下のような場合、こんな結果になるんです。
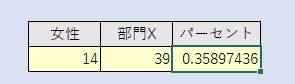
この結果を、パーセント表示にすると次の結果になります。小数点以下が0になっています。
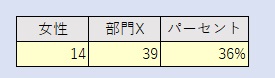
このような場合、上述したように、「セルの書式設定」画面で小数点以下の数字を指定しましょう。
小数点以下の桁数を変えることができ、その際、サンプルでセルの内容を見ることができるので、参考にしながら桁数を決めるといいでしょう。
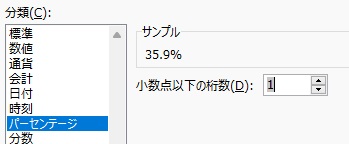
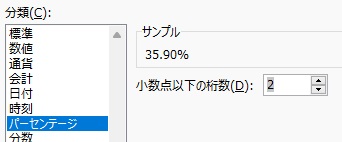
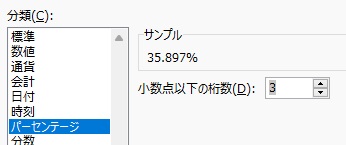
なお、桁数の上げ下げをAltキーでも行えます。
先程のAltキー⇒Hまでは同じで、その後、桁を増やすなら「0」、減らすなら「9」を押せばいいです。
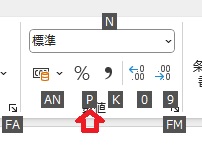
カーソルを小数点以下桁数を変更するセルに置きます。
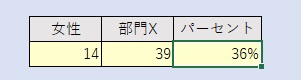
Altキー⇒ H ⇒ 0 とキーを順に押していきます。小数点以下に1桁追加されます。
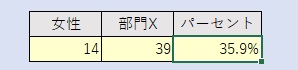
もう一度、Altキー⇒ H ⇒ 0 とキーを順に押していきます。再び、小数点以下に1桁追加されます。
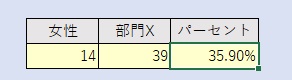
Altキー⇒ H ⇒ 9 とキーを順に押してます。小数点以下が1桁減少します。
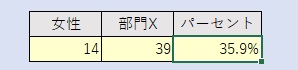
ご覧のように、簡単に小数点以下の数値を変えることができます。
※60爺の作成したエクセルの記事について、全部まとめた記事を追加しました。役に立つ内容が満載ですので、ちょっとご覧ください。
最後に
エクセルでのパーセント計算は、業務や日常生活でもよく使われるスキルであることは冒頭で述べました。
その計算式を見ていただきましたが、一般のパーセントの計算式とは少し違っていましたね。
エクセルのパーセントの計算式を設定した後、パーセントを出す方法を複数紹介しました。
エクセル初心者でもすぐに理解できるよう紹介したので、しっかりマスターしましょう!
■追記:エクセルをテーマに記事をいくつか書いています





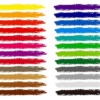











ディスカッション
コメント一覧
まだ、コメントがありません