エクセルで割り算を行う方法!初心者はこれだけ覚えればOK…
エクセルは、多くの計算を効率的に行える便利なツールですが、割り算も日常業務やデータ処理で頻繁に使用されます。
エクセルで割り算を行う方法を理解することで、商品価格に数量を掛けたり、さまざまな計算をする際に役立ちます。
この記事では、エクセル初心者でもすぐに実践できる割り算の方法を複数ご紹介します。
基本的な数式の入力方法から、セルを使用した割り算の方法をご紹介すると共に、関数を使った計算方法まで、分かりやすく説明します。
割り算をマスターすることで、エクセルでの四則演算を全て紹介がすみ、皆さんの腕前も上がったことでしょう。
これで、四則演算のスキルはばっちりですね!
エクセルでの割り算
エクセルでの割り算ですが、そのやり方には、過去に行った足し算、引き算、掛け算と同様、複数の方法があります。
足し算、引き算及び掛け算と同様に、エクセルの初心者が覚えておけばよい方法を3つ紹介します。
- 直接数式を使う方法
- セルを使った割り算
1.は、セルの中に直接割り算の数式を入れる方法です。ここで割り算に使う記号を確認しましょう。
2.は、セルに設定された値を割り算する方法です。皆さんは、様々な表を作成すると思いますが、その際、あるセルと別のセルの割り算の結果がほしい場合に使う方法です。
ここでは、セルを使った割り算を紹介した後に、その数式を複数セルにコピーする方法もお見せします。
足し算と掛け算では関数を使用する方法をお見せしました。
しかし、割り算に使う関数はあるのですが、商しか出してくれないので、最後におまけとして紹介したいと思います。
それでは、順に、割り算の手順を紹介していきます。
直接数式を使う方法
始めに、割り算に使う記号を見てもらいます。
掛け算に使う記号は「/」です。
【注意】半角の「/」を使用します。全角「/」ではエラーになる可能性がありますよ!
この記号「/」ですが、普段割り算で使う記号「÷」とは全然違う記号ですね。
【注意】にあるように、半角の「/」を使いますので、ここだけ覚えておきましょう。
では、エクセルで割り算を行う場合の手順を紹介していきます。
今回は、「28/7」を実行する前提で手順を紹介します。
始めに、計算式を入力するセル(今回はB2)をクリックします。
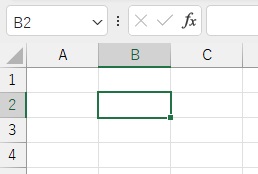
次に「=」を入力します。この「=」も半角ですよ。

Excelで計算式を入力する際は、最初に「=」を入力します。
「=」を入力したら「28/7」と入力しますが半角入力ですよ~!
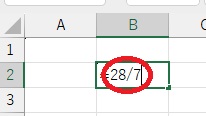
「Enter」キーを押します。
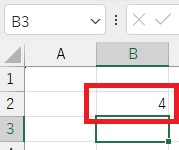
これで「28/7」の割り算の答えである「4」が表示できました。
さきほど数式を入れたセルB2を見ると、ちゃんと数式「=28/7」が入っていることが分かります。
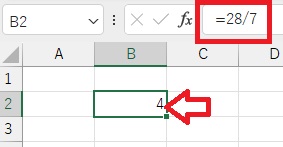
この例は、セルに直接、数式「=28/7」を入力する方法でした。
この方法、即ち、セル中に数値を入れた数式を使うことは、エクセルでは余り使われません。
我々がよく使のは、セルを使った引き算ですので、次に、その手順をご紹介しましょう。
セルを使った割り算
次に、セルに入力されている数値を使って割り算を行う手順を紹介します。
エクセルで数式を扱うとき、セルに設定した値を使う計算方法が一般的ですよね。
下図のように、「もとの数」を「割る数」で割った結果を求めるシートです。
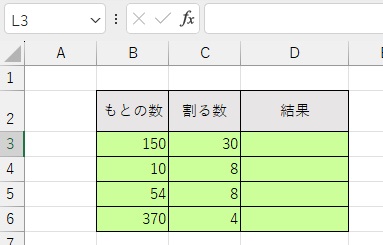
まず、一番上の「結果」のセルD3を選択します。
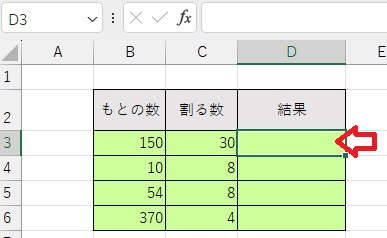
次に「=」を入力します。この「=」は半角でなければなりません。
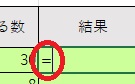
「もとの数」が入力されているセル「B3」をクリックします。
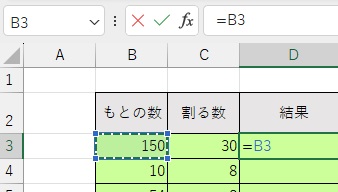
割り算の記号「/」を入力しましょう。「/」は半角ですよ!
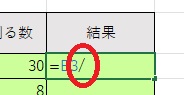
「割る数」のセル「C3」をクリックします。
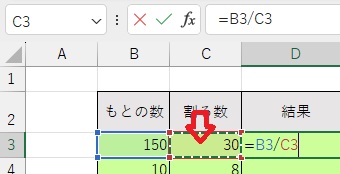
これで、数式として「=B3/C3」と入力されたので「Enter」キーを押しましょう。
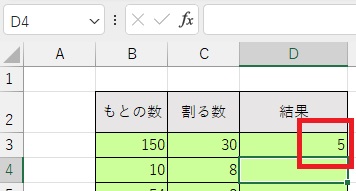
これで、「もとの数」を「割る数」で割る計算が実行されました。
150÷30の結果5が結果に表示されました。
数式を入れたセルD3を見ると、ちゃんと、数式「=B3/C3」が入っていることが分かります。
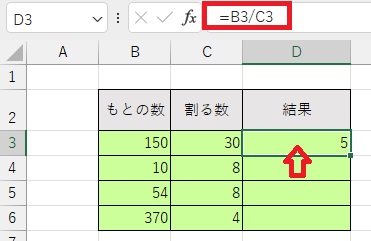
割り算の数式を他の合計セルにコピー
さて、この後、セルのD4~D6へ、D3で入れた割り算の数式を入れて表が完成します。
セルのD4~D6へ、上記D3でやった手順で式を入れれば表が完成しまが、同じ手順を繰り返すのは面倒くさくてやってられません!
そこで、そんな手間を省く「オートフィル」で反映しちゃいましょう。
その手順は次の通りです。
コピー元のセル「D3」にカーソルをセットします。
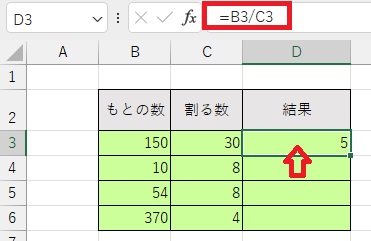
選択したセル「D3」の右下にある「■」へカーソルを持っていくとカーソルが「+」になります。
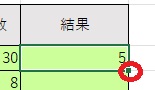
そこでカーソルをドラッグしてセル「D6」までもっていきます。
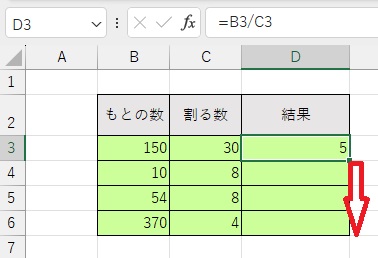
その結果、セルの「D4」~「D6」に割り算の計算結果が反映されます。
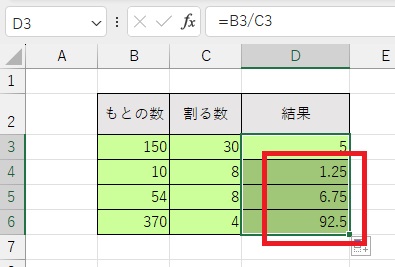
試しに、セル「D5」の内容を見ると、計算式「=B5/C5」が入っていることが分かります。
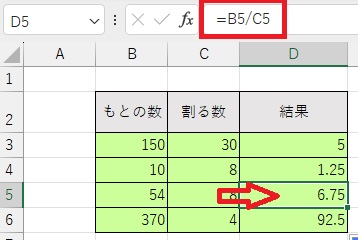
このようにすごく簡単にセル内容をコピーできます。
おまけ:割り算の結果を求める関数 QUOTIENT
ここでは、セルに入力されている値を関数を使って割り算の結果を得る手順を紹介します。
関数は、「QUOTIENT関数」です。
ただ、この「QUOTIENT関数」は商を求めるもので、除算の商の整数部しか返してくれません。
先程と同じ、「もとの数」を「割る数」で割った結果を求めるシートで確認します。新たに、QUOTIENT関数という列を作り、そこにQUOTIENT関数で出た結果をセットします。
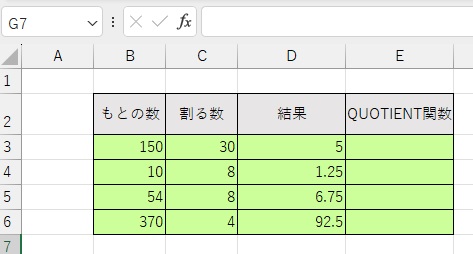
まず、一番上の「QUOTIENT関数」のセル「E3」を選択します。
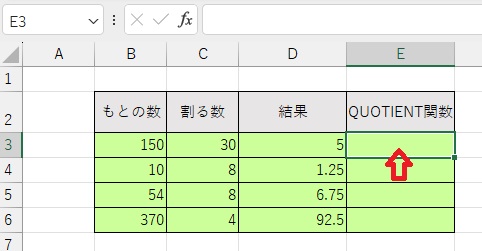
B列の上にあるfx(関数の挿入)をクリックします。
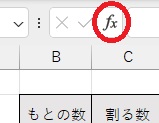
「関数の挿入」画面が表示されます。「関数の分類」は「すべて表示」にしましょう。
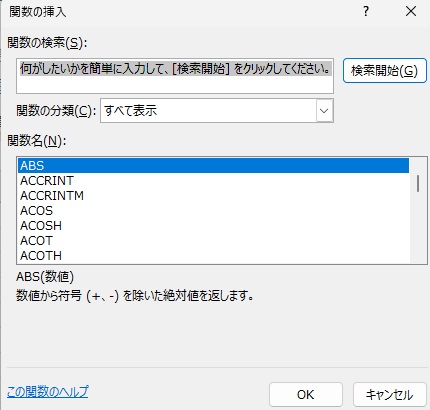
関数の検索に「QUOT」と入力し、「検索開始」をクリックします。
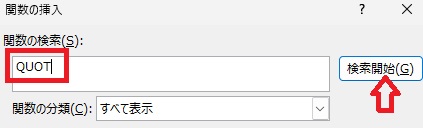
関数名に「QUOT」から始まる関数が表示される(今回はQUOTIENTしかありません)ので、「QUOTIENT」を指定して、画面右下の「OK」をクリックします。
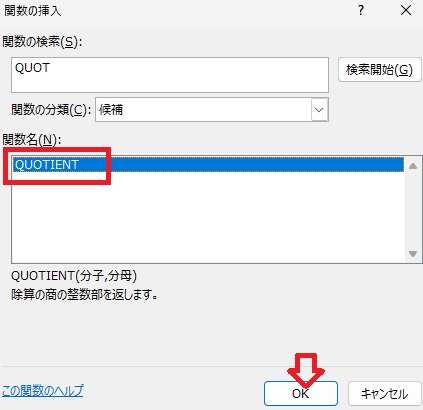
関数の引数画面が表示され、引数をセットする画面がに表示されました。
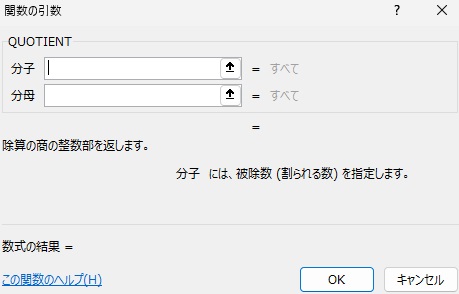
分子にセル「B3」、分母にセル「C3」をクリック後、右下の「OK」をクリックします。
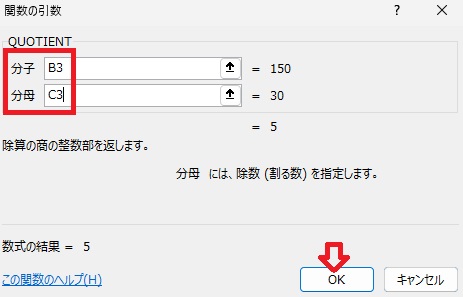
すると、セルE3にQUOTIENT関数で計算した結果が設定されました。
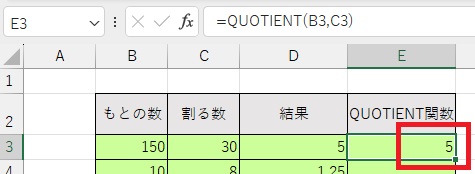
QUOTIENT関数は除算の章の整数部しか返さない
今回の結果は、先程、セルを使用して割り算を行った結果と等しくなりました。
これは、余りがなかったからです。
それでは、先程行った計算結果の項目をコピーして、結果を比べてみましょう。
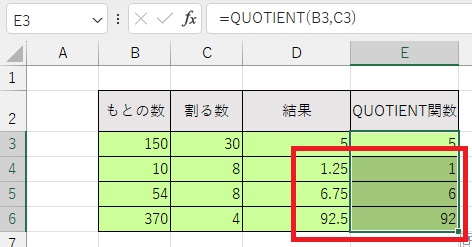
ご覧のように、D列にある結果の内容に小数点が現れる場合、QUOTIENT関数の結果では、整数部しか現れません。
この章の冒頭で述べた『「QUOTIENT関数」は商を求めるもので、除算の商の整数部しか返してくれません。』とは、このことを述べているんです。
QUOTIENT関数は、除算の章の整数部しか返さないので、誤解を恐れずに言うと割り算の計算としては正しくないんです。
関数QUOTIENTを直接書く
QUOTIENT関数は直接書くことも可能です。
まずは、セル「E5」をクリックします。
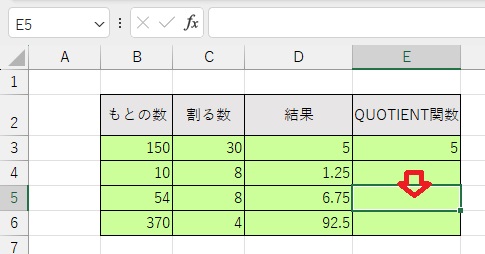
QUOTIENT関数を書きましょう。「=QUOTIENT」と打ってください。
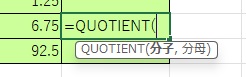
次に、割り算を行うセルの指定です。QUOTIENT関数は、引数として分子、分母の値が必要です。
該当するセルをクリックすることで、セルの内容がセットされます。

Enterを押すとセル「E5」に、セル「B5」をセル「C5」で割った結果が表示されました。
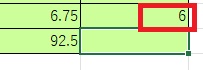
セル「E5」の内容を見ると、今記述したQUOTIENT関数が設定されていますね。
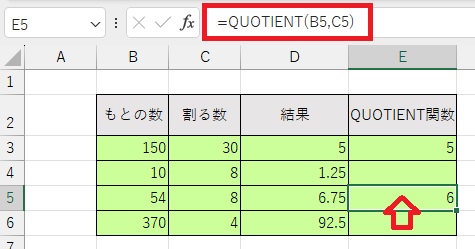
QUOTIENT関数の最後のカッコ「)」はエクセルが補充してくれました。
式の中に複数の割り算を書いてもOK
さて、先程行った割り算の記号「/」ですが、式の中にいくつ書いてもいいんですよ。
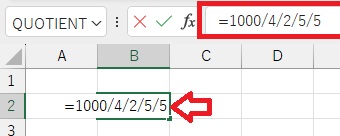
上記のように、「=100/4/2/5/5」と1000を4,2,5,5と順に割り算を行っていますが、Enter押下で次のように答えが出ます。
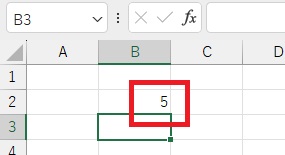
カーソルをB2にあてれば、先程の式が入っていることが分かります。
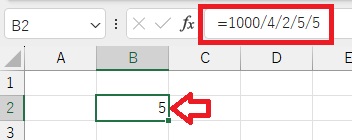
次は、セルにある値で複数の割り算を行ってみます。
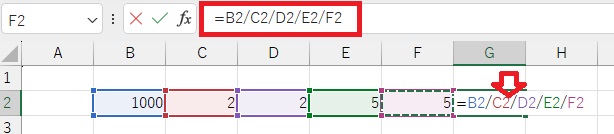
Enterを押すことで答えが出せます。
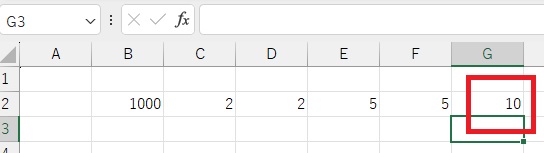
カーソルをG2にあてれば、先程の式が入っていることが分かります。
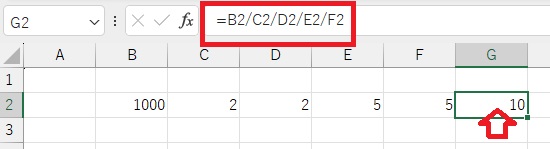
このやり方ならセルの内容が変わっても割り算の結果のセルの内容を変える必要はありません。
ただ、割り算するセルが多くなると、セルを指定するのが面倒です。
割り算の数式で起こるエラーの例
ここでは、割り算の数式で起こるいくつかのエラーの例をお見せします。
人間ですので、数式を書く際、記号を書き漏らしたりして思わぬ結果が出てしまう場合があります。
掛け算の数式で、初心者がよく出会うエラーを紹介します。
- 割り算がされない
- 数式にエラーが見つかりました
- #VALUE
- #DIV/0!
- #NAME
- この数式には問題があります
- 1つ以上の循環参照が発生しています
それぞれのエラーがなぜでるのか、その対処法を簡単に解説します。
割り算がされない
割り算がされずに、式自体が表示されてしまうことがあります。
これ、割り算に関わらず、計算式は必ず「=」で始めなければならないのに、そうなっていない場合に起こります。
万が一「=」を忘れると「ただの文字列」になってしまいます。
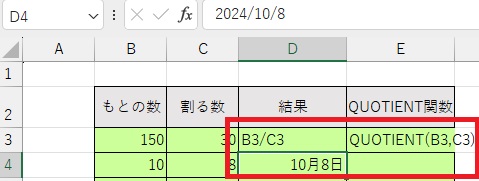
セルD3,E3,D5に、それぞれ「B3/C3」「QUOTIENT(B3,C3)」「10月8日」のように文字列が表示されてしまいます。
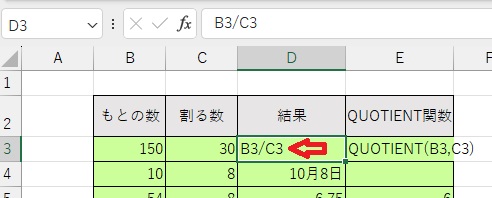
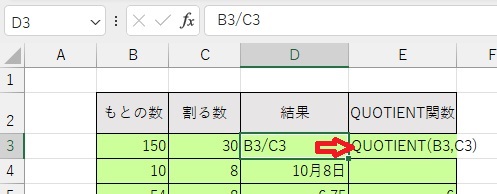
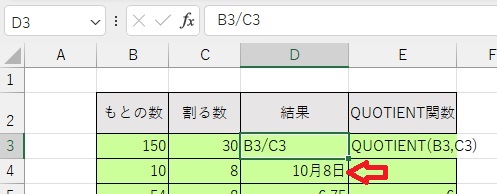
特にエラーメッセージは表示されませんが、掛け算がなされずに、文字列が表示されてしまうので、初心者は驚いてしまいます。
こういう場合は、落ち着いて先頭に「=」を入れれば解消できます!
なお、上記右の「10月8日」ですが、「10/8」と入れると日付と認識されるからです。
数式にエラーが見つかりました
このメッセージは、式が完成しない時にEnterを押した場合に発生します。
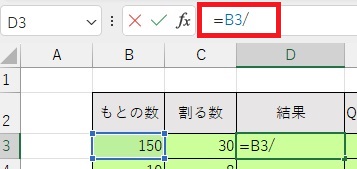
式が完成していないので、ワーニングが表示されます。
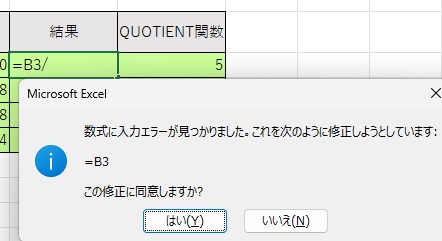
このワーニングは、「/」をとって修正しましょうかと聞いています。
この提案を拒否して「いいえ」をクリックすると次のエラーメッセージが表示されます。

式をきちんと作成しろって怒られます。
#VALUE!
次のように、セルの中に「#VALUE」が表示される場合があります。
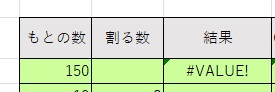
このセルの内容を確認すると掛け算の数式自体は正しいようです。
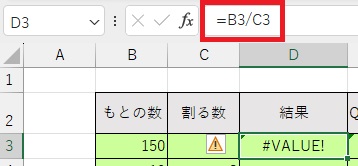
ところが、セルC3を見ると赤枠にあるように全角スペースが入っており、割り算を行うことができなかったためでした。
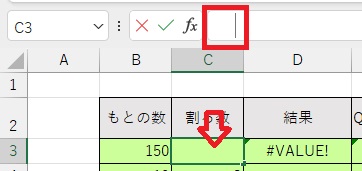
#VALUE!が表示された際は、それぞれの引数のセルの内容を疑ってみましょう。
#DIV/0!
次のように、セルの中に「#DIV/0!」が表示される場合があります。
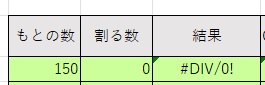
このセルの内容を確認すると掛け算の数式自体は正しいようです。
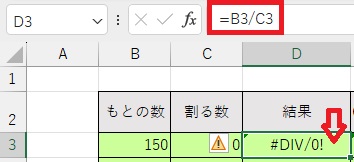
ところが、セルC3を見ると赤枠にあるように0が入っており、割り算を行うことができなかったためでした。
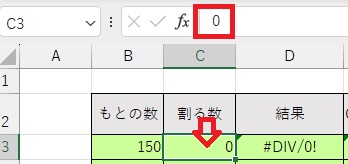
#DIV/0!が表示された際は、割る数が0の場合です。
#NAME?
次のように、セルの中に「#NAME?」が表示される場合があります。
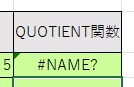
このセルE3の内容を確認します。
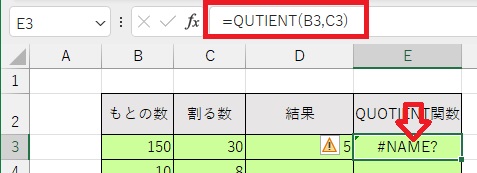
関数名「QUOTIENT」のはずが「QUTIENT」となっておりました。
上記のように関数名が間違っていると「#NAME?」が表示されます。
関数名はしっかりと確認して書くか、fx(関数の挿入)を利用しましょう。
この数式には問題があります
次のようなエラーメッセージです。
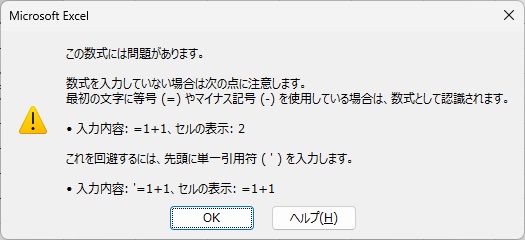
関数「=QUOTIENT()」で、引数が指定されていませんね。
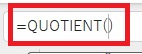
このエラーは、数式が正しくない場合に発生します。
引数を、確実に入力して正しい式を完成させましょう。
1つ以上の循環参照が発生しています
次のようなエラーメッセージです。

これも、セルの指定ミスで発生します。
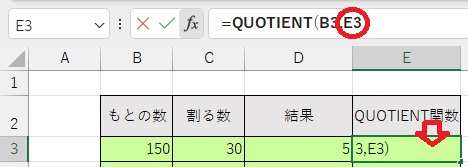
このQUOTIENT関数の引数は、QUOTIENT関数を指定しているセル「E3」を指定しています。
このような場合、Enterを押すと先程のエラーメッセージが表示されます。
なお、表示されたエラーメッセージの「OK」をクリックすると、結果は0になります。
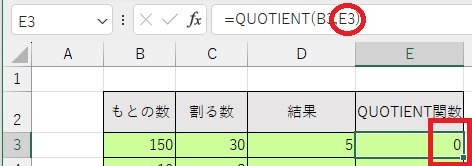
引数の指定には気をつけましょう。
※四則演算のやり方を初心者に特化して書いています。
※エクセルでルートの計算をどうやるかもアップしています。
※60爺の作成したエクセルの記事について、全部まとめた記事を追加しました。役に立つ内容が満載ですので、ちょっとご覧ください。
最後に
エクセルで割り算を行う場合のやり方を複数示しました。
他の四則演算で行ったように、直接割り算を書く方法、セル内容を割り算する方法、関数を使用して割り算を行う3つの方法を示しました。
前者2つは、先頭に「=」を入力し、「割られる数」「/」「割る数」の順に入力します。複数の割り算も可能でした。
関数を使うやり方も簡単でした。メニューを使わずとも「=QUOTIENT()」でカッコ内に、割られる数、割る数を指定すればOKでしたが、商として整数部しか返してくれないので割り算としては不完全ですね。
■追記:エクセルをテーマに記事をいくつか書いています





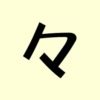



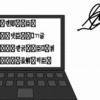







ディスカッション
コメント一覧
まだ、コメントがありません