ローマ字入力/かな入力切り替え方法!ショートカットキーでやるには
パソコンで日本語を入力する際、ローマ字入力とかな入力のどちらを使うかは個々の好みによりますが、必要に応じて素早く切り替えられると便利です。
例えば、かな入力に慣れている方でも、他人のパソコンを使う時にローマ字入力に切り替えたい場面や、逆にローマ字入力で入力している途中にかな入力に変更したくなる場面があるかもしれません。
そんな時に覚えておくと便利なのが、キーボードのショートカットキーを使った切り替え方法です。
この記事では、ローマ字入力とかな入力の切り替え方法をショートカットキーで行う手順について詳しく紹介します。
これを覚えておけば、即座にローマ字入力からかな入力、あるいはその逆に切り替えられますよ。
ローマ字入力/かな入力切り替えをショートカットキーで
パソコンで、「ローマ字入力」と「かな入力」の切り替えを簡単に行う方法として、ショートカットキーを使う方法があるようです。
ネットを確認すると、これに関した記事が散見されます。
「Alt」キーと「カタカナ・ひらがな」キーを同時に押すというモノです。
ちょっとやってみましょう。手順は次の通りです。
- 日本語で「A」キーを押す
- 「Alt」キーと「カタカナ・ひらがな」キーを同時に押す
- 日本語で「A」キーを押す
それでは、上記の手順通りに実行していきます。
1.で「A」キーを押すと、「ローマ字入力」なので「あ」が表示されます。
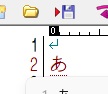
2.で、「Alt」キーと「カタカナ・ひらがな」キーを同時に押しました。
続けて、3.で再び「A」キーを押すと、なんと「ローマ字入力」で出る「あ」が表示されてしまいました。

なんと、60爺のパソコンでは、ショートカットキーによるローマ字入力/かな入力切り替えはできませんでした。
その原因を探ってみると、windows11では、デフォルトでは、その設定がオフになっていることが分かりました。
そこで、設定をオンにして、ショートカットキーを使って、「ローマ字入力」と「かな入力」の切り替えを行えるようにします。
ショートカットキーを使えるようにする手順
それでは、ショートカットキーで「ローマ字入力」/「かな入力」切り替えを行えるようにする手順を紹介します。
windows11の右下にあるタスクバーの「IME」を右クリックしましょう。
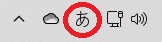
表示されたメニューの「設定」をクリックします。
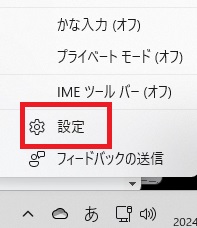
設定画面の「全般」をクリックします。
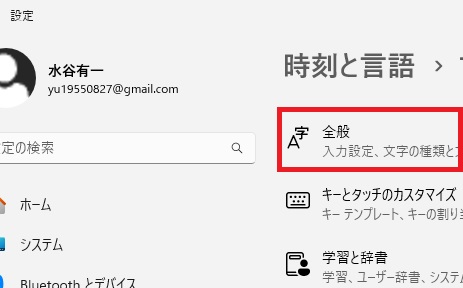
この画面の「かな入力/ローマ字入力を Alt+カタカナひらがなローマ字キーで切り替える」をオンにします。
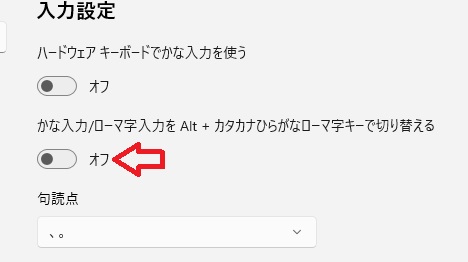
それではテキスト入力画面で確認してみましょう。
「かな入力」切り替え確認
手順は先程と同様です。即ち、次の通りです。
- 日本語で「A」キーを押す
- 「Alt」キーと「カタカナ・ひらがな」キーを同時に押す
- 日本語で「A」キーを押す
1.で「A」キーを押すと、「ローマ字入力」なので「あ」が表示されます。
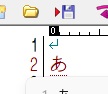
2.で、「Alt」キーと「カタカナ・ひらがな」キーを同時に押しました。
続けて、3.で「A」キーを押すと、「かな入力」である「ち」が表示されました。
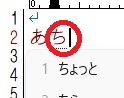
これで、「かな」入力に変換されていることがわかりました。大成功です!
確認のため、再び、「Alt」キーと「カタカナ・ひらがな」キーを同時に押しました。
ここで、「A」キーを押します。
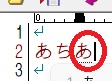
ちゃんと「あ」が表示され、「ローマ字入力」に切り替えられていることがわかります!
メニューから切り替える方法
さて、ローマ字入力/かな入力の切り替え方法ですが、IMEのメニューから切り替える方法が一般的です。
この章では、この方法を手順付きで紹介します。
windows11の右下にあるタスクバーの「IME」を右クリックしましょう。
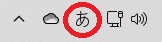
表示されたメニューの「かな入力(オフ)」がありますが、これが「オフ」の場合が「ローマ字入力」、「オン」の場合が「かな入力」です。
「かな入力(オフ)」をクリックします。
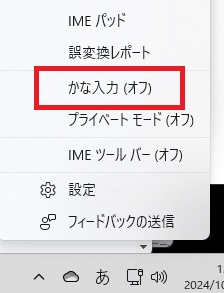
メニューが消え、何も変わりはないように見えますが、既に「かな入力」に切り替わっています。
もう一度、メニューを出してください。
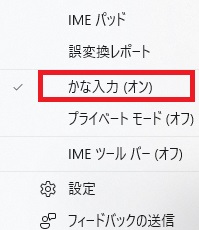
ご覧のように「かな入力(オン)」になっています。ここで、これをクリックすると「かな入力(オフ)」に変わり、再び「ローマ字入力」になります。
この方法は、手順を踏まないと変更できないので面倒くさいですね。
先程のショートカットキーが一瞬で実施できて本当に簡単です。但し、しばらく使わないと、忘れちゃう可能性があります。
その時は、このメニューから変更しましょう。
※「みんなパソコンで何してる」と題して、windows10,11で実施した内容のまとめ記事を作成しました。どんなことをしているか気になりませんか?
最後に
ローマ字入力とかな入力の切り替え方法を確認しました。
windows11では、ショートカットキーはデフォルトでオフになっているので、設定を変更する必要がありました。
ショートカットキーが使えると、一瞬で、ローマ字入力とかな入力の切り替えができるので便利です。
合わせて、IMEのメニューから変更する方法も述べておきました。
■思えば「windows10関係」の記事も増えてきました





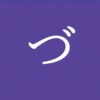


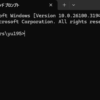








ディスカッション
コメント一覧
まだ、コメントがありません