エクセルのSUM関数の結果が0になる!その原因と対処法をくまなく紹介
エクセルで作業中、SUM関数を使用して数値を合計した際に、期待した結果が得られず「0」が表示される問題に直面したことはありませんか?
SUM関数は、正しく動作すれば範囲内の数値を自動的に合計してくれる便利な機能です。
しかし、さまざまな要因によって「合計が0」になる現象が発生することがあります。
この記事では、SUM関数の結果が0になってしまう原因と、その問題を解決するための具体的な方法についてくまなく紹介します。
原因をしっかりと理解し、適切に対処することで、今後同じトラブルに見舞われてもスムーズに対応できるようになるはずです。
エクセル初心者向けに役立つ情報を提供していきますので、ぜひ最後までお読みください。
エクセルのSUM関数の結果が0になる
エクセルを使っていると、表題にある問題に直面することが、ままあります。
その原因が複数あるんで厄介なんですが、この記事では、それぞれの原因別に三つの状況を取り扱っています。
パッと見、合計の欄がゼロになっているんで、一目でその原因が分かりづらいですが、以下に、その原因究明の方法も紹介していますので焦らず取り組みましょう。
- その1:足される側の数値が文字になっている
- その2:関数SUMの引数が循環参照になっている
- その3:計算方法が手動になっている
それでは、順に、そのやり方を紹介します。
その1:足される側の数値が文字になっている
さて、まず始めに、「エクセルのSUM関数の結果が0になる」例をご覧いただきます。
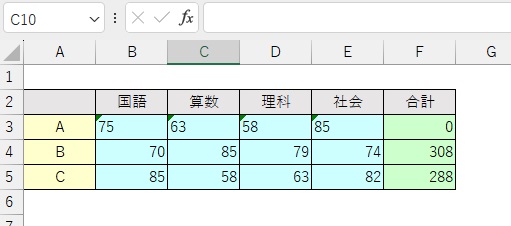
いかがですか。
各科目の合計を取っている表ですが、なぜか「A」さんのみ、合計が0になっています。
このような場合、どのように内容を確認していくかをご紹介します。
- SUM関数の引数の確認
- 各引数のデータ形式の確認
大体、この2点を確認することで、「エクセルのSUM関数の結果が0になる」原因を究明できます。
SUM関数の引数の確認
最初に、SUM関数の入っているセルにカーソル(赤矢印)を持ってきます。すると、式の中身(赤枠)を見ることができます。
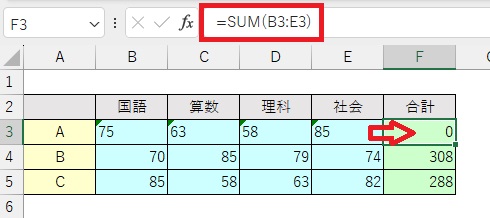
合計するセルの中身は、セルB3~セルE3ですので問題ないようです。
SUM関数がOKなので、次は、各引数を見ていきます。
各引数のデータ形式の確認
セルB3にカーソルを持っていき、セルE3までドラッグします。
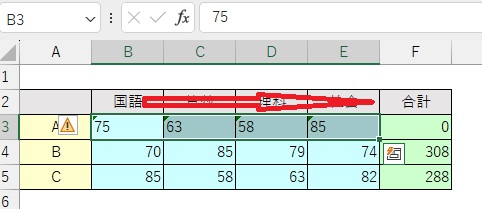
右クリックして表示されたメニューの「セルの書式設定」をクリックします。
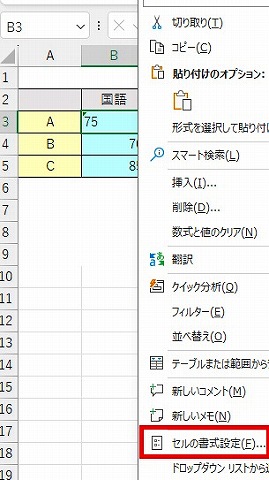
「セルの書式設定」画面の「表示形式」を見ると「文字列」となっています。
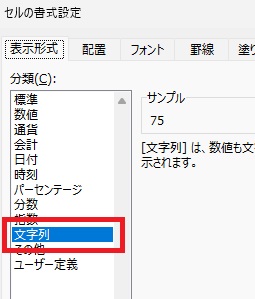
このセルB3~セルE3に入っている値は、見た感じは「数字」ですが、実は「文字列」だったわけです。
SUM関数では、数字の合計は取れますが、文字列を合計することは出来ません。
そのため、合計が「0」だったんです。
文字列の判断
「A」さんのセルB3~セルE3は、正しく合計の取れている「B」さん、「C」さんと比べると、その見た目で文字列か否かを判断できます。
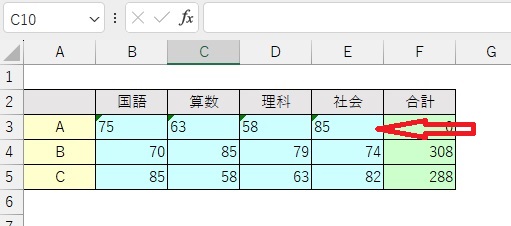
文字列の見分け方は何なのか、下記に紹介します。
・数値が左寄せ
・セルに「緑色の◤」が付く
正しく合計の取れている「B」さん、「C」さんの得点を見ると、「右寄せ」で「緑色の◤」が付いていないことがわかります。
対策の手順
さて、それでは、「A」さんの合計を正しく出してみましょう。
対策は、各文字列を数字に変更することになります。
手順を紹介します。
引数のデータ形式を確認した際に行ったように、セルB3にカーソルを持っていき、セルE3までドラッグします。
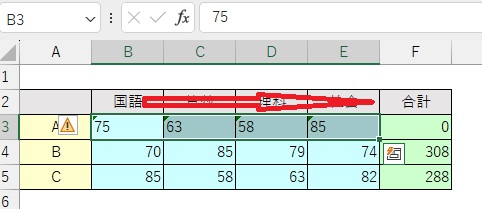
このとき、左側に出てくる「⚠(△の中に!)Unicode:26A0」のマークをクリックし、表示されるメニューから「数値に変換する」をクリックします。
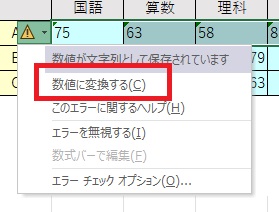
すると、「A」さんの合計が正しく表示されました。
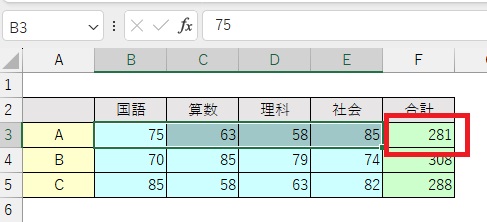
この時、各セルの「セルの書式設定」画面の「表示形式」を見ると「標準」と変更されています。
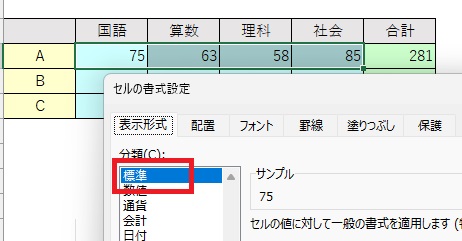
「文字列」から「標準」に変換されたんですね。
※エクセルの文字列を数時に変換するあらゆる方法をまとめた記事を作っています。
⇒ excelの文字列を数値変換する方法!あらゆるやり方を全部紹介しちゃう
その2:関数SUMの引数が循環参照になっている
次に見ていただく、エクセルのSUM関数の結果が0になる例です。
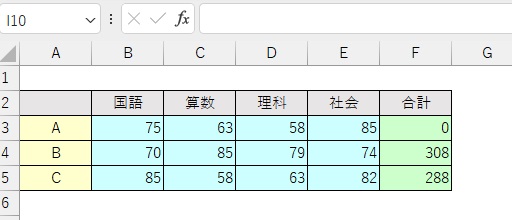
またもや、「A」さんの合計が0になっています。
しかし、今回は、「A」さんのセルB3~セルE3は、「B」さん、「C」さんのモノと同じで、「右寄せ」で「緑色の◤」が付いていません。
その1で実施したように、SUM関数の引数の確認から行っていきましょう。
sum関数の引数の確認
最初に、SUM関数の入っているセルにカーソル(赤矢印)を持ってきます。すると、式の中身(赤枠)を見ることができます。
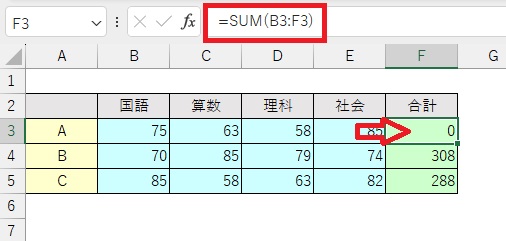
合計するセルの中身は、セルB3~セルF3となっています。
セルF3は、合計が入れられるセルですね。即ち、自分自身のセルを指定しています。
これって、「循環参照」の指定となり、計算結果が0となってしまうんです。
実は、このSUM関数を指定する際、次のようなエラーメッセージが発生していたんです。
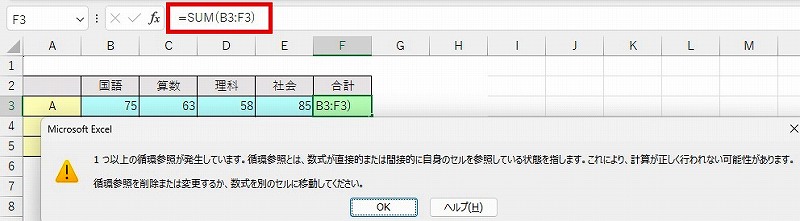
この時、OKをクリックしたので計算結果が0となったのです。
対策の手順
さて、それでは、「A」さんの合計を正しく出してみましょう。
対策は、SUM関数の引数を正しい値にすればいいだけです。
手順を紹介します。
SUM関数でF3をE3に変更します。
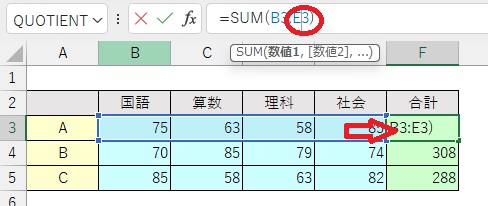
Enterキー押下で、正しい合計の値が得られました。
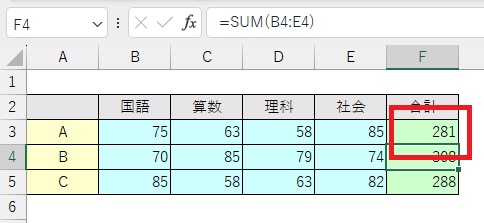
今回の事象は、SUM文を書いた時にエラーメッセージが出ますので、そこで対応すれば問題は起こらないでしょう。
※循環参照の探し方については、こちらの記事で紹介しています。
⇒ エクセルの循環参照の探し方と解決策!初心者でも簡単に理解できるよ
その3:計算方法が手動になっている
その他に、こんな場合もあるかもです。
ご覧のように、(その2)と同じような結果です。
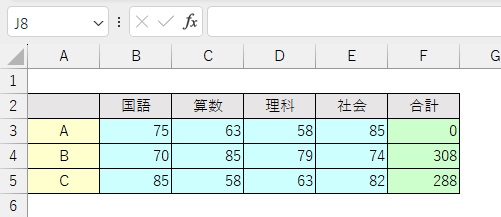
その1,2で実施したように、sum関数の引数の確認から行っていきましょう。
SUM関数の引数の確認
最初に、SUM関数の入っているセルにカーソル(赤矢印)を持ってきます。すると、式の中身(赤枠)を見ることができます。
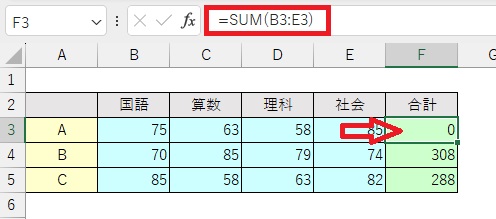
あれれ、ちゃんと合っていますね。
各引数のデータ形式の確認
じゃ、セルを疑ってみましょう。
セルB3にカーソルを持っていき、セルE3までドラッグし、右クリックして表示されたメニューの「セルの書式設定」をクリックします。
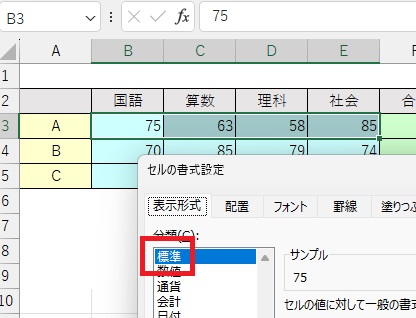
「セルの書式設定」画面の「表示形式」を見ると「標準」となっています。
対策の手順
この場合、「計算方法」が「自動」になっているか確認しましょう。
エクセルのメニューにある「数式」(赤枠)をクリックした後、「計算方法の設定」(赤矢印)をクリックします。

もし、「手動」になっていたら「自動」にするか、「計算再実行」をクリックしてください。
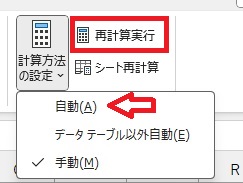
正しく合計が計算されました。
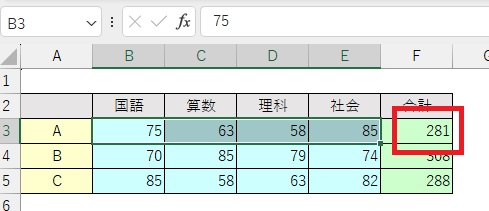
上記で、「計算方法の設定」を手動のままだと、「再計算実行」を押すか、ブックを終了しない限り再計算されないので、基本、自動にした方が初心者にはいいと思います。
※SUM関数については、次の記事でも紹介しています。エラーについても、もう少し、踏み込んでいます。
⇒ エクセルの足し算
※60爺の作成したエクセルの記事について、全部まとめた記事を追加しました。役に立つ内容が満載ですので、ちょっとご覧ください。
最後に
エクセルのSUM関数の結果が0になる!その原因と対処法をくまなく紹介ということで、3つの事例を紹介しています。
文字列の項目、循環参照、計算方法が手動の3つですが、SUM関数で合計が0になるのは、これだけ覚えておけば十分です。
また、SUM関数で計算結果がおかしくなる場合も、この内容を覚えておいていただけば対応可能です。
是非、素晴らしいエクセルライフを楽しんでください。
■追記:エクセルをテーマに記事をいくつか書いています









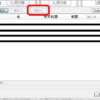







ディスカッション
コメント一覧
まだ、コメントがありません