パソコンのスクリーンショットのやり方は?これだけ覚えれば鬼に金棒
デジタル時代において、スクリーンショットは情報共有や記録のために欠かせない機能です。
仕事やプライベートで「画面をそのまま保存したい!」という場面が増える中、一番簡単にスクリーンショットのやり方を知っているかどうかで、日々の作業効率が大きく変わります。
実は、Windowsでも、スクリーンショットをすばやく撮るための「ショートカットキー」が用意されており、これを知っているだけでわざわざメニューを探す手間が省けるのです。
本記事では、パソコン(Windows11)のスクリーンショットのやり方をわかりやすく紹介します。
実際、2つのやり方を覚えるだけで、パソコン操作が苦手な方でも簡単にマスターできますので、ぜひ活用してみてください!鬼に金棒ですよ。
パソコンのスクリーンショットのやり方とは?
パソコン(windows11)でスクリーンショットのやり方をご紹介します。
- 全画面:windowsキー + Prt Scキー
- 画面切取:Prt Scキー
全画面は文字通り、ディスプレイ上の全画面をスクリーンショットで取り込み保存するやり方です。
画面切取は、キーを押した後、四角形で画面を切り取り保存するやり方です。
画面切取は、「パソコン(windows11)におけるスクリーンショットの範囲指定」といっても差し支えないでしょう。
スクリーンショットの保存先は、「ピクチャ > スクリーンショット」で、ファイルの種類は「.png」です。
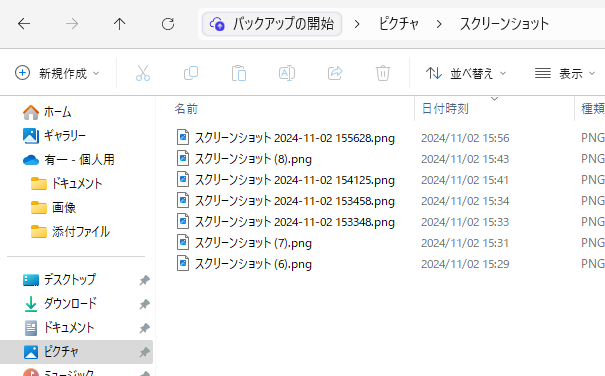
パソコンのスクリーンショットのやり方ですが、覚えるのは、上記にあるたった2つのコマンドです。
しかも、基本、Prt Scキーだけ覚えておけば、簡単にスクリーンショットをゲットできます。
キーはどこにある?
キーがどこにあるかわからないと困りますので、キーボードで示しておきます。
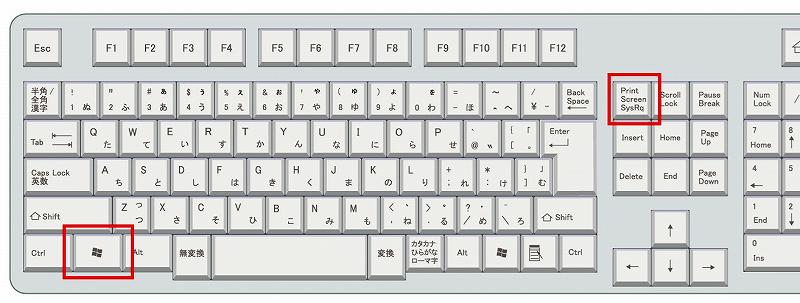
全画面のスクリーンショットをゲットする場合は、windowsキーを押しながらPrt Scキーを押しましょう。
60爺は、最初、スクリーンショットの保存先を知らないで、いちいちペイントを立ち上げて、そこにペーストしてから保存していました。
思えば、無駄な作業をしていたんですなあ!
皆様は、こんな無駄な作業をなさらないようにしてください。
画面切取(Prt Scキー)の補足
先程、画面切取は、「パソコン(windows11)におけるスクリーンショットの範囲指定」といっても差し支えないといいました。
実際、Prt Scキーを押すと、上部に下記のようなウィンドウが表示されます。
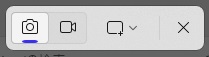
マウスを使って四角形を作り出すと、その部分のスクリーンショットが該当のフォルダに保存されます。
このウィンドウの、この部分をクリックしましょう。
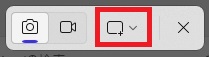
すると、メニューが現れます。
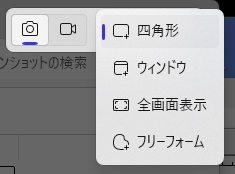
ここを見ると、四角形に濃い「|」が入っています。これがデフォルトを示しています。
これを見ると、「スクリーンショットの範囲指定」には、4つのやり方が用意されているようです。
- 四角形
- ウィンドウ
- 全画面表示
- フリーフォーム
試しに、これをウィンドウに変更します。
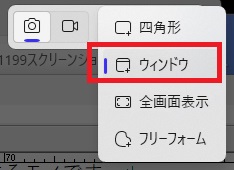
これは、ウィンドウ単位に画面キャプチャをゲットする方式です。
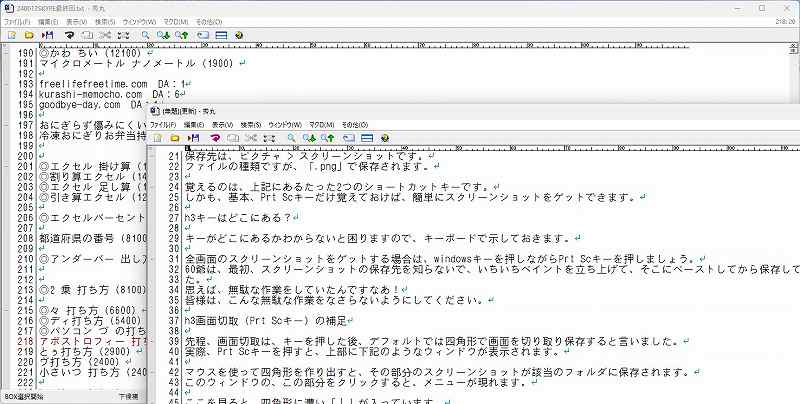
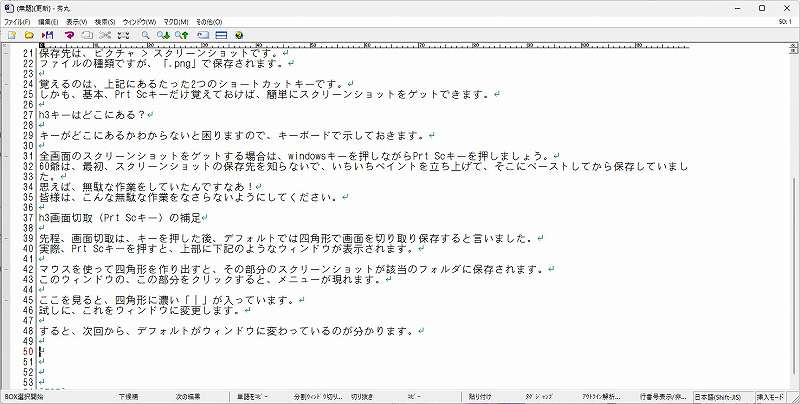
指定した画面のスクリーンショットを取ってくれますが、別の画面の裏側に指定画面があると、上記左のように、前面にある画面がスクリーンショットの中に紛れ込むので注意が必要です。
すると、次回から、デフォルトがウィンドウに変わっているのが分かります。
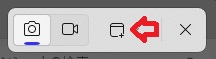
全画面表示は、指定した段階で、全画面のスクリーンショットを取ってくれます。
但し、この指定は、その都度、指定すべきものでデフォルトが変わることはないようですね!
最後のフリーフォームは、ユーザが採りたい形を自由に設定できるものです。
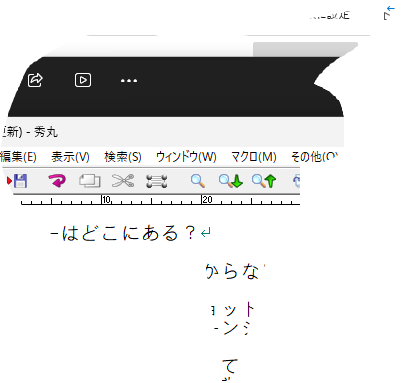
上記は、60爺が切り取った、フリーフォームでのスクリーンショットの画像です。
こちらも、1回選択すると、次回はデフォルトに変わります。
以上のように、画面切取は、「パソコン(windows11)におけるスクリーンショットの範囲指定」であり、そのやり方には4つの方法(四角形、ウィンドウ、全画面表示、フリーフォーム)が用意されているのです。
ウィンドウ単位の画面キャプチャについて
先程、画面切取(Prt Scキー)の中で、ウィンドウ単位に画面キャプチャをゲットする方式がありました。
実は、このウィンドウ単位の画面キャプチャには、次のショートカットが用意されています。
- Altキー + Prt Scキー
Altキーを押しながらPrt Scキーを押すと、その時点でアクティブなウィンドウのスクリーンショットがゲットされます。

しかし、この場合、保存先がクリップボードなので、ファイルに保存するにはペイントなどに書き出す必要があります。
面倒くさいという方は、windowsキーを押してから、Altキー + Prt Scキーを押すことで、ビデオ > キャプチャにファイルが保存することができます。
ただ、なぜ、同じスクリーンショットなのに、ピクチャ > スクリーンショットに入れてくれないのか疑問ですが、Microsoft特有の一貫性のなさでしょう。
スマホでのスクリーンショットは、こちらの記事で解説しています。
⇒ スマホでのスクリーンショットのやり方
※「みんなパソコンで何してる」と題して、windows10,11で実施した内容のまとめ記事を作成しました。どんなことをしているか気になりませんか?
最後に
パソコン(windows11)のスクリーンショットのやり方を紹介しました。
windowsキーとPrt Scキーさえ、覚えておけば簡単にスクリーンショットが取れることが分かりました。
また、そのファイルが保存されるフォルダ「ピクチャ > スクリーンショット」も紹介したので、これだけあれば、スクリーンショットの世界は制覇したも同然ですよ。
最後に、アクティブ画面の切り取りの方法もお知らせしたので、うまくご活用願えればと思います。
■思えば「windows10関係」の記事も増えてきました

















ディスカッション
コメント一覧
まだ、コメントがありません