エクセルの取り消し線の引き方指南!二重線は図形以外は実施できない
エクセルでデータを編集しているとき、「取り消し線」を引きたい場面は意外と多いですよね。
進捗を管理したり、変更を記録したりする際に役立つ「取り消し線」の機能ですが、実際に使い方を知っている方はどの位いらっしゃるのでしょう。
さらに、「取り消し線」を二重に引きたいと思っても、エクセルでは標準的な方法がないので、残念ながら諦めるしかないのです。
この記事では、エクセルで取り消し線を引く基本的な手順を、初心者にもわかりやすく丁寧に紹介します。
合わせて、二重線は標準的な方法がありませんが、その代替手段についても触れていきますので、取り消し線の活用を最大限に引き出したい方はぜひ最後までご覧ください!
エクセルの取り消し線の引き方
始めに、エクセルの取り消し線の標準的な引き方をご紹介した後に、ショートカットキーによる引き方をご覧に入れます。
- 標準の取り消し線の引き方
- ショートカットキーによる取り消し線の引き方
最後に、おまけとして『「セルの書式設定|フォント」画面の出し方』を見ていただきます。
標準の取り消し線の引き方
初期画面はこちらです。
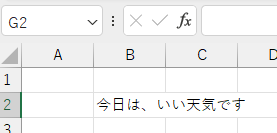
セルB2に「今日は、いい天気です」が入っています。このテキストに取り消し線を引きましょう。
始めに、このセルB2にカーソルを持ってきます。
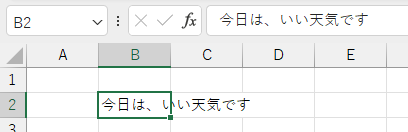
メニューの「ホーム」にある「フォント」をクリックします。
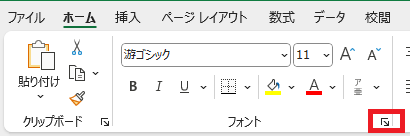
「セルの書式設定|フォント」画面が表示されました。文字飾りに「取り消し線」があります。
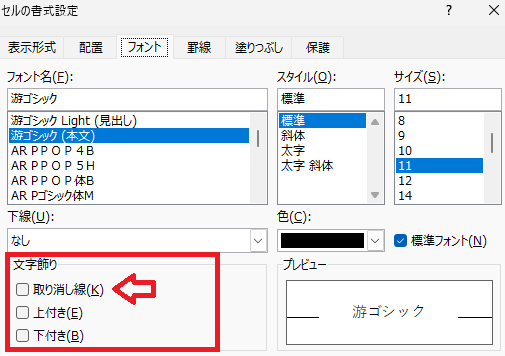
ここに、チェックを入れます。
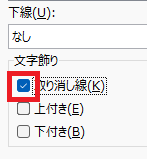
「セルの書式設定|フォント」画面の「OK」をクリックすると、取り消し線(赤枠)が引かれました。
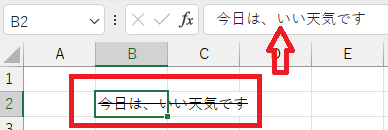
セルの内容(赤矢印)を見ると、テキスト自体は何も変わっておりません。
取り消し線は、見た目だけなのです。
ショートカットキーによる取り消し線の引き方
ショートカットキーを使うと、もっと簡単に取り消し線の引けます。
始めに、このセルB2にカーソルを持ってきます。
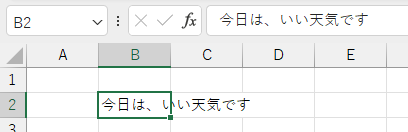
「Ctrl」キーを押しながら「5」キーを押します。取り消し線が引かれました。
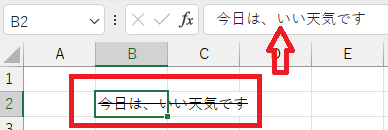
どうですか、先程の手順に比べ、非常に簡単に取り消し線を引くことが出来ました。
このショートカットキーを忘れなければ、あっという間に取り消し線を引くことができますね。
「セルの書式設定|フォント」画面の出し方
「セルの書式設定|フォント」画面の出し方について付け加えておきます。
先程は、メニュー画面から「セルの書式設定|フォント」画面を出しましたが、別の手順もお知らせします。
セルB2にカーソルを持ってきます。
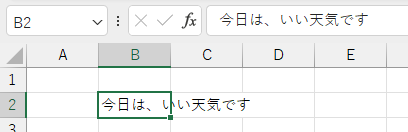
ここで右クリックすると、メニューが表示されますので、「セルの書式設定」をクリックします。
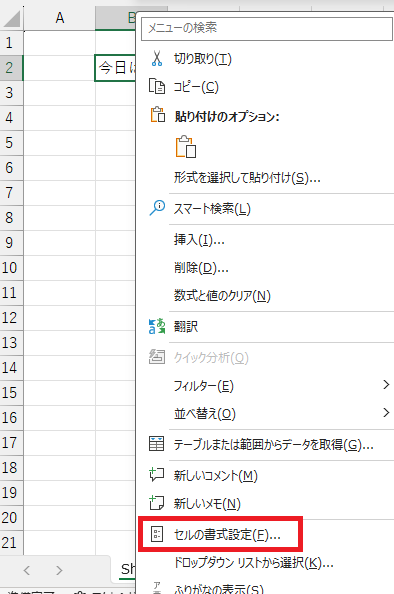
これで、「セルの書式設定」画面を表示できます。
この画面のように「フォント」以外の画面のときは、タブの「フォント」をクリックしましょう。
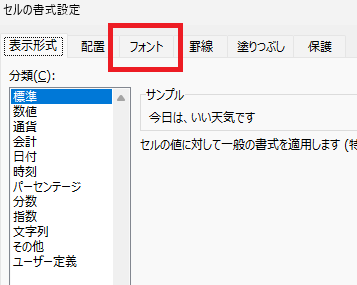
「セルの書式設定|フォント」画面となります。
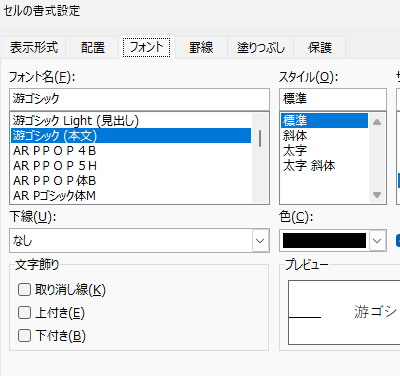
先程のメニューにあるフォントキーは、この手順を簡略化してくれるものだったのです。
取り消し線の解除
取り消し線を入れた後に、取り消し線が不要になり解除する場合があります。
その取り消し線の解除の手順を、取り消し線を引く場合と同様に、標準的なやり方とショートカットキーによるやり方2つをご紹介します。
- 標準的な取り消し線の解除方法
- ショートカットキーによる取り消し線の解除方法
こちらも、2つの方法があります。順に、その手順をご紹介します。
標準的な取り消し線の解除方法
取り消し線の解除の手順です。
上記で行った「エクセルの取り消し線の引き方」の手順の逆を行えばよいです。
始めに、このセルB2にカーソルを持ってきます。
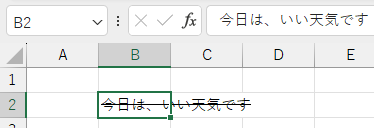
メニューの「ホーム」にある「カーソル」をクリックします。
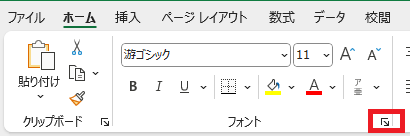
「セルの書式設定|フォント」画面が表示されました。文字飾りに「取り消し線」があり、チェックが入っています。
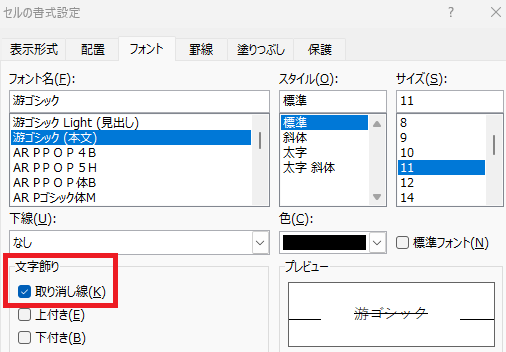
このチェックを消します。
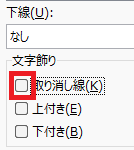
「セルの書式設定|フォント」画面の「OK」をクリックすると、取り消し線が解除されたことがわかります。
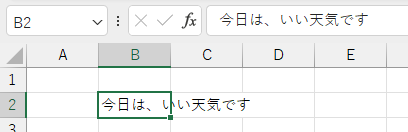
実施手順は以上です。
ショートカットキーによる取り消し線の解除方法
始めに、このセルB2にカーソルを持ってきます。
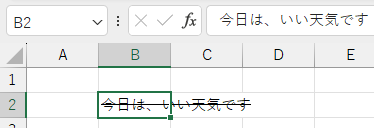
「Ctrl」キーを押しながら「5」キーを押します。取り消し線が解除されました。
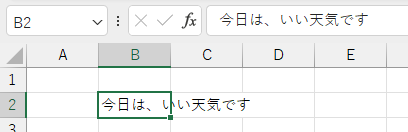
ショートカットキーは、取り消し線を引く場合と解除する場合、同じキーを使います。
覚えてしまえば、取り消し線を引く、解除とも自由自在です。
取り消し線を二重線にしたい
「取り消し線を二重線にしたい」という要望が多々あるようですが、結論から申し上げます。
エクセルの取り消し線は図形以外は実施できない
セルに入った内容に引く取り消し線は、前章で見てきたように一本の線でしか表せません。
これを二重線にすることは出来ないんです。
また、取り消し線のみ色を変えることも仕様上できません。取り消し線の色は、セルで設定された色でしか出せないのです。
ですから、テキストが赤であれば、取り消し線も赤となりますが、どちらか一方の色を変えることは出来なません。
どうしても二重線で取り消し線を引きたいがどうにかならないかという人向けに、代替策がありますので、それをご紹介しましょう。
二重線の取り消し線を引く(図形)
既に述べた通り、標準のセルでは、二重線の取り消し線を引くことは出来ません。
その代替策として、図形(テキストボックス)を用いた手順を示します。
始めにメニューの「挿入」をクリックします。
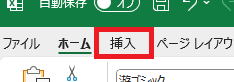
「挿入」の中にある「図形」(赤矢印)をクリックして、基本図形の「テキストボックス」(赤枠)をクリックします。
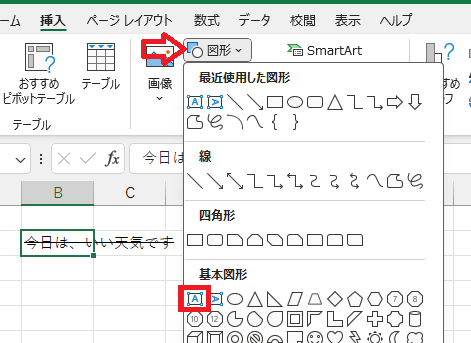
「テキストボックス」を作成します。
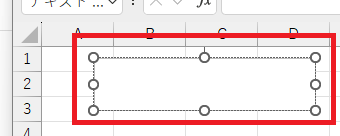
テキストを入力します。今回は、上でやってきた「今日は、いい天気です」としました。
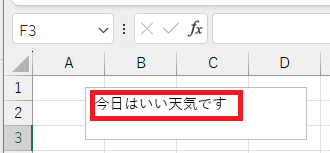
テキスト全体を選択します。
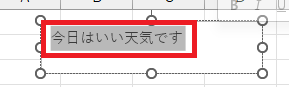
メニュー「ホーム」にある「フォント」をクリックします。
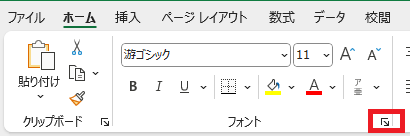
「フォント」画面が表示され、「文字飾り」の中に「二重取り消し線」があります。
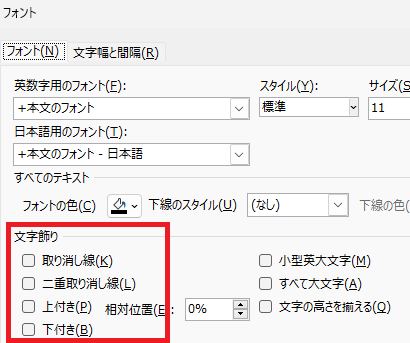
「二重取り消し線」をチェックします。
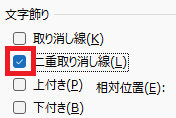
「フォント」画面の「OK」をクリックすることで、「今日は、いい天気です」に二重取り消し線が付与されました。
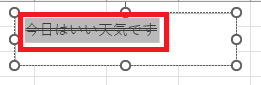
以上で二重取り消し線を付与できましたが、あくまで図形の中の話です。
今回は、テキストボックスで手順を紹介しましたが、図形であれば、四角形でも円でもテキストを入れられる図形には二重取り消し線を付与できます。
何度も言いますが、セルに書いた内容には、二重取り消し線は付与できないので、それを承知してお使いください。
初心者向けにはエクセルでの四則演算を行う方法を記事にしていますよ!
※60爺の作成したエクセルの記事について、全部まとめた記事を追加しました。役に立つ内容が満載ですので、ちょっとご覧ください。
最後に
エクセルで取り消し線を引く方法を手順付きでご紹介しました。
そのやり方は2つあり、標準的な手順とショートカットキーを用いて取り消し線を引く手順です。ショートカットキーの方法は、そのキーを覚えていさえすれば、あっという間に実施できる優れものです。
合わせて、取り消し線の解除方法も、取り消し線を引く方法と同様の手順で実施できることを紹介しています。
最後に、二重線を用いる方法を簡単に紹介しました。エクセルでは標準的な方法はありませんので、あくまで代替手段ですが……。
■追記:エクセルをテーマに記事をいくつか書いています






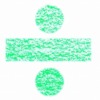



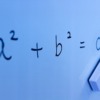






ディスカッション
コメント一覧
まだ、コメントがありません