IMEパッドの出し方!標準とショートカットの実施手順・注意点を紹介
パソコンで漢字の読み方が分からないときや、特殊な文字を入力したいとき、便利なのが「IMEパッド」です。
このツールを使えば、マウスやペンで文字を手書き入力したり、部首検索で探したりすることができ、難読漢字や普段使わない文字も簡単に見つけられます。
しかし、いざ使いたいと思ったときに、「どうやってIMEパッドを開くの?」と迷ったことはありませんか?
実は、標準的な方法と便利なショートカットの両方で起動できるのですが、操作手順や注意点を知らないと戸惑うことも。
本記事では、IMEパッドの基本的な出し方から、効率的に使うためのショートカットの実施手順・注意点を詳しく紹介します。
さあ、これで、IMEパッドの開き方は完璧です!
IMEパッドの開き方
IMEパッドの開き方ですが、その方法には2つあります。
- タスクバーから右クリックでメニューを出す方法
- ショートカットキーで実施する方法
60爺は、もっぱら1.の方法を愛用しているのですが、2.のショートカッとキーで実施する方法を知ると、マウスを使う必要が無くなり、簡単に実施できますよ。
但し、一つだけ注意しないと、ショートカットが効かないなんて事態になるので要注意!
今回は、この注意点も詳しく紹介します。
それでは、順に、それぞれの方法の手順を紹介しますよ。
タスクバーから右クリックでメニューを出す方法
- エディタを起動
- テキストエディタ(メモ帳)を起動しましょう。
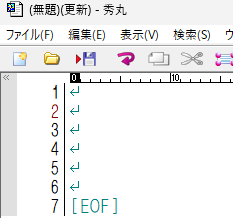
- IME起動
- デスクトップの右下のタスクバー「あ」もしくは「A」にカーソル合わせて、右クリックします。
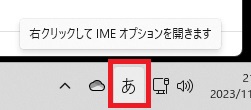
- 「IMEパッド」クリック
- 表示されたメニューから「IMEパッド」をクリックします。
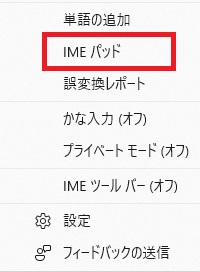
- 「IMEパッド」画面表示
- 「IMEパッド」画面が表示されました。
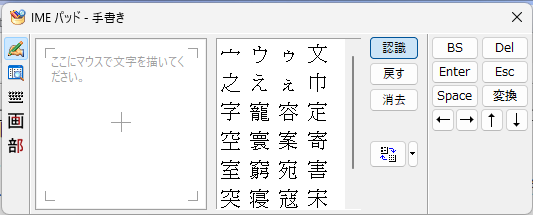
IMEパッドを出すには、右クリックして、メニューから「IMEパッド」を出すだけです。
次に、ショートカットキーを使う方法です。
ショートカットキーで実施する方法
- エディタを起動
- テキストエディタ(メモ帳)を起動しましょう。
この時、日本語入力となるようにしてください。
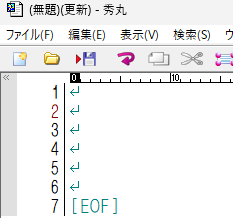
- IME起動
- Ctrlキーを押しながら、F10キー(または、変換キー)を押します。
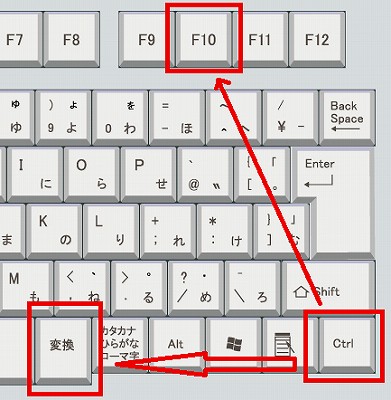
- 「IMEパッド」クリック
- メニューが表示されますので、pキーをクリックします。
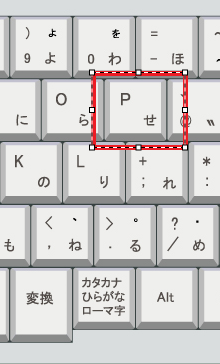
- 「IMEパッド」画面表示
- 「IMEパッド」画面が表示されました。
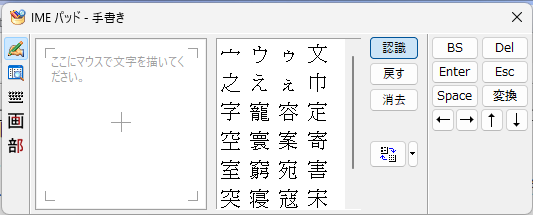
こちらも簡単に「IMEパッド」画面が表示できます。
ショートカットキーでの注意点
ショートカットキーで実施する方法では、キーを2段階で押すだけで「IMEパッド」画面が表示できますが、次の点を怠ると、メニュー画面が表示されません。
- 日本語入力となっていること
英数字入力の状態だと、Ctrlキーを押しながら、F10キー(または、変換キー)を押しても、メニュー画面が表示されません。
必ず、タスクバーの表示が「あ」となっていることを確認しましょう。
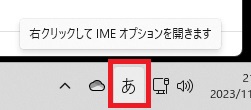
ショートカットキーでは以上の注意が必要ですが、タスクバーから右クリックでメニューを出す方法では、このような注意は一切ありません。
余り難しくないので、どちらの方法も頭に入れておけば、いざというときに困ることはありません。
■追記 開き方で記事を書いています。始めは、インターネットオプションの開き方
タスクマネージャの開き方です。
合わせて、ご確認ください。
※パソコンでできることをまとめました。どんなことが出来るか覗いてください。
⇒ みんなパソコンで何してるの?パソコンでできることをまとめてみたよ
最後に
IMEパッドの出し方を2つ、標準とショートカットの実施手順と注意点を紹介しました。
標準の出し方、ショートカットによる出し方も、手順を見ながら実施するととても簡単でしtね。
ショートカットによる出し方は、日本語にしてから実施しなければならないという制約があることも理解していただいたと思います。
どちらも簡単な手順ですので、皆様の好きな方法を採用して下さい。
■思えば「windows10関係」の記事も増えてきました






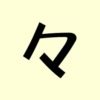










ディスカッション
コメント一覧
まだ、コメントがありません