エクセルで0を表示しない方法3点!ここを注意しないとドツボに嵌る
エクセルでデータ管理や計算を行う際に、セルに「0」が表示される場面は少なくありません。
しかし、状況によっては、この「0」が邪魔に感じたり、不要な情報として見られることがあります。
たとえば、売上のない月やデータが入力されていないセルに「0」が並んでいると、見栄えが悪くなるだけでなく、重要な情報が埋もれてしまう可能性もあります。
そこで、本記事では、「エクセルで0を表示しない方法」をわかりやすく3つにまとめて紹介します。
具体的な設定方法だけでなく、注意すべきポイントや、思わぬミスを防ぐためのコツもご紹介。
これを読めば、効率よくデータを整理し、見やすい表を作成するヒントが手に入ります。
仕事や学業でエクセルを活用している方は必見です!
エクセルで0を表示させない方法3点
冒頭で述べたように、エクセルでは、セルに「0」が表示される場面は少なくありません。
状況によっては、この「0」が不要な情報となる場合もあります。
たとえば、下記のような例です。
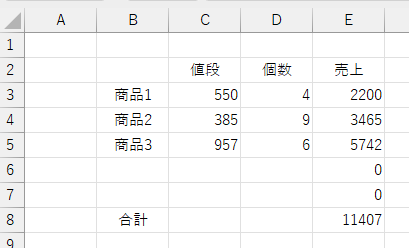
商品の値段・(販売)個数と、その売上(=値段×個数)が商品別に表示されるモノです。
セルB6,B7には、将来、商品名が入りますが未だ未定となっています。
この際、E6,E7には、売上金額の計算式(=値段×個数)が入っているため、0が表示されています。
ここに入っている0は不要なので、0を表示しない方法を3点紹介します。
| 1 | 関数ifを用いて0を表示しない | 関数ifを用いた値で四則演算しない |
| 2 | 書式設定を用いて0を表示しない | 3桁区切りをしたい場合の設定に注意 |
| 3 | シートごと0を表示しない | 指定シートで0の表示が全くできなくなる |
60爺としては、書式設定を用いる方法が一番良いのではないかと考えます。
この他に、0の文字色を背景と同じにして非表示に見せる方法もありますが、実用的ではないと判断して割愛しました!
それでは、それぞれのやりかたについて、手順を示しながら紹介していきます。
関数ifを用いて0を表示しない
売上に設定されている計算式(=値段×個数)を変更して、商品名が入っていない場合は空白を、商品名が入っていた場合は「値段×個数」を設定されるように変更します。
そのために、関数ifを使用します。
それでは、手順を見ていきましょう。
まず、売り上げの一番上のセル「E3」にカーソルを持ってきます。
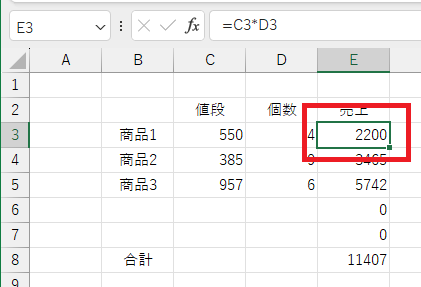
「←」キーでセルの内容を抹消します。赤枠にあるように計算式が消えています。
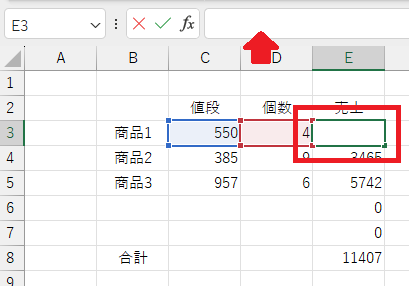
「fx」をクリックします。
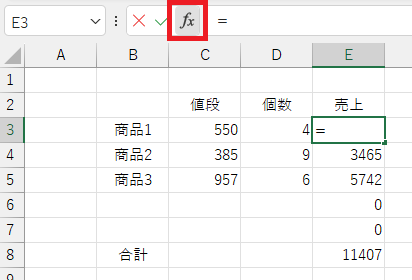
「関数の挿入」画面が表示されます。
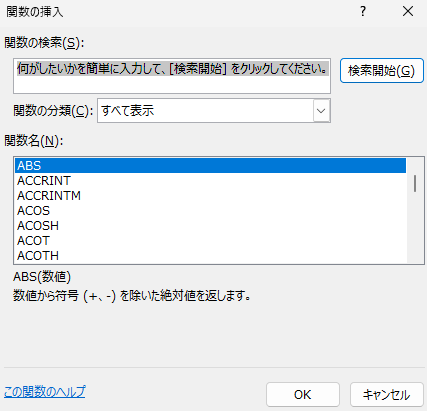
「関数の選択」に「if」と入力し、「検索開始」をクリックします。
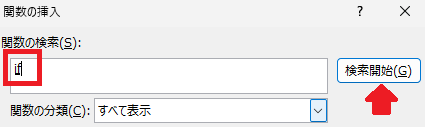
表示された関数名から「if」を選択し、「OK」をクリックします。
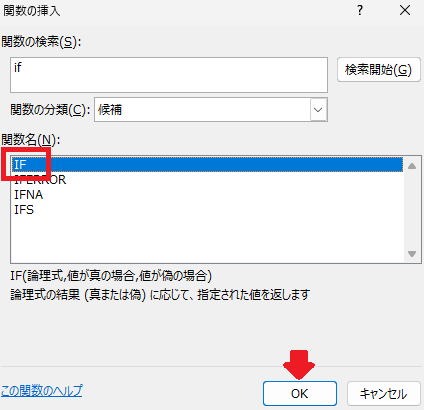
関数ifの「関数の引数」画面が表示されます。
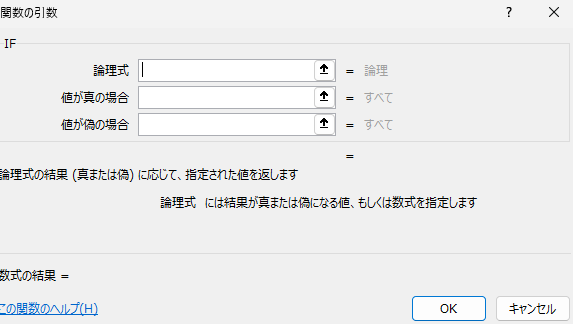
「論理式」、「値が真の場合」「値が偽の場合」に該当の値を設定し、「OK」をクリックします。
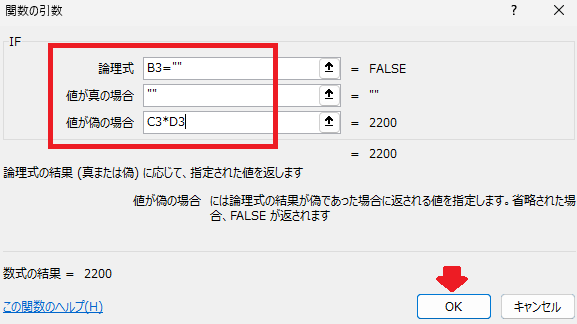
今、入力したif分が関数式としてセルに設定されています。今回の場合、商品名が入っているので、セルには「値段×個数」の値が設定されました。
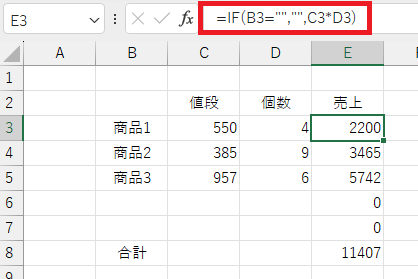
セルE3の内容をセルE4~E7へコピーします。
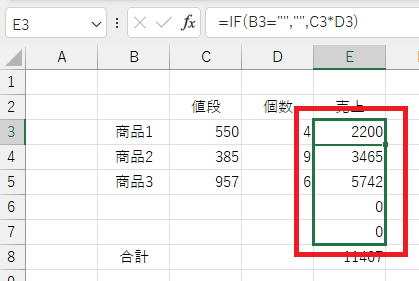
そうすると、セルE6,E7には、商品名がないので空白が設定されたのが分かります。
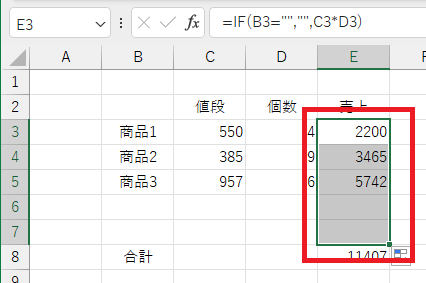
空白のセルで四則演算は出来ない!
注意点なんですが、この空白のセルを使って四則演算を行うとエラーとなるので要注意です。
実際に、どうなるか、セルE6の値を用いて、消費税を計算してみましょう。
セルE6に消費税計算の式「=D6/110*10」を設定します。
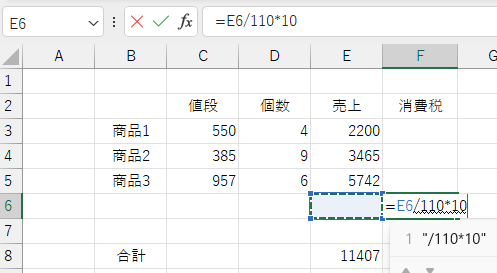
Enterキーを押すと「#VALUE!」エラーになります。
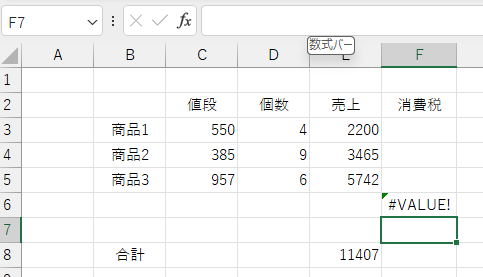
これは、計算対象とするセルに「文字列」が含まれている場合に起こります。
関数ifで設定された「""」の内容が設定されたために発生しました。
この「関数ifを用いて0を表示しない」では、設定した値を使って四則演算しないという前提のもとに用いてください。
そうでないと、予期せぬ「#VALUE!」エラーで頭を悩めることになります。
書式設定を用いて0を表示しない
今度は、計算式に触らずに、セルの書式設定を変更することで0を表示しないようにします。
売上の計算式の入っているセルをまとめて選択します。
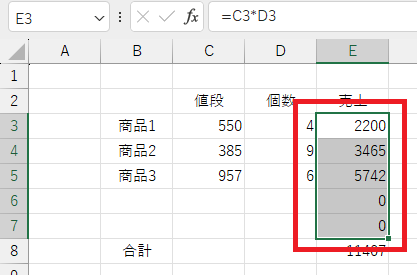
右クリックするとメニューが表示されるので、「セルの書式設定」をクリックします。
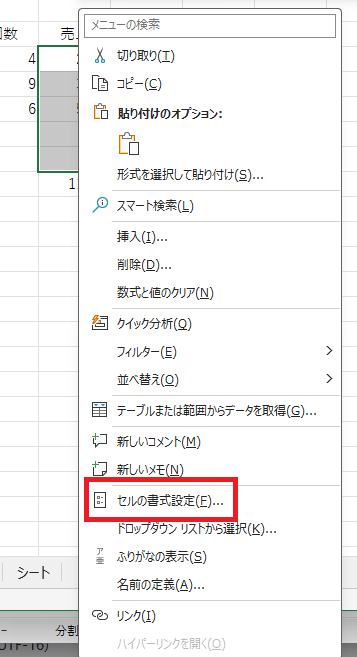
タブ「表示形式」の中の「ユーザー定義」をクリックします。
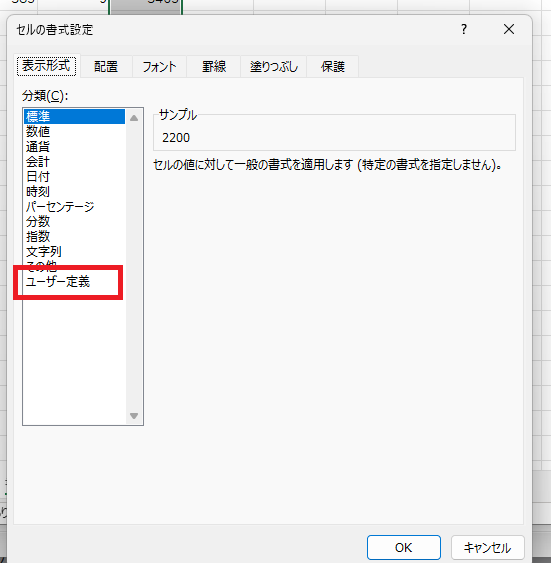
「種類」のしたに「G/標準」の部分が入力項目になっています。
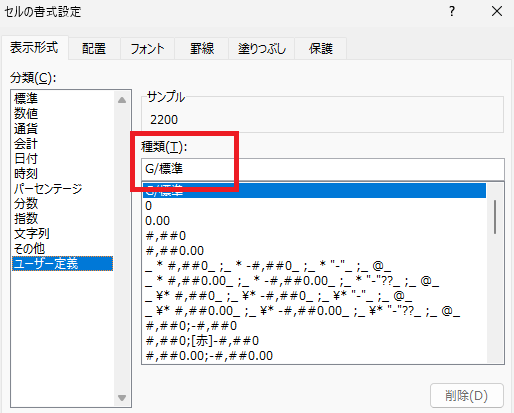
ここに、半角の#を入力して、「OK」をクリックします。
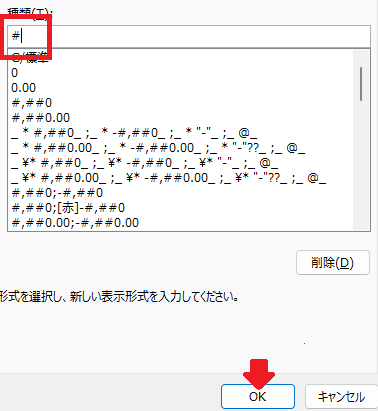
0が入っていたセルが空白になりました。
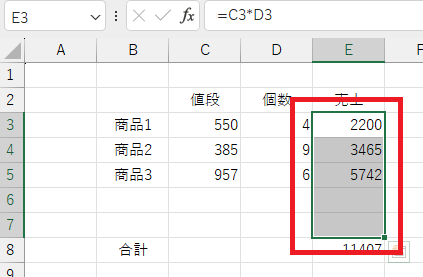
消費税計算をやってみた
関数ifで行ったように、セルE6で消費税計算を行ってみましょう。
セルF6に、消費税計算の式を入力します。
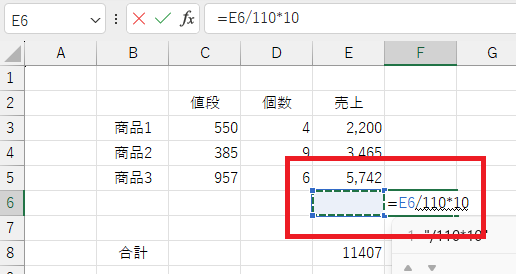
Enterキーを押すとエラーとはならずに0が表示されました。
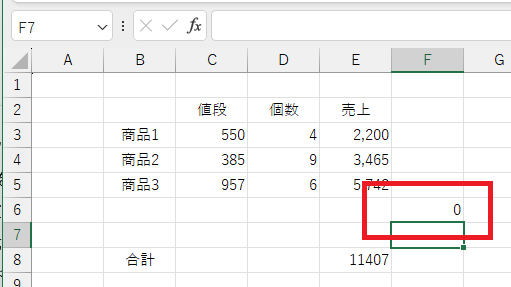
セルF5にも同様の式をコピーしてEnterキーを押しました。
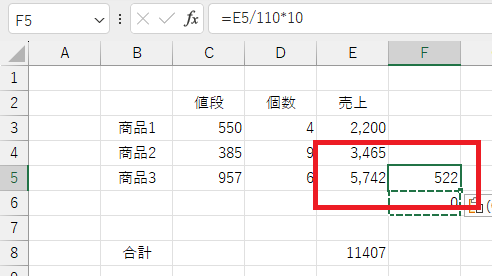
ご覧のように、きちんと計算されます。
3桁区切りにしたいときは
数字は大きくなると見にくくなります。
数字を3桁区切りにして見やすくするには、どうしたらいいでしょうか?
上述の「#」入力を、次のように「#,###」とすれば問題解決です。
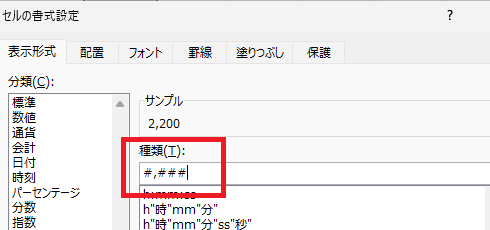
3桁区切り記号が付加されました。0表示もなされません。
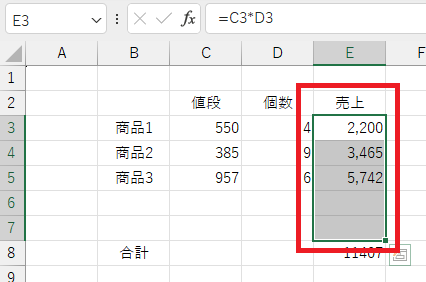
こうすれば、何の問題もなく使用できますね。
シートごと0を表示しない
この方法は、上記2つの方法(セルに仕掛けを入れる)のではなく、シートを丸ごと0を表示しない設定にしてしまう方法です。
狙いのシートで、メニューの「ファイル」をクリックします。
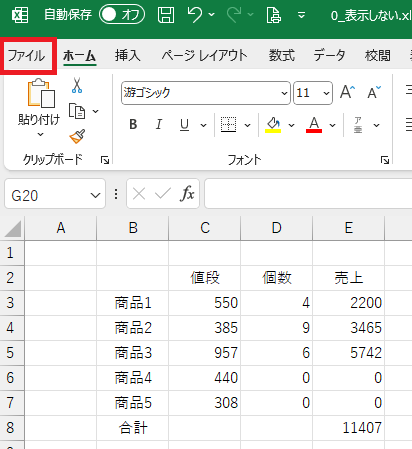
メニューのうち、一番下にある「オプション」をクリックします。

「Excelのオプション」画面で「詳細設定」をクリックします。
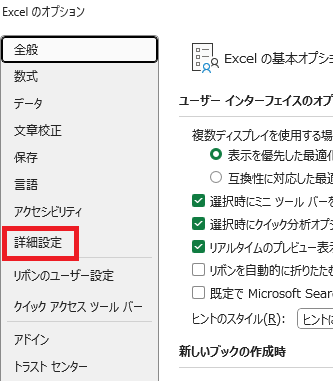
「詳細設定」画面を下の方にスクロールします。
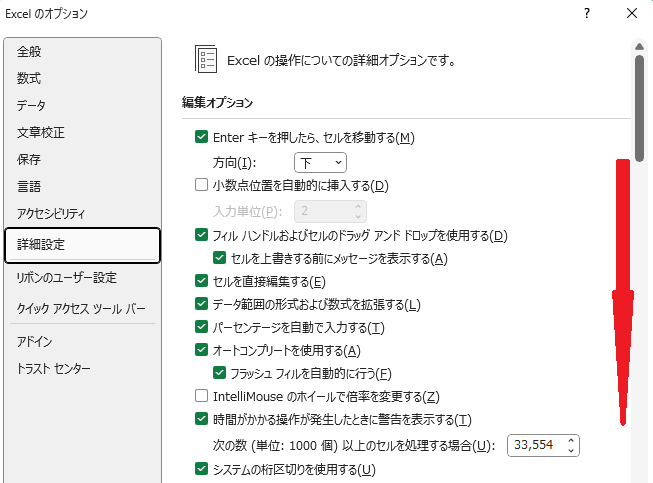
「次のシートで作業する時の表示設定」の中にある「ゼロ値のセルにゼロを表示する」にチェックが入っています。
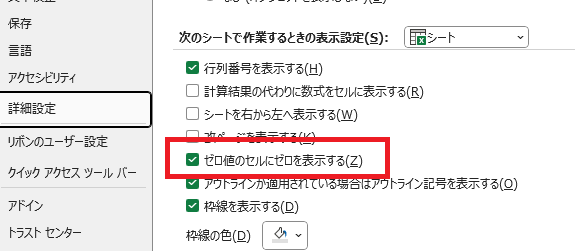
このチェックを外して、「詳細設定」画面の下にある「OK」をクリックします。
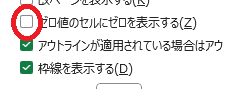
シートの表を見ると「ゼロ」が消えています。
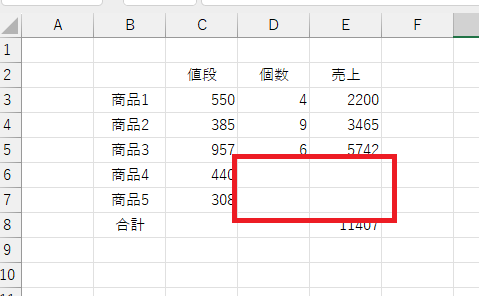
注意点:0の入力が全くできない
この方法だと、シートの全てで0が表示しないことになります。
すなわち、どこかのセルで0を入力しようとしても……。
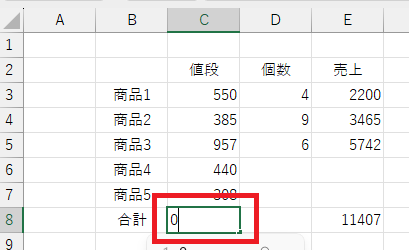
このように0が表示されず、空白となってしまいます。
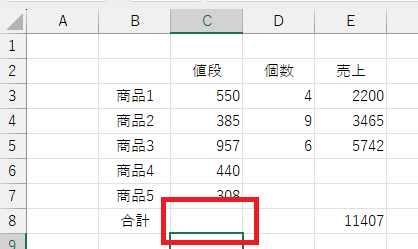
自分が使っている場合はいいとしても、シートを共有をした場合など、これが伝わっていないと「0が出てこない」といらぬ混乱を招きますので注意しましょう。
※60爺の作成したエクセルの記事について、全部まとめた記事を追加しました。役に立つ内容が満載ですので、ちょっとご覧ください。
最後に
エクセルで「0」を表示しない方法は、データの見やすさや用途に応じて使い分けることが重要です。
本記事では、「セルの書式設定」「関数ifを活用」「表示オプションの変更」という3つの方法をご紹介しました。
それぞれにメリットと注意点があるため、状況に応じて最適な方法を選びましょう。
ただし、「0」を非表示にすると、データが欠落していると誤解される場合もあるため、使用時には目的と受け手の理解を考慮することが大切です。
これらのテクニックを活用して、視覚的に整理された表やレポートを作成し、エクセル作業の効率化を目指しましょう!
■追記:エクセルをテーマに記事をいくつか書いています





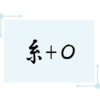


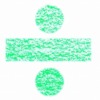








ディスカッション
コメント一覧
まだ、コメントがありません