エクセルでルートの計算はどうやるのか?その方法を手順付きでご紹介
エクセルを使えば、複雑な計算も簡単に行えますが、「ルート(平方根)」の計算方法を知らない方も多いのではないでしょうか?
特に、数学的な計算が必要な場面や、統計処理、技術資料の作成などで平方根を求める機会は意外と多いものです。
手作業で計算するのは手間がかかる上にミスのリスクもありますが、エクセルなら正確かつスピーディーに結果を得られます。
この記事では、エクセルでルート計算を行うための手順を初心者にも分かりやすく紹介します。
具体的には、専用の関数「SQRT」を使った方法や、数式を直接入力する方法などを紹介します。
エクセル初心者の方でもすぐに実践できる内容なので、この記事を読めば効率的な計算方法をマスターできます!
エクセルでルートの計算方法は?
エクセルでルート(平方根)の計算を行う方法は3つあります。
- SQRT関数で行う方法
- 演算子「^」を使う方法
- POWER関数で行う方法
このうち、エクセルでルートの計算方法は、『SQRT関数を使う方法』か『演算子「^」を使う方法』がお勧めです。
この記事では、それぞれの計算方法について、実際の手順をこなしながら紹介しています。
SQRT関数で行う方法
SQRT関数は、平方根(ルート)の計算専用の関数です。ちなみに、SQRTは「square root」の略語です。
この関数は、ルートを計算したい数値をカッコで囲うだけでOKです。
実際に、2の平方根(ルート)を出してみましょう。
次のように、SQRT関数を書きます。
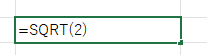
Enterキーを押すと、2の平方根(ルート)が計算されました。
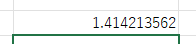
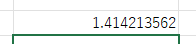
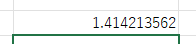
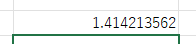
但し、エクセルでは、このように直接数値を打ち込むことは稀です。
今度は、セルに入った値を使用して平方根(ルート)を計算してみましょう。
次の表で、それぞれの値の平方根(ルート)を計算します。
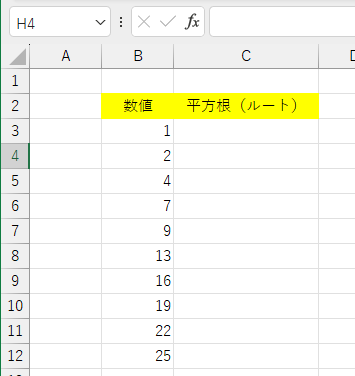
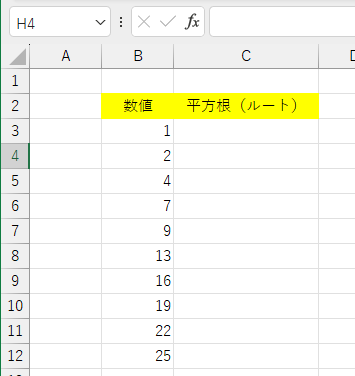
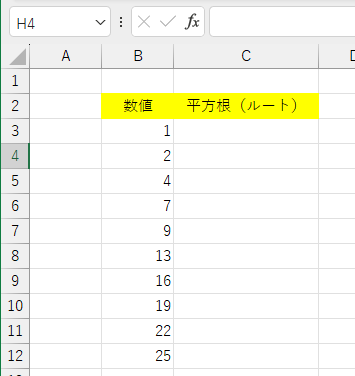
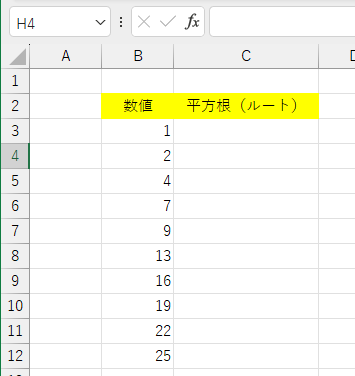
平方根(ルート)を計算するセルC3にカーソルをセットします。
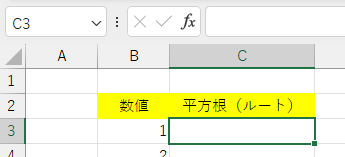
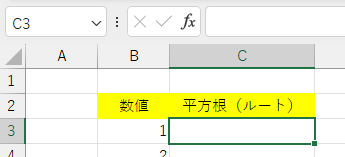
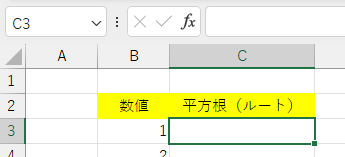
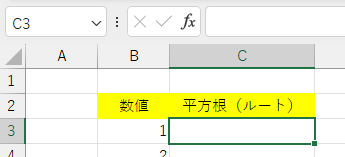
SQRT関数を書きましょう。
関数名と平方根を求める数値のセルB3を用いて、「=SQRT(B3)」と書きます。
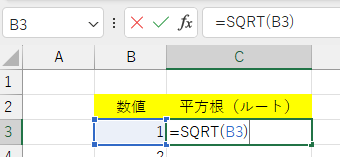
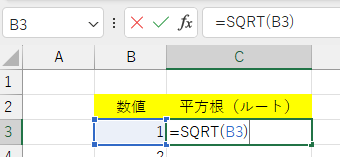
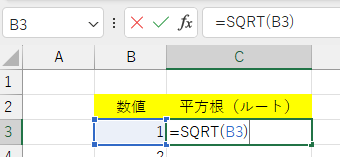
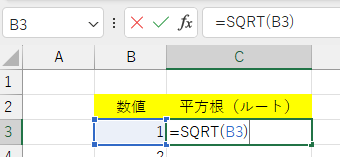
Enterキー押下で結果が表示されます。1の平方根(ルート)は1ですね。
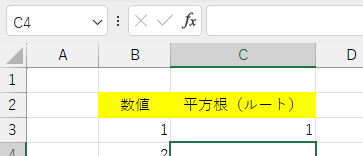
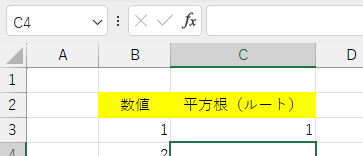
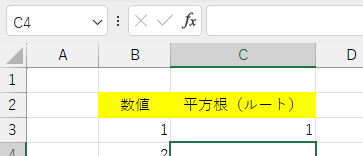
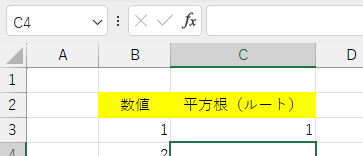
以下の数値の平方根(ルート)を得るために、セルC3の数式をセルC3~C12にコピーします。
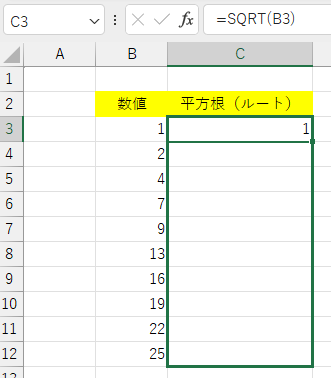
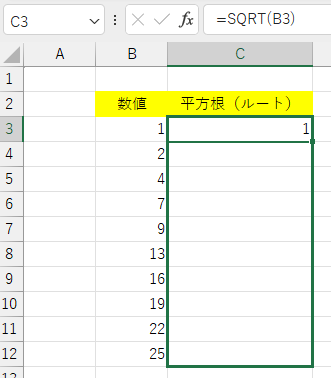
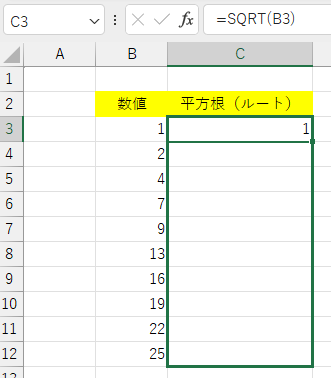
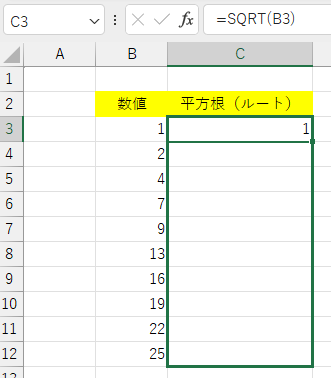
各数値の結果が計算されました。
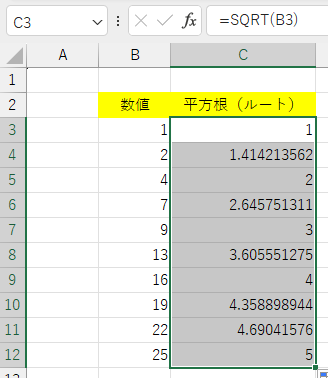
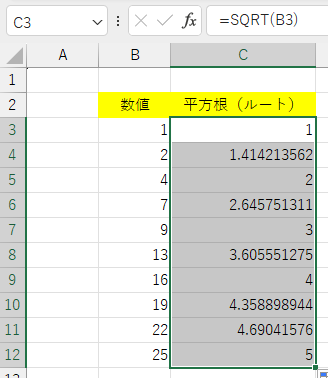
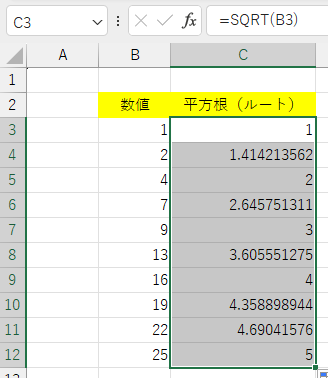
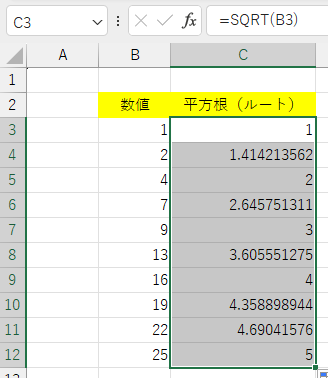
関数一つで簡単に、平方根の値を得ることが出来ました。
演算子「^」を使う方法
平方根(ルート)の計算を行う次の方法は、演算子「^」を使う方法です。
演算子「^」は「キャレット」と呼び、累乗の計算を行う場合に使う演算子です。
平方根(ルート)は、「2分の1乗」した計算結果ですので、「^」の後ろに、1/2か0.5を記入すればOKです。
さっそくやってみましょう。
平方根(ルート)を計算するセルにカーソルをセットします。
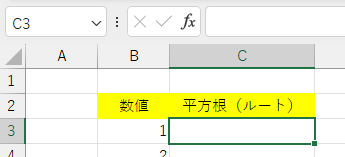
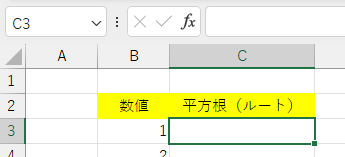
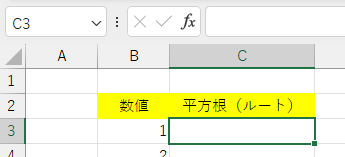
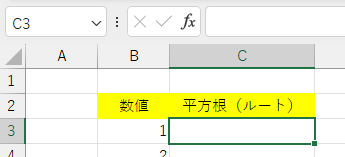
演算子「^」を使用した計算式を書きましょう。
「=B3^(1/2)」あるいは「=B3^0.5」と書きます。最初は、「=B3^(1/2)」で行きましょう。
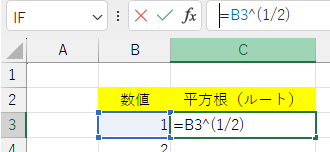
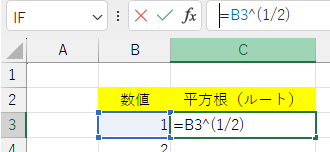
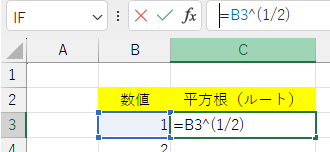
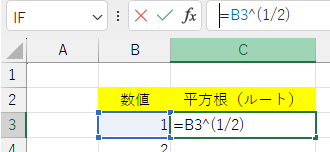
Enterキー押下で結果が表示されます。
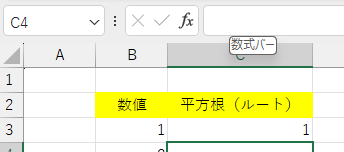
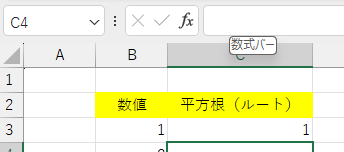
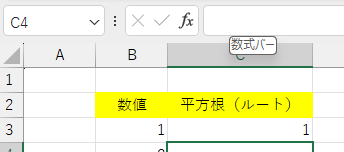
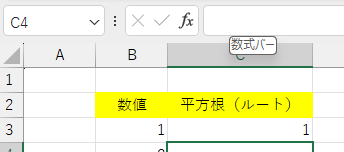
以下の数値の平方根(ルート)を得るために、セルC3の数式をセルC3~C12にコピーします。
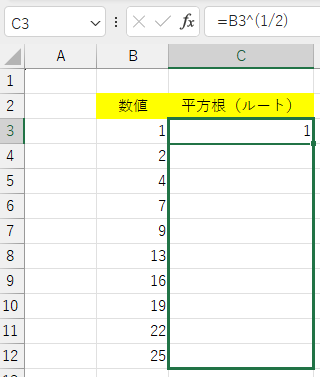
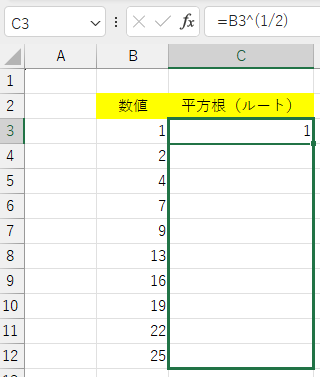
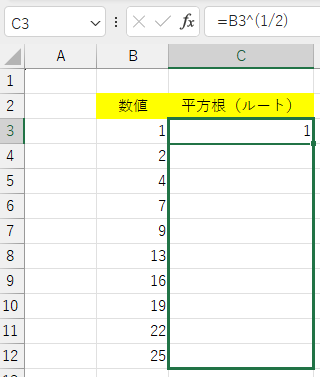
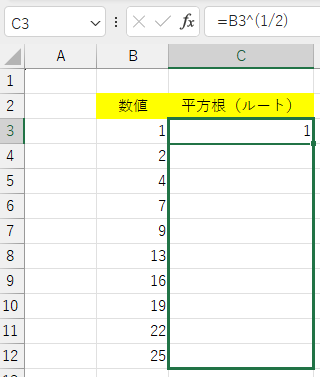
各数値の結果が計算されました。
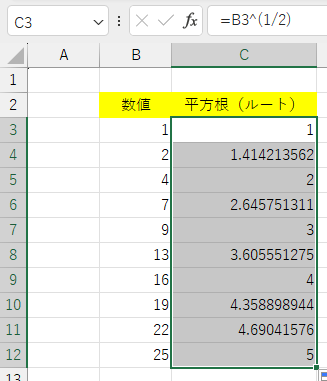
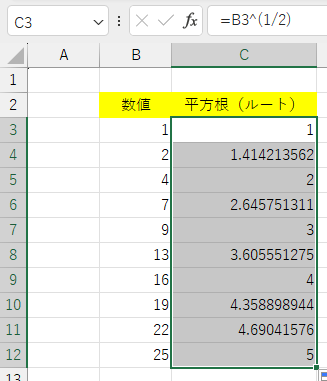
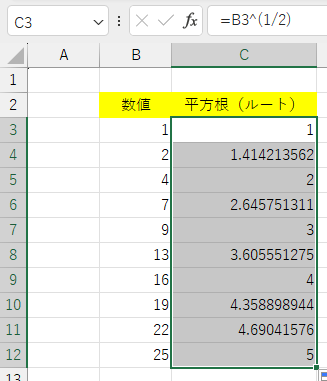
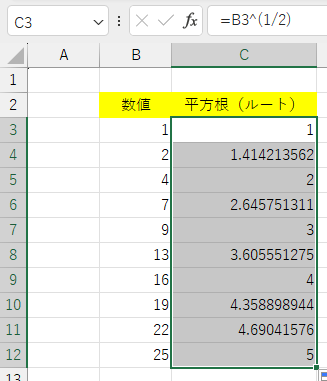
次に、式「=B3^0.5」でもやってみましょう。
セルD3に「=B3^0.5」をセットします。
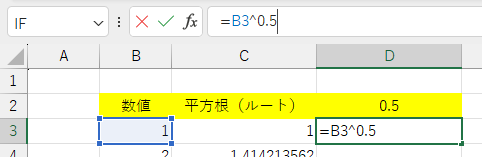
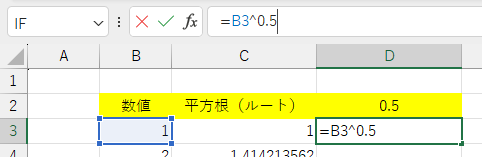
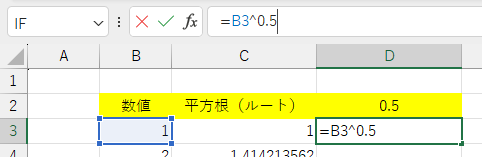
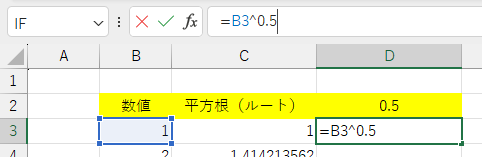
Enterキー押下で結果が表示されます。
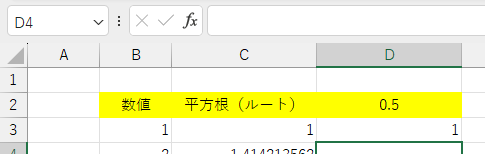
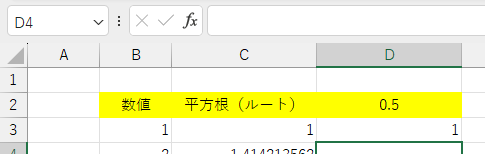
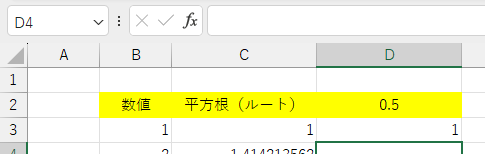
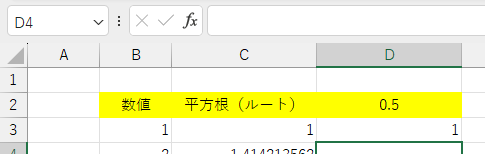
以下の数値の平方根(ルート)を得るために、セルC3の数式をセルD3~D12にコピーします。
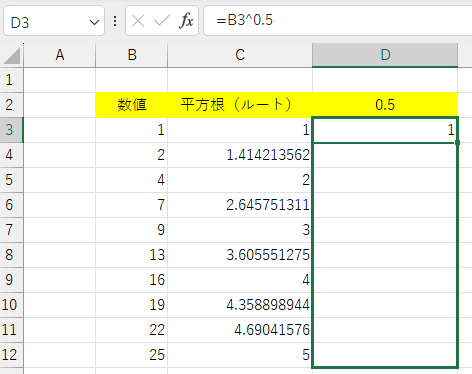
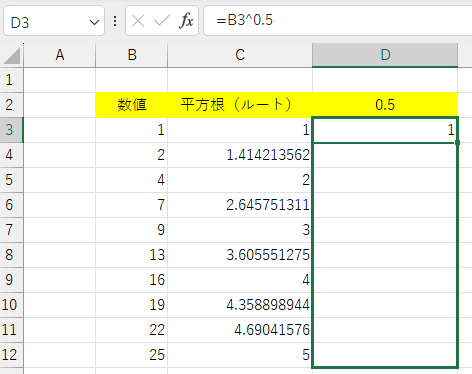
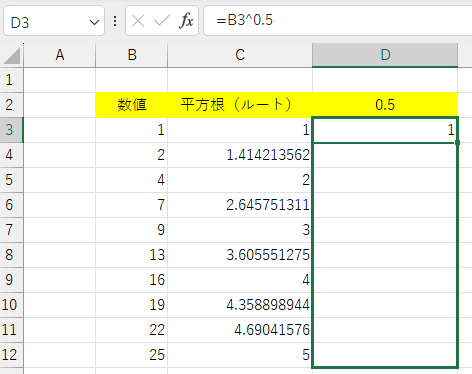
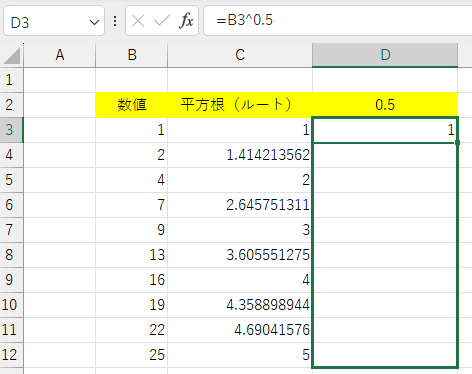
各数値の結果が計算されました。
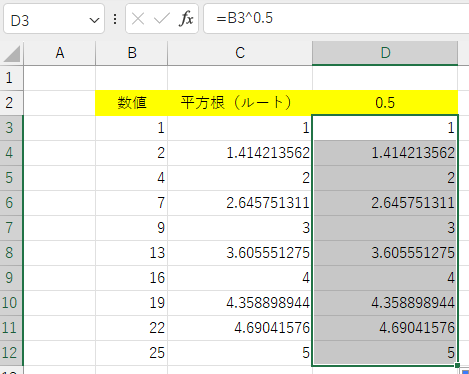
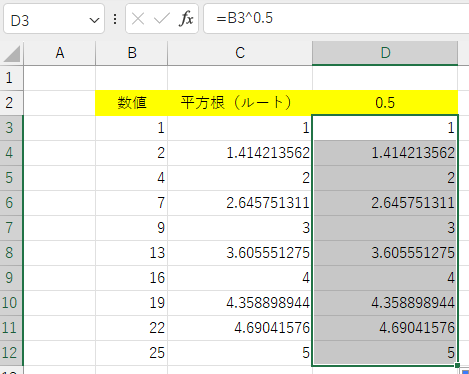
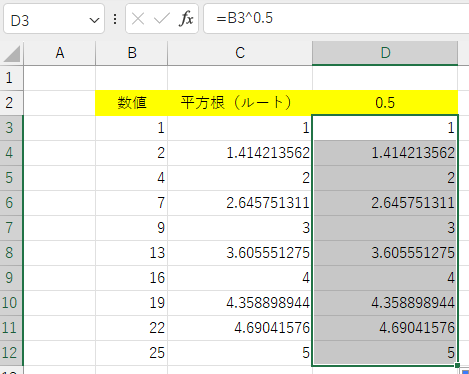
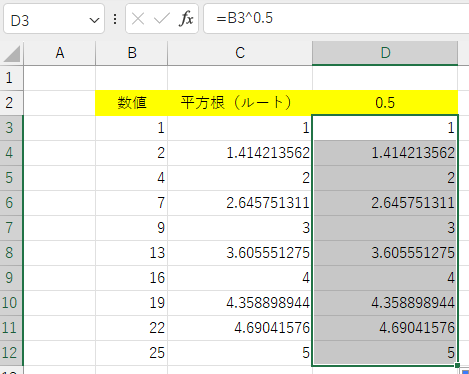
ご覧の通り、「^」の後ろに、1/2、0.5を入れた結果は、(当たり前ですが)全ての値が一致しています。
※2乗の計算で「^」を使いましたね。
⇒ 2乗の打ち方はどうやる?テプラでの入力方法を手順を交えてご紹介
※四則演算のやり方を初心者に特化して書いています。
POWER関数で行う方法
さて、平方根(ルート)を計算するのに、POWER関数も使用できます。
POWER関数は累乗を計算するための関数です。
POWER関数の書き方は次の通りです。
=POWER(数値,指数)
平方根(ルート)は2分の1乗すれば計算できるので、「指数」に1/2(0.5)を入れれば良いのです。
それではやってみましょう。
平方根(ルート)を計算するセルにカーソルをセットします。
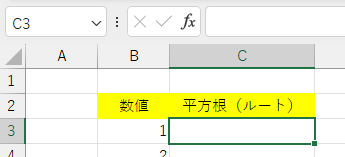
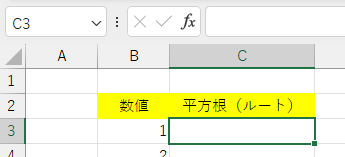
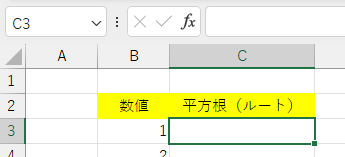
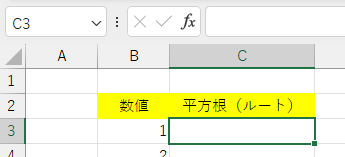
POWER関数を書きましょう。
POWER関数にセルと指数をセットします。
ここでも、1/2からやるので、「=POWER(B3,1/2)」と書きます。
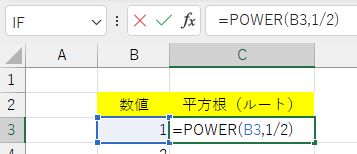
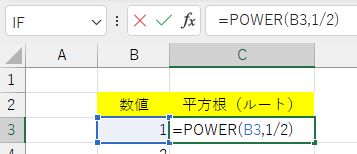
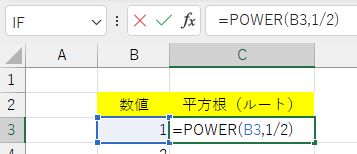
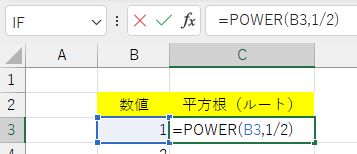
Enterキー押下で結果が表示されます。
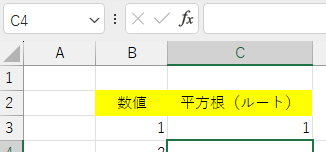
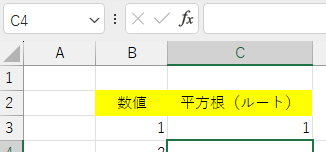
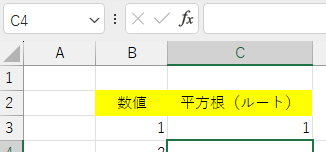
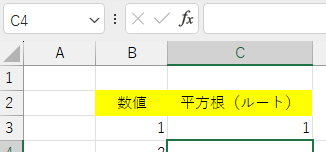
以下の数値の平方根(ルート)を得るために、セルC3の数式をセルC3~C12にコピーします。
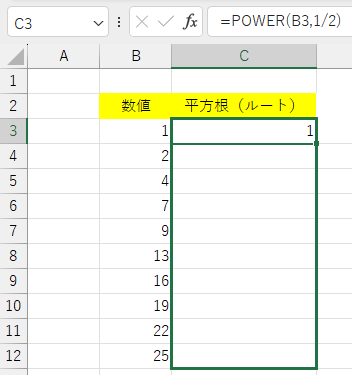
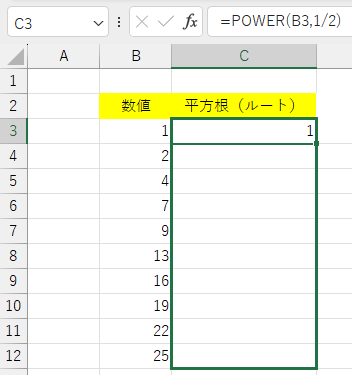
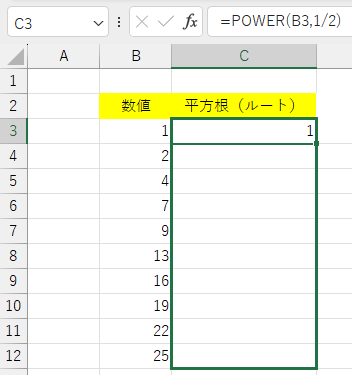
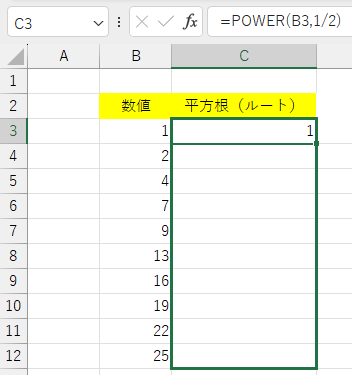
各数値の結果が計算されました。
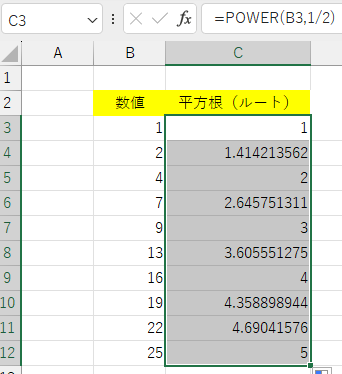
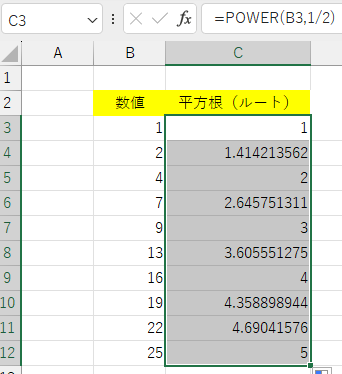
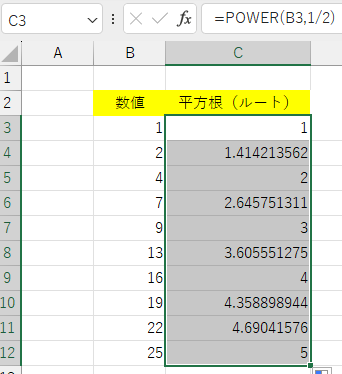
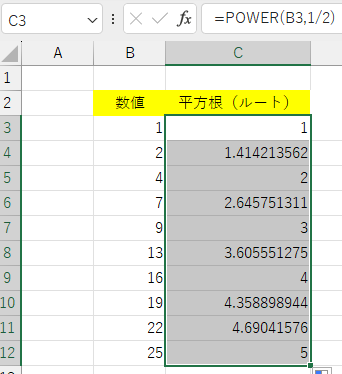
次に、式「=POWER(B3,0.5)」でもやってみましょう。セルD3に「=POWER(B3,0.5)」をセットします。
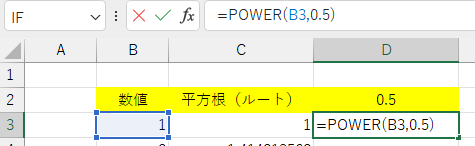
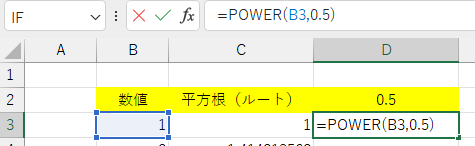
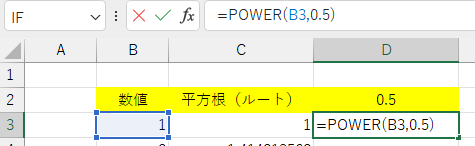
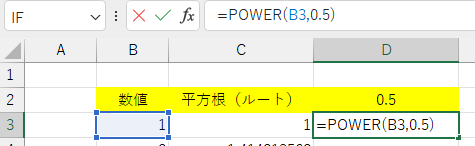
Enterキー押下で結果が表示されます。
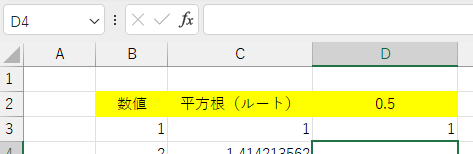
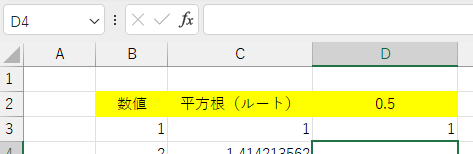
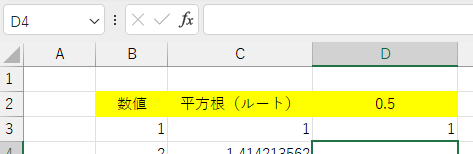
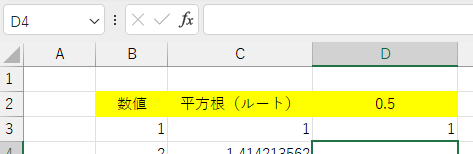
以下の数値の平方根(ルート)を得るために、セルC3の数式をセルD3~D12にコピーします。
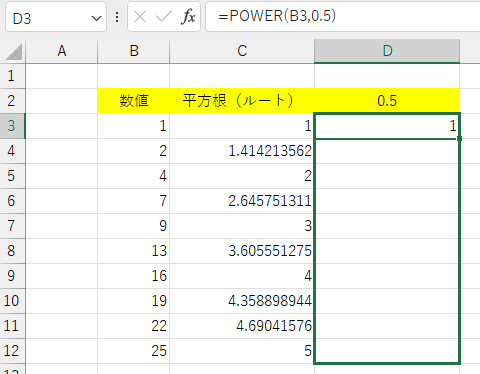
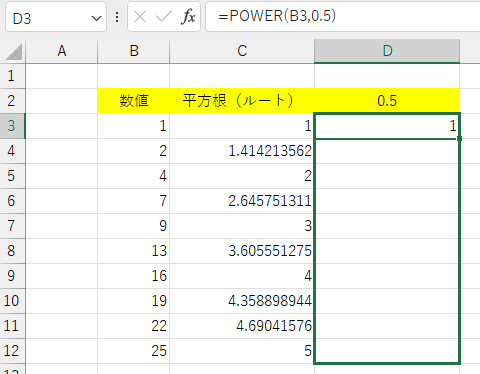
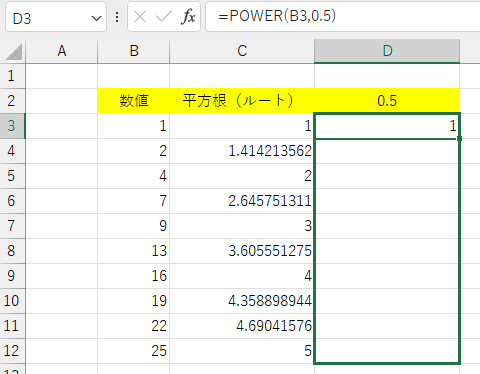
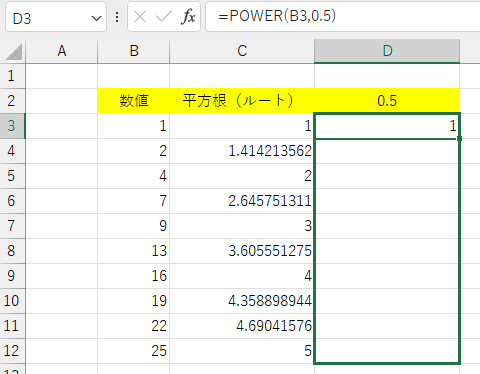
各数値の結果が計算されました。
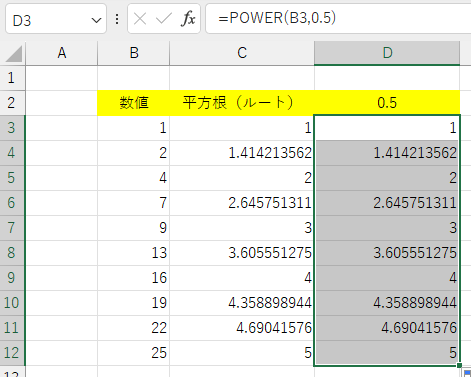
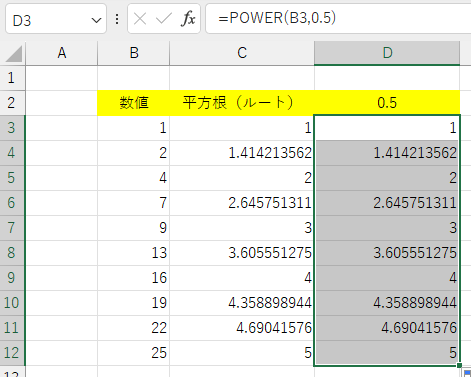
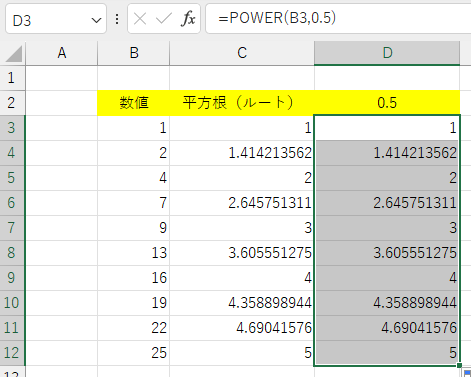
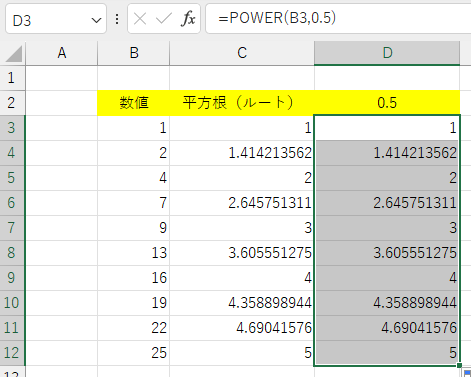
ご覧の通り、演算子「^」で実施した時と同様、POWER関数の指数に1/2、0.5を入れた結果も、(当たり前ですが)全てが一致しています。
※60爺の作成したエクセルの記事について、全部まとめた記事を追加しました。役に立つ内容が満載ですので、ちょっとご覧ください。
最後に
エクセルで平方根(ルート)の計算を行う方法を3つ紹介しました。
平方根はルートとも呼ばれ、数値の演算やデータ分析で頻繁に使用される計算のひとつです。
エクセルでは、関数SQRTを用いる方法が基本であり、簡単に平方根(ルート)を計算できます。
また、演算子「^」を用いた計算式と、累乗を求めるPOWER関数も紹介しました。
これらの方法を使いこなすことで、手作業で計算する手間を省き、効率的にデータ処理を行えます。
特に、大量のデータを扱う際にはエクセルの自動化機能が大いに役立ちます。
初めて利用する方でも手順を追えば簡単に使いこなせるため、この記事を参考に日常業務や学習の場でぜひ活用してください。
■追記:エクセルをテーマに記事をいくつか書いています




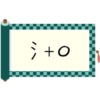











ディスカッション
コメント一覧
まだ、コメントがありません