逆スラッシュの打ち方は簡単!パソコンやスマホでの入力方法をご紹介
「逆スラッシュ(\)」は、プログラミングやファイルパスの入力など、日常的に使う場面が増えている記号の一つです。
しかし、いざ入力しようとすると「どのキーを押せばいいの?」と迷うことはありませんか?
特に、普段あまり触れることのない記号であるため、慣れていない人にとっては少しハードルが高く感じられるかもしれません。
この記事では、逆スラッシュの打ち方を初心者にも分かりやすく紹介します。
Windows、Mac、スマートフォンといった異なるデバイスごとに具体的な手順を丁寧に説明しますので、どんな環境でも迷わず入力できるようになります。
仕事や趣味で逆スラッシュを使う場面が増えている方は、ぜひ参考にしてください!
パソコン(Windows)での打ち方
始めに、パソコン(Windows)での逆スラッシュの打ち方をご紹介します。
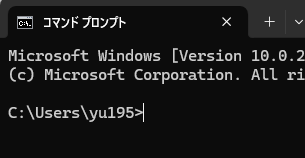
キーボードの「ろ」キーを押せば「逆(バック)スラッシュ」を出せます。
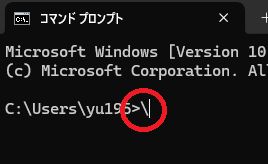
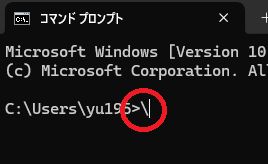
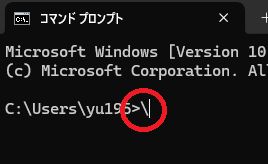
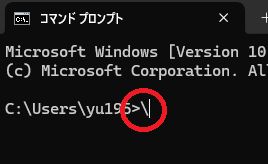
キーボードの「¥」キーを押しても「逆(バック)スラッシュ」を出せます。
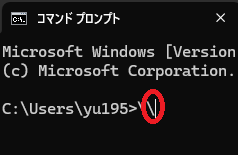
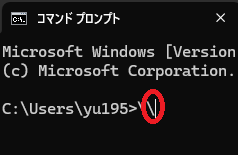
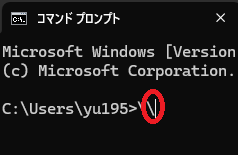
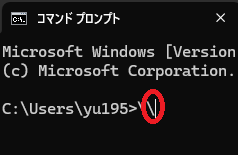
簡単ですね。
ちなみに、キーボードで「ろ」キー、「¥」キーはここです(キーボードの右側です)。
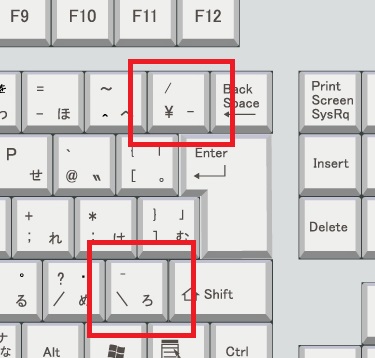
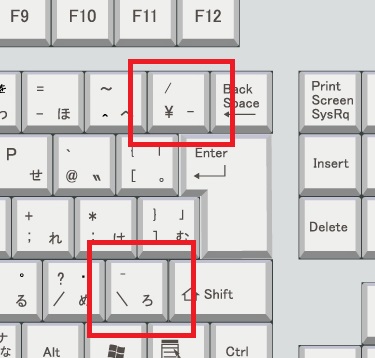
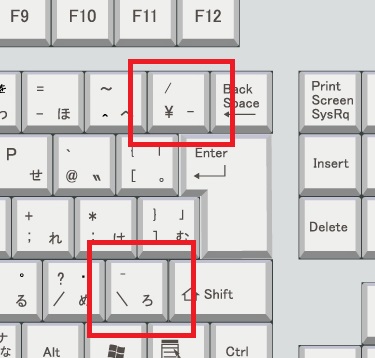
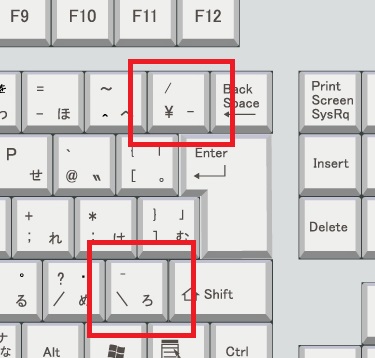
ただ、要注意!
先程、「逆(バック)スラッシュ」を出したのは、Windowsの「コマンドプロンプト」という、ちょっと特殊なツールです。
※「コマンドプロンプト」は、WindowsやLinuxなどのOSで、キーボードからコマンドを入力してコンピューターを操作するツールです。
エディターやブラウザ、ExcelやWordなど、Windowsのいわゆるアプリでは、「逆(バック)スラッシュ(\)」と「円マーク(¥)」は、文字表記は異なりますが、同じコード(Unicode表記でU+005c)を使用しています。
このため、フォントの種類によって、「逆(バック)スラッシュ」を打ちたいのに「円マーク」が出たという問題が発生します。
概ね、英語フォントでは「バック(逆)スラッシュ」、日本語フォントでは「円マーク」になるようです。
何を言っているのか具体的に説明します。
まず、メモ帳を開きます。
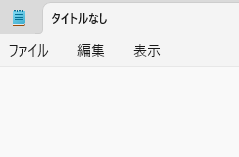
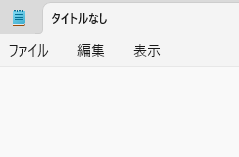
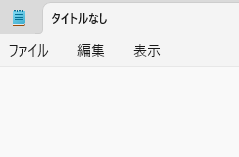
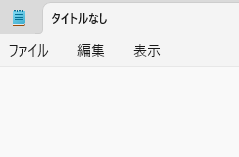
キーボードの「ろ」キーを押せば「逆(バック)スラッシュ」でなく、「\」が出ました。
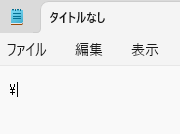
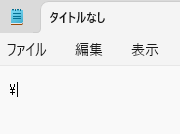
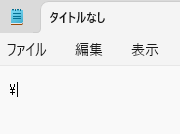
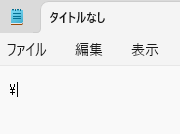
キーボードの「¥」キーを押しても「逆(バック)スラッシュ」でなく、「\」が出ました。
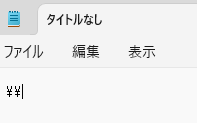
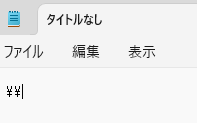
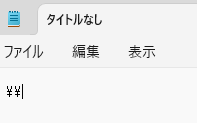
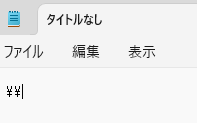
上記で述べたように、「逆(バック)スラッシュ」を打ちたいのに「円マーク」が出てしまいました。
Windowsでは、誤りではないので、その点、ご承知おきください。
全角の「\」の打ち方
全角の「\」を打ちたいときは、文字変換で実施できます。
ひらがなで「すらっしゅ」と入力して変換すると、変換候補に全角の「\」が出てきます。
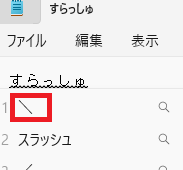
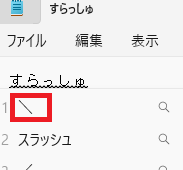
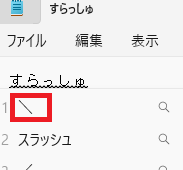
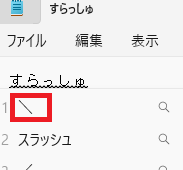
「\」をクリックすれば、「\」が入力できます。
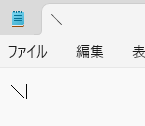
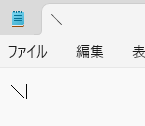
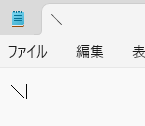
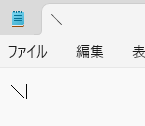
他にも、「しゃせん」「きごう」で文字変換できますが、「きごう」は変換候補が山ほど出てくるのでお勧めしません。
以上、Microsoft IMEの例です。
Google日本語入力の場合は、「ばっくすらっしゅ」「すらっしゅ」「しゃせん」で文字変換しましょう。
※パソコンで「記号」や「カナ」の出し方の一覧を記事にしています。
パソコン(mac)での打ち方
次に、macでの逆スラッシュの打ち方です。
macOSでは、次の打ち方になります。
optionキーを押しながら、¥キーを押す。
但し、この方法は、JISキーボードを使用している場合です。
Mac mini 等で Windows用のキーボードを接続している場合は Altキー(optionキーがないので)になります。
こちらも簡単ですね。
スマホでの打ち方
スマホでは、逆スラッシュの打ち方はいくつかあります。
- フリック入力での逆スラッシュの打ち方
- 記号一覧での逆スラッシュの打ち方
- 文字変換しての逆スラッシュの打ち方
それでは、それぞれの逆スラッシュの打ち方を手順を見ながら紹介します。
フリック入力での打ち方
数字の9を右フリックすることで、逆スラッシュが打てます。その手順を示します。
oppoのキーボードです。赤枠を2回タップします。
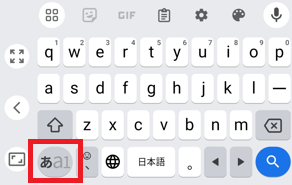
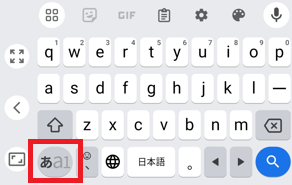
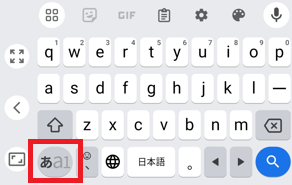
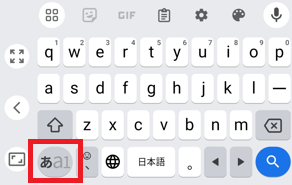
キーボードが数字入力の画面に切り替わりました。
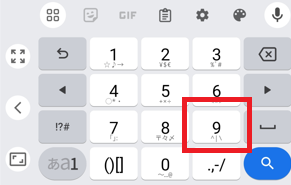
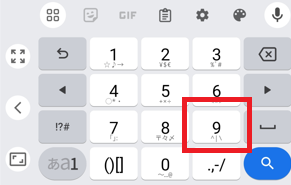
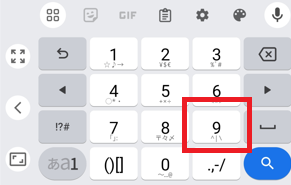
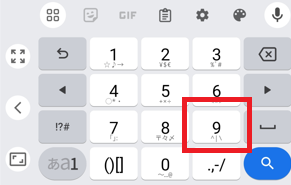
この状態で「9」のキーを長押しします。右側に逆スラッシュが見えます。
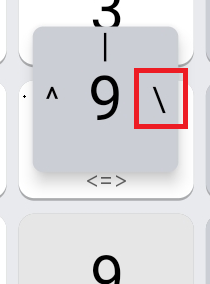
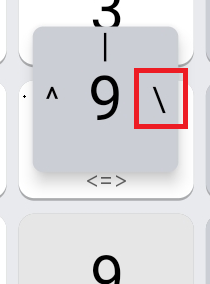
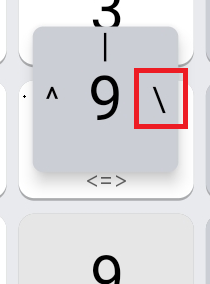
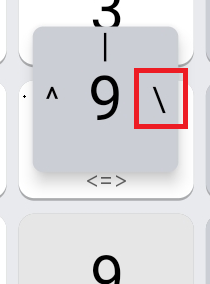
右へフリックすることで、逆スラッシュが入力できました。
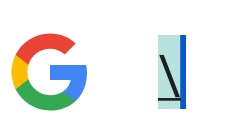
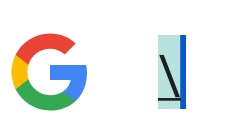
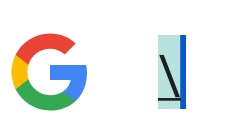
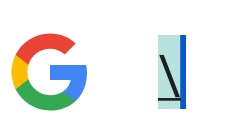
記号一覧での打ち方
次に、記号一覧から逆スラッシュを入力してみます。
上記、数字入力の画面で、赤枠をタップします。
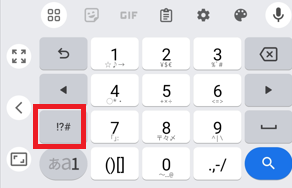
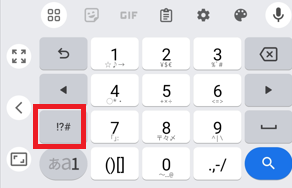
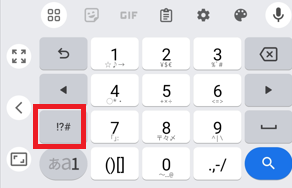
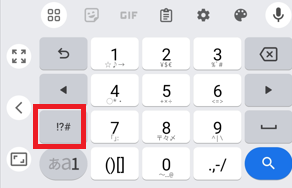
記号一覧を表示するため、赤枠をタップします。
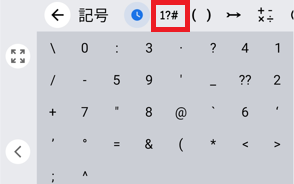
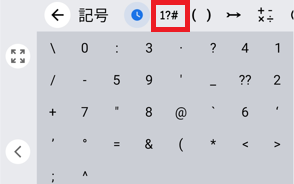
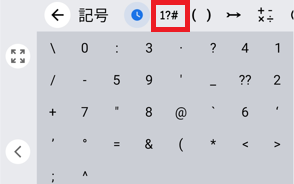
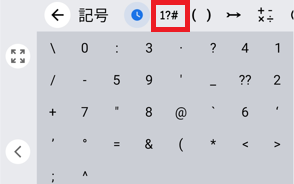
記号一覧の中に、逆スラッシュがあるのでタップしましょう。
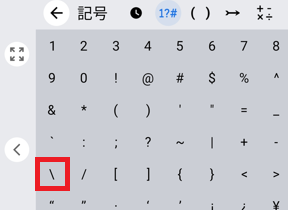
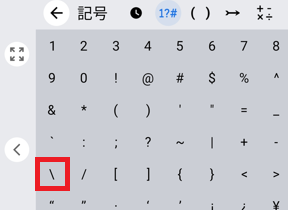
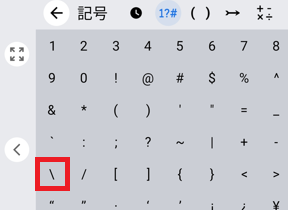
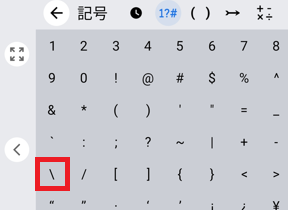
逆スラッシュが入力できました。
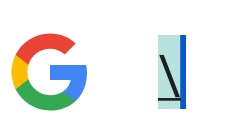
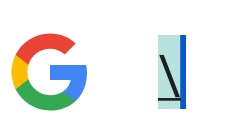
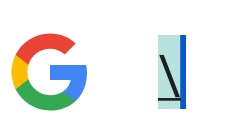
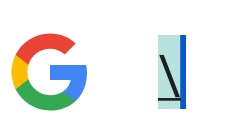
文字変換する方法
最後は、文字変換でやってみます。
「ばっくすらっしゅ」と入力します。
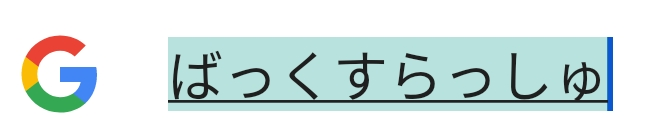
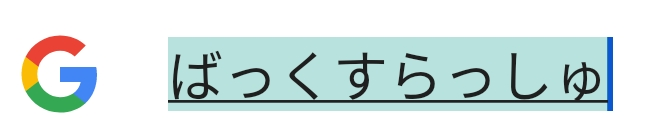
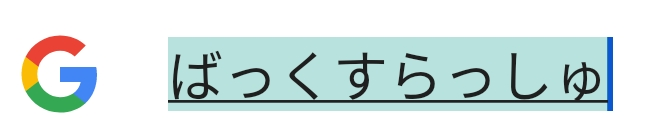
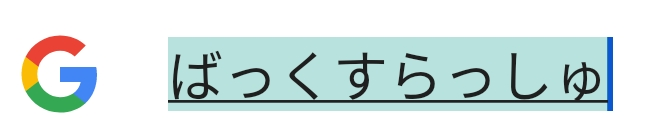
変換候補をタップします。




変換候補の中に、逆スラッシュがあるのでタップしましょう。
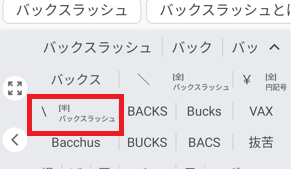
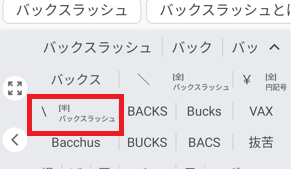
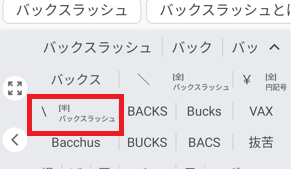
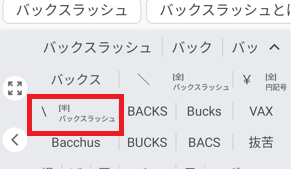
逆スラッシュが入力できました。
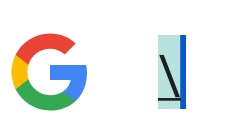
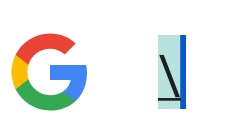
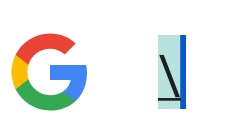
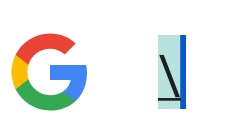
テプラでの打ち方
最後に、テプラ(TEPRA PRO SR300)での逆スラッシュの出し方を紹介しましょう。
テプラの右下の「記号・絵」ボタンを押します。




- 「記号」を選択する
- 「記号・絵」画面となるので、「記号」を選んで




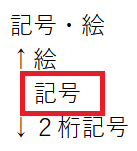
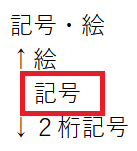
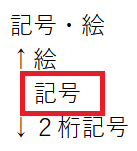
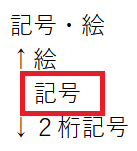
- 「記号」を選択する
- 「↑」ボタンを押して「記述」を選び




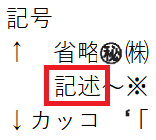
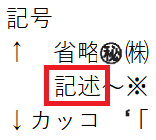
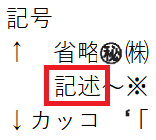
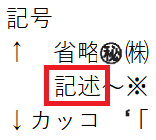
- 「\」を選択する
- 「記述」画面で「↓」ボタンを押して、「\」を探して




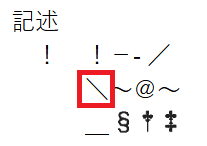
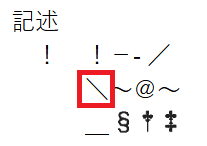
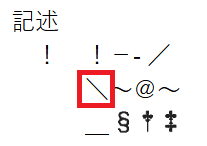
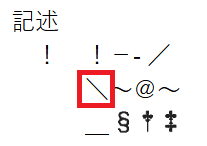
- 完了
- 逆スラッシュが入力されました。




「記号・絵」ボタンを押して、「記述」の中に「逆スラッシュ」がありました!
ちなみに、テプラでは半角の逆スラッシュは用意されていません!
※テプラで「記号」「カナ」「特殊記号」の出し方をまとめた記事がこちらです。
⇒ テプラで「記号」「カナ」「特殊記号」の出し方!全部まとめて総特集
最後に
この記事では、逆スラッシュ(\)の打ち方を、Windows、Mac、スマートフォンといった異なるデバイスごとに詳しく紹介しました。
逆スラッシュはプログラミングやファイルパスの記述で必要になる記号で、普段使わないため入力に戸惑う方も多いでしょう。
Windowsでは「\」キー、Macでは「option」キーと「\」キーの組み合わせ、スマートフォンではキーボードの記号一覧から選択する方法が基本です。
どのデバイスでも簡単な手順で入力可能なので、この記事の内容を参考に練習してみてください。
今後、逆スラッシュの入力が必要な場面で役立つこと間違いなしです!
■思えば「打ち方・出し方」の記事も増えてきました
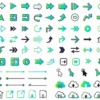







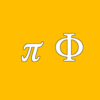







ディスカッション
コメント一覧
まだ、コメントがありません