エクセルで2乗の計算をマスター!手軽に使える関数や入力方法とは
エクセルは日々の業務や個人の計算作業に欠かせないツールですが、意外と知られていない便利な機能が数多く存在します。
その中でも「2乗の計算」は、数式の入力方法を知っているだけで簡単に実現できる便利なスキルです。
手動で計算するよりも正確で効率的な上、他の数式や関数と組み合わせることでさらに活用の幅が広がります。
この記事では、エクセルで2乗を計算する方法について、初心者でもすぐに理解できるよう、数式の基本的な入力方法から、関数を使った応用テクニックまで丁寧に紹介します。
細かい作業手順を示しますので、ぜひ最後までご覧ください。
エクセルを使いこなし、計算作業をスマートに進めましょう!
エクセルで2乗の計算方法は?
エクセルで2乗(二乗)の計算を行う方法は2つあります。
- 演算子「^」を使う方法
- POWER関数で行う方法
どちらもお勧めできますが、演算子を用いるのが一番簡単ですかね。
それでは、それぞれの計算方法について、次の表で、実際の手順をお見せしながら説明します。
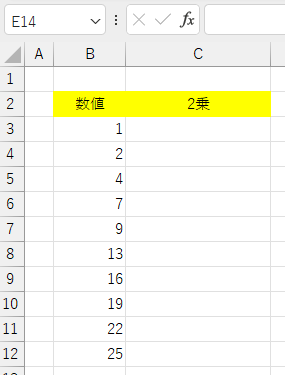
演算子「^」を使う方法
2乗の計算を行う次の方法は、演算子「^」を使う方法です。
演算子「^」は「キャレット」と呼び、累乗の計算を行う場合に使う演算子です。
2乗は、「^」の後ろに、2を記入すればOKです。
さっそくやってみましょう。
2乗を計算するセルにカーソルをセットします。
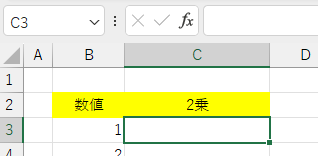
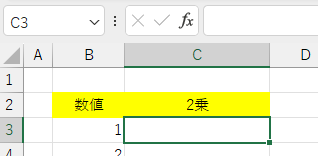
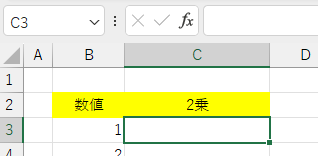
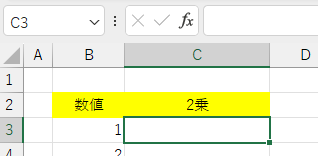
演算子「^」を使用した計算式「=B3^2」を書きましょう。
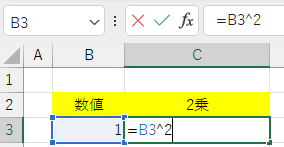
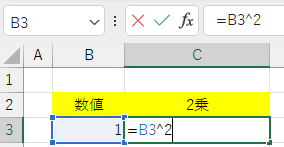
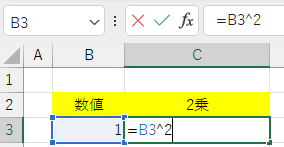
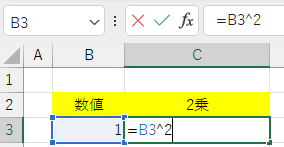
Enterキー押下で結果が表示されます。
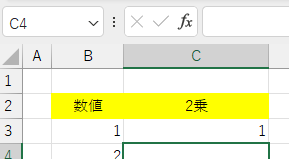
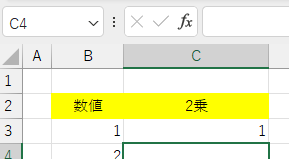
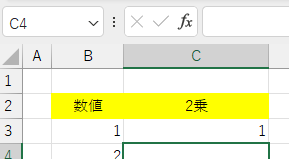
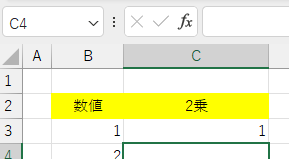
以下の数値の平方根(ルート)を得るために、セルC3の数式をセルC3~C12にコピーします。
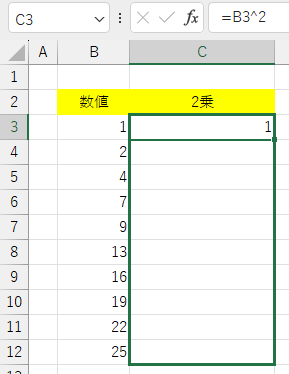
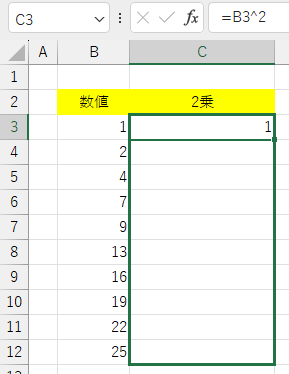
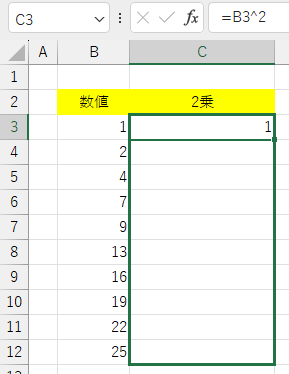
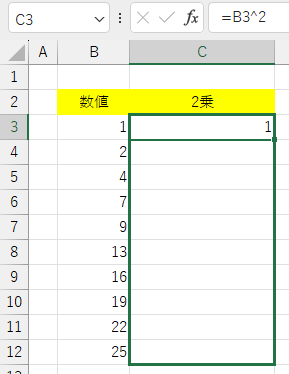
各数値の結果が計算されました。
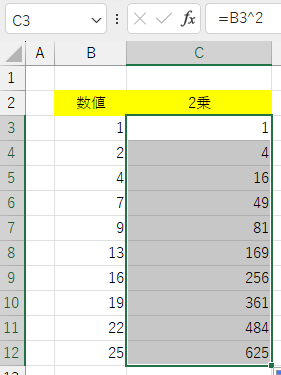
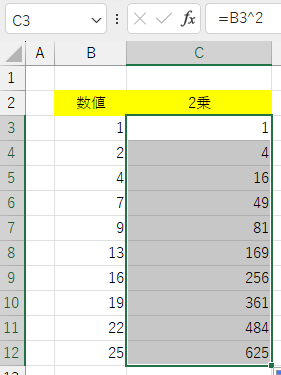
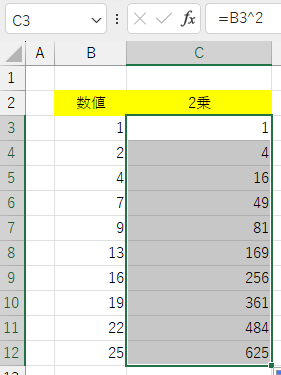
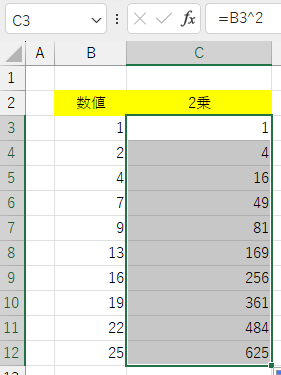
ご覧の通り、簡単に実施できました。
※こちらの記事では、ルートの計算に「^」を使用しています。
※四則演算のやり方を初心者に特化して書いています。
POWER関数で行う方法
さて、2乗を計算するのに、ルートの計算で使用したPOWER関数で実施ができます。
POWER関数は累乗を計算するための関数です。
POWER関数の書き方は次の通りです。
=POWER(数値,指数)
2乗は「指数」に2を入れれば良いのです。
それではやってみましょう。
2乗を計算するセルにカーソルをセットします。
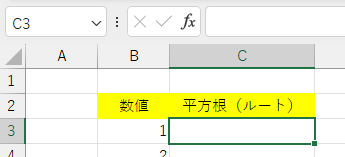
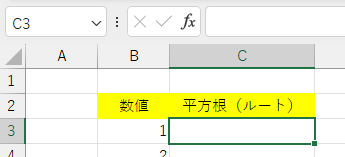
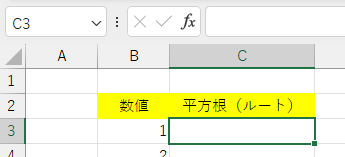
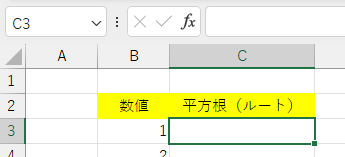
POWER関数を書きましょう。
POWER関数にセルと指数をセットします。「=POWER(B3,2)」と書きます。
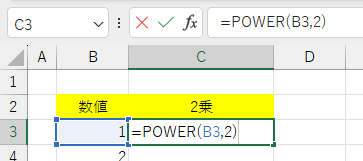
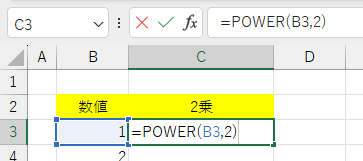
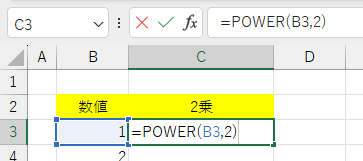
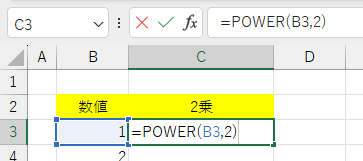
Enterキー押下で結果が表示されます。
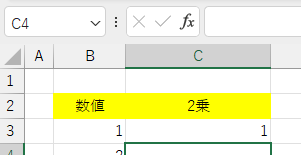
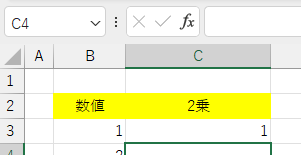
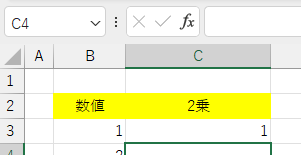
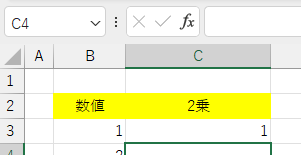
以下の数値の平方根(ルート)を得るために、セルC3の数式をセルC3~C12にコピーします。
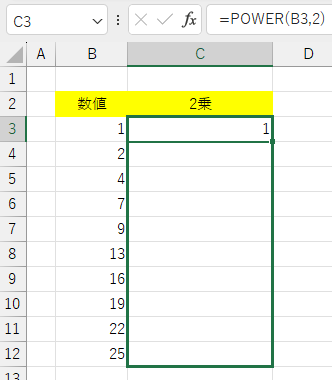
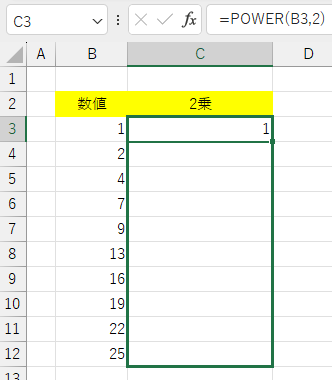
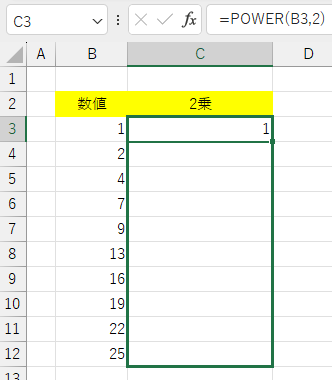
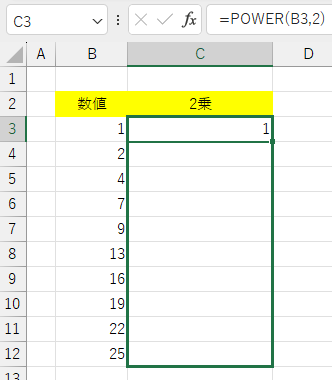
各数値の結果が計算されました。
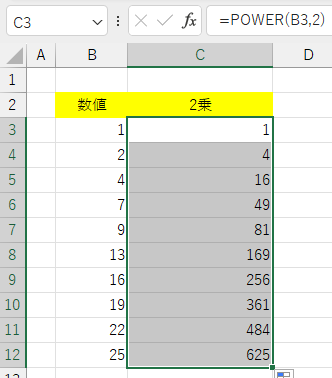
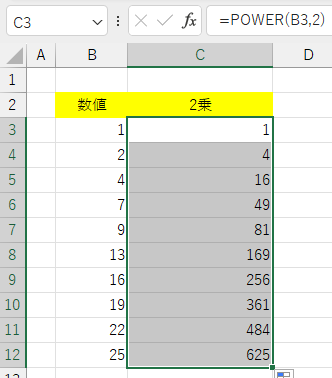
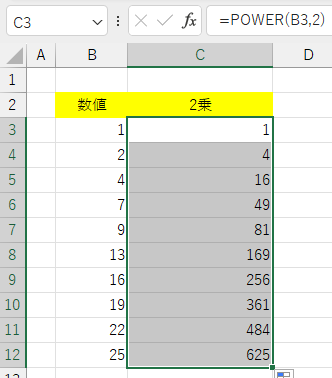
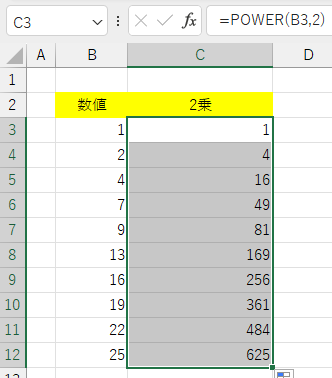
こちらも簡単に2乗の結果を出すことが出来ました!
※60爺の作成したエクセルの記事について、全部まとめた記事を追加しました。役に立つ内容が満載ですので、ちょっとご覧ください。
数式で起こるエラーの例
2乗の計算は、数式を使う方法と関数を使う方法がありました。
この場合に、初心者が良く起こす問題がいくつかあります。
次の一覧をご覧ください。
| 発生する問題 | 原因 |
|---|---|
| 数式がそのまま表示される | 数式に「=」が抜けている |
| 数式にエラーが見つかりました | 数式で必要な値が抜けている |
| #VALUE! | 指定しているセルに全角のスペースが入っている等 |
| #NAME? | 関数名が正しくない |
| この数式には問題があります | 関数で引数の設定が正しく行われていない場合等 |
| 1つ以上の循環参照が発生しています | 関数で指定した引数が関数名を指定したセルになっている |
これらのエラーの詳細については、「エクセルで掛け算」の「掛け算の数式で起こるエラーの例」をご確認ください。
※2乗の打ち方はこちらです。
最後に
エクセルで2乗の計算を行う方法について解説しました。
数式を直接入力する方法や、関数「POWER」を活用する方法など、シンプルで使いやすい手順を紹介しました。
これらを活用することで、計算ミスを防ぎ、効率的にデータ処理が可能になります。
また、他の数式や関数と組み合わせることで、複雑な計算もスムーズに行えるようになります。
エクセルは多機能で奥深いツールですが、基本を押さえることで誰でも簡単に使いこなせます。
この機会に2乗計算の方法をしっかり身につけ、日常の作業に役立ててください。効率的で正確なエクセル活用を目指しましょう!
■追記:エクセルをテーマに記事をいくつか書いています


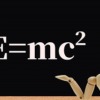




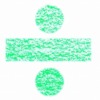





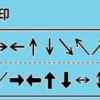




ディスカッション
コメント一覧
まだ、コメントがありません