エクセルの文字化けに遭遇!その対処法の手順を初心者向けに大公開
エクセルを開いたら、文字が「□□□」や「意味不明な記号」に変わってしまった経験はありませんか?
これが「文字化け」と呼ばれる現象です。
ダウンロードしてきたファイルが読めないなんてことになると、焦ってしまいますよね。
特に、他のパソコンで開いたときや、CSVファイルを扱うときによく発生します。
でも安心してください!
文字化けは適切な方法で簡単に解決できます。
本記事では、初心者でもわかりやすいように、文字化けの対処法を手順を示しながら詳しく紹介します。
これを読めば、エクセルの文字化けに悩まされることなく、スムーズに作業を進められるようになりますよ!
どうか、ご一緒に最後までチェックしてください。
エクセルの文字化けに遭遇したら
先日、アンリティクスでダウンロードしたcsvファイルを開いたところ、あろうことか、エクセルの文字化けに遭遇しました。
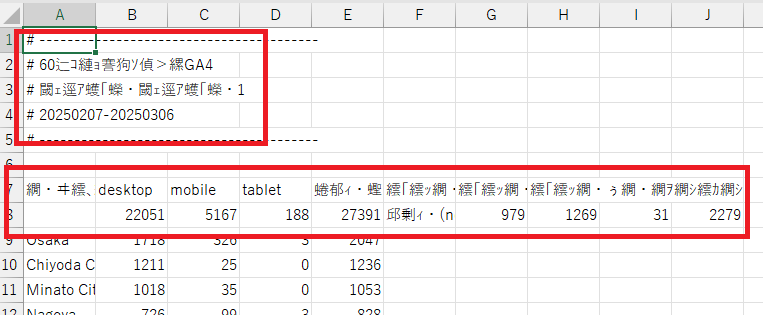
文字化けが発生することはままあると聞いていましたが、滅多にないことなので、これを機会に、その対処法を紹介します。
その前に、文字化けの原因を言っておきます。
文字化けの原因は、文字コードが「ANCI」でない場合に発生するんです。
これ、ダウンロードしたファイルで発生する可能性が強いです!
豆知識:「Excelとしてダウンロード」を選ぼう
ダウンロードする際に、こんなメニューがあったら、迷わず「Excelとしてダウンロード」を選びましょう!
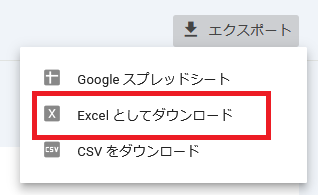
「csvをダウンロード」で落としたファイルは文字化けの可能性が大きいですよ!
上記の画面は「Google Search Console」の検索パフォーマンスにあります。
文字化けの対処法
さて、文字化けに遭遇したらどうしたらよいのか?
この章では、その対処法を紹介します。
対処法は2つあります。
- エクセルで開く方法
- csvファイルの文字コードを修正する方法
これらの対処法を順に紹介していきましょう。
エクセルで開く方法
普通に開くと先程のように文字化けが発生するファイルでも、以下の手順で開くことができます。
エクセルを起動し、新規で「空白のブック」を開いたら、メニューの「データ」をクリックします。
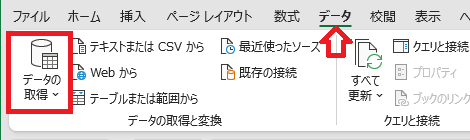
「外部データの取り込み」をクリックするとメニューが表示されます。
「ファイルから」にカーソルを当てると、さらにメニューが開きますので、「テキストまたはCSVから」をクリックします。
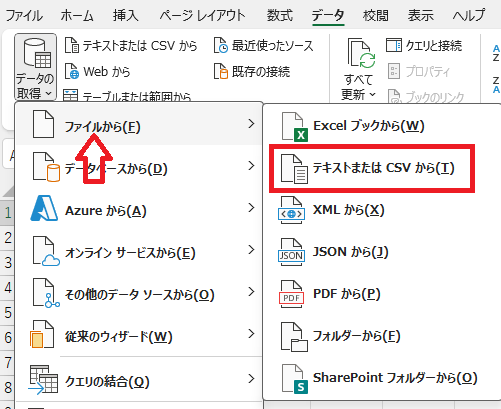
「データの取り込み」画面が表示されます。
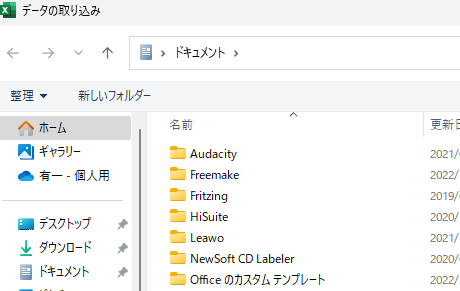
ここで文字化けするCSVファイルを選択し「インポート」をクリックします。
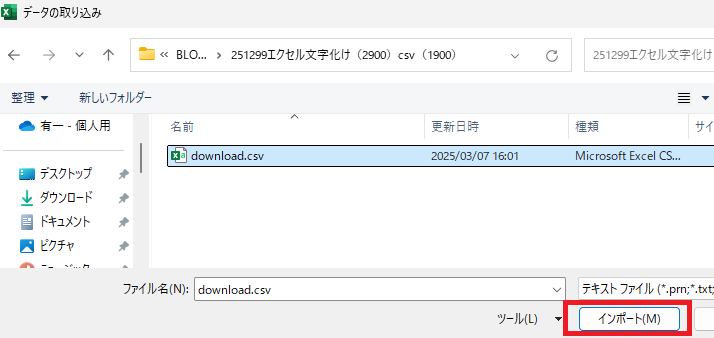
すると、元のファイルのイメージが表れます。
文字コードが「UTF-8」となっているのが分かります。
「読み込み」をクリックします。
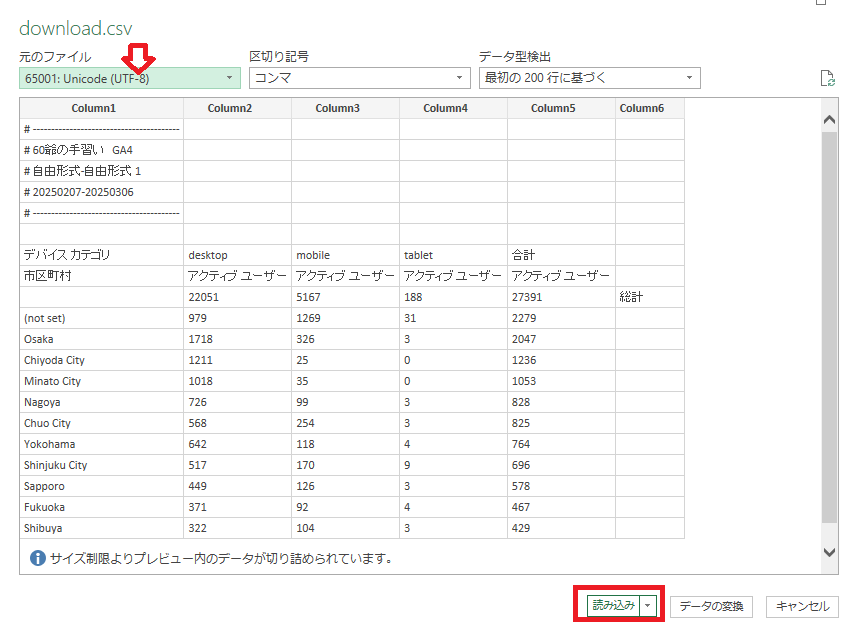
画面が開きましたが、テーブルスタイルが独特なスタイルになっていますね。
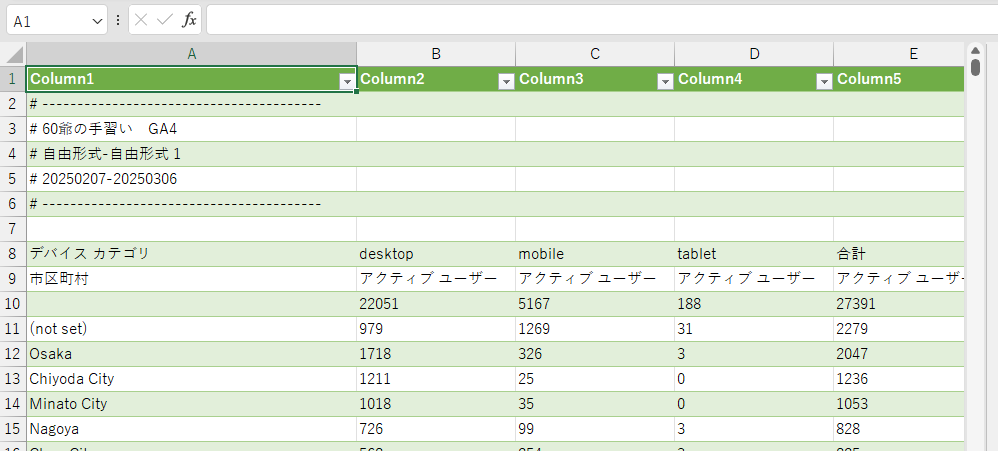
テーブルスタイルを整えて、無事にcsvファイルを開くことが出来ました。
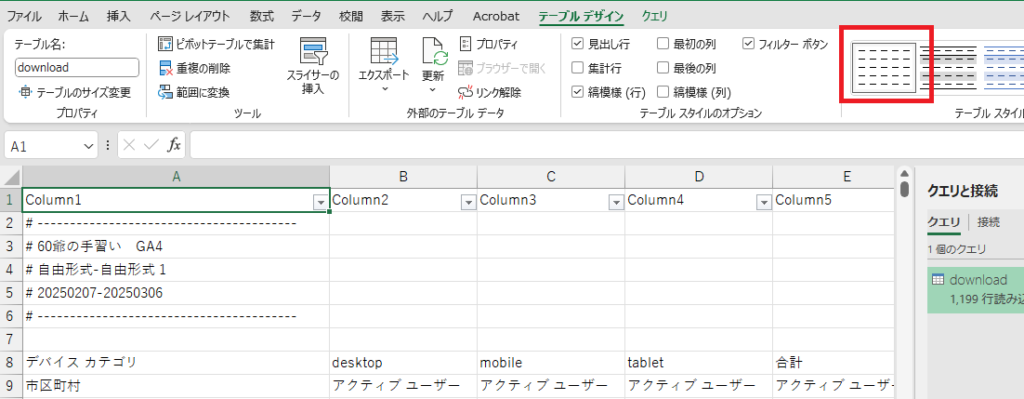
最後に、このファイルを保存します。
まず、メニューの「ファイル」をクリックします。
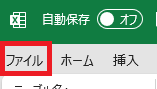
メニューの「名前を付けて保存」をクリックします。
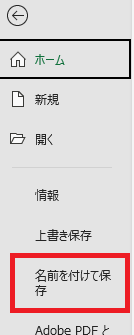
「参照」をクリックして保存先を決めます。
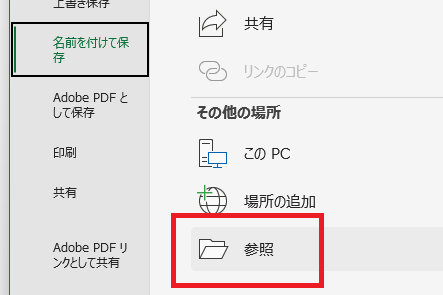
csvで保存する場合は、ファイルの種類で「csv(コンマ区切り)」を指定しましょう。
「csv UTF-8(コンマ区切り)」を選ぶと、今回と同様の開き方になってしまうので注意しましょう。
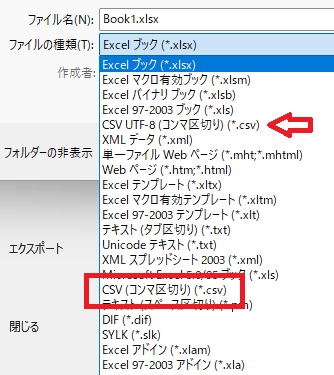
Excelブックで保存しても問題ありません。
この状態で「保存」をクリックします。

次回から、ここで保存したcsvを指定すれば、問題なくエクセルが立ち上がります。
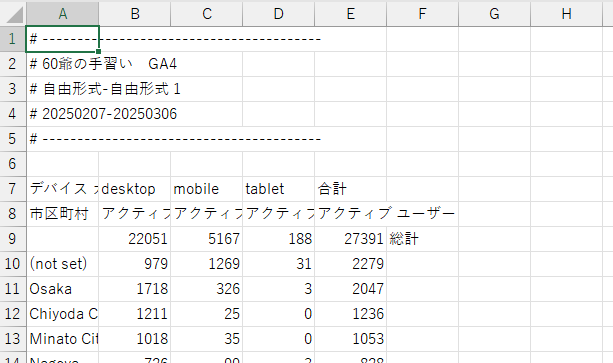
でも、この方法が「ちょっと面倒くさいな」と感じる方は、元であるcsvファイルの修正をしましょう。
csvファイルの文字コードを修正する
次に、csvファイルの文字コードを修正する手順を紹介します。
文字コードをエクセルにあったものに修正すれば、いちいちExcelを使ってインポートが不要となります。
始めに、文字化けするファイルを指定して右クリックします。
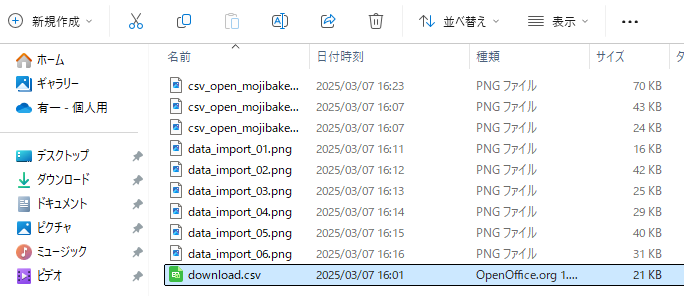
メニューが表示されますので、「プログラムから開く」にカーソルを持っていきます。
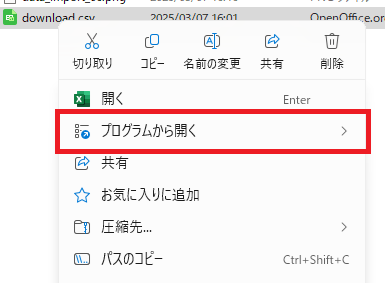
右側にメニューが出ますので「メモ帳」を探します。ない時は、「別のプログラムを選択」をクリックします。
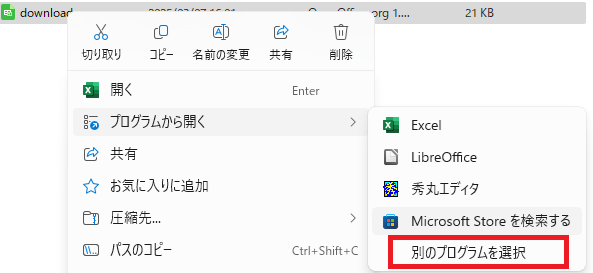
メモ帳を選択して、「常に使う」「一度だけ」のどちらかをクリックしましょう。
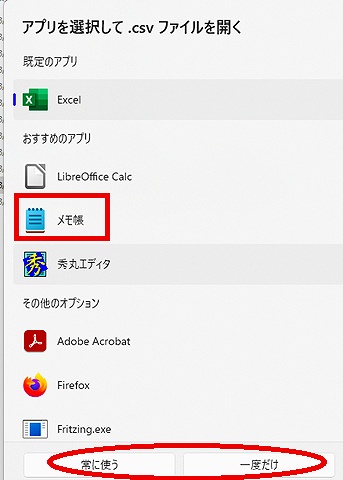
メモ帳が開きます。文字化けはありませんね。
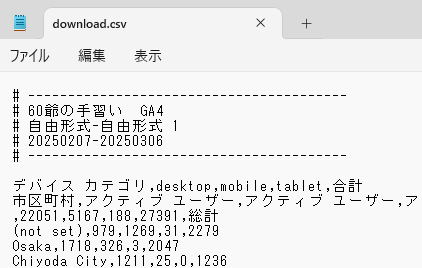
「ファイル」をクリックするとメニューが表示されますので、「名前を付け保存」をクリックします。
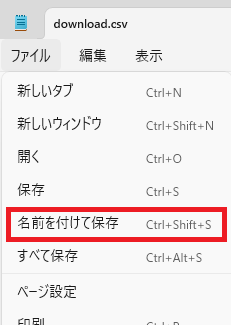
「名前を付けて保存」画面が表示されます。
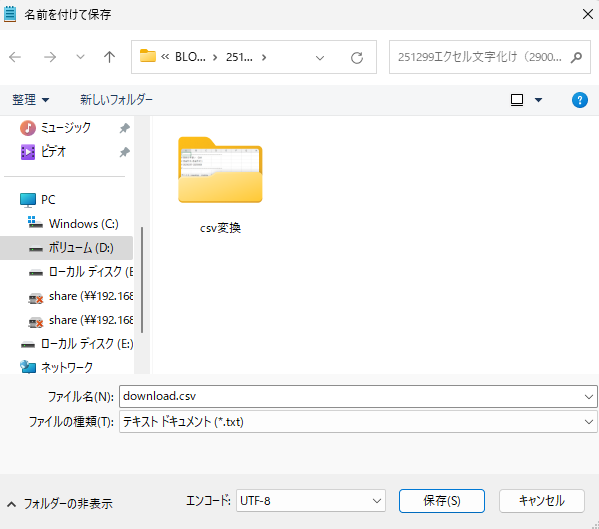
下記の指定をしまら、「保存」をクリックします。
- ファイル名:download_Shift_JIS.csv
- ファイルの種類:すべてのファイル(*.*)
- エンコード:ANCI
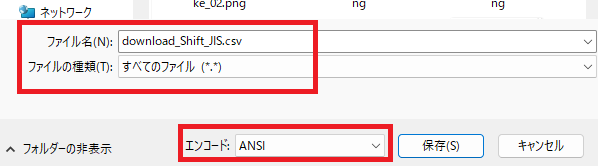
これで、文字コードを変更したファイル(download_Shift_JIS.csv)が完成です。
このファイルをエクセルで開いてみましょう。
エクセルを立ち上げて「開く」>「参照」をクリックします。
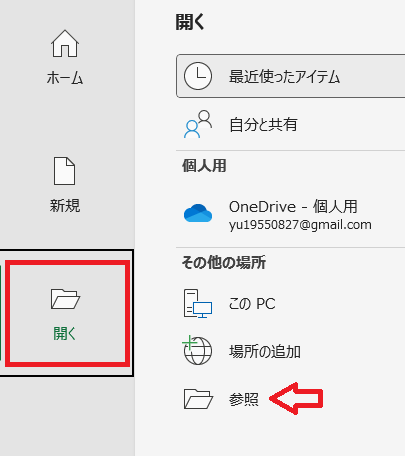
「ファイルを開く」画面では、右下のファイルの種類を「すべてのファイル」か「テキストファイル」にします。
今、作成したファイル(download_Shift_JIS.csv)が表示されるので「開く」をクリックします。
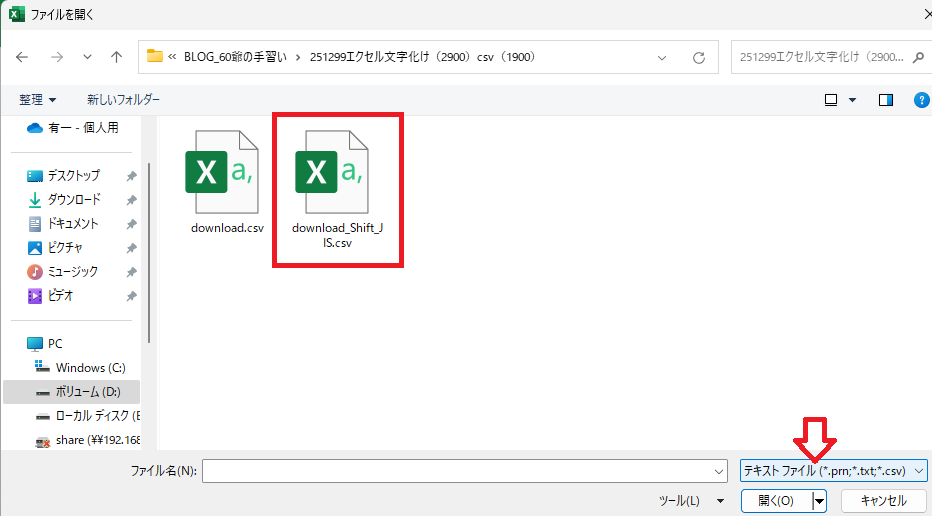
エクセルが開き、文字化けは解消されています。
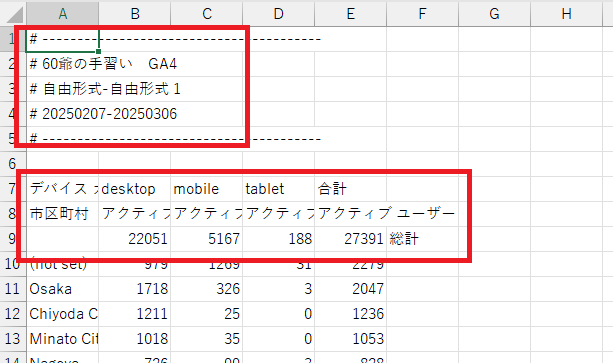
文字コードが違っていて、日本語が化けていたんですね!
このファイルを使えば、この後、文字化けが発生することはありません。
※60爺の作成したエクセルの記事について、全部まとめた記事を追加しました。役に立つ内容が満載ですので、ちょっとご覧ください。
最後に
エクセルの文字化けは、主に文字コードの違いやフォント設定が原因で発生します。
しかし、適切な方法を知っていれば、簡単に解決できます。
この記事では、文字化けするファイルをエクセルで開く方法と、csvファイルの文字コード変換のやり方を紹介しました。
もし、文字化けが発生しても、本記事で紹介した手順通りに行えば解消できます。
焦らず、ゆっくりと対応しましょう。
■追記:エクセルをテーマに記事をいくつか書いています







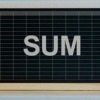

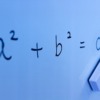







ディスカッション
コメント一覧
まだ、コメントがありません