エクセルの線を消す方法は?枠線・罫線それぞれに手順を細かくご紹介
エクセルを使っていると、シート全体に表示される灰色(グレー)の枠線である「目盛線」やセルの枠を囲う装飾として自由に引ける「罫線」が邪魔だったり、見づらかったりすることがあります。
特に、資料を見やすく整えたり、デザインを工夫したりする際には、不要な線を消してスッキリさせたいですよね。
この記事では、エクセルの目盛線と罫線を消す方法を、それぞれ手順を示しながら詳しく紹介します。
「目盛線」、「罫線」のどちらを消すかによって操作方法が異なるため、用途に合わせて適切な方法で実施しましょう。
「目盛線を消して白紙のようなシートにしたい」「一部の罫線だけを削除したい」など、あなたの目的に合った方法がすぐに見つかるはずです。
簡単な手順で設定できますので、ぜひ参考にしてください!
エクセルの線を消す方法
冒頭で述べたように、エクセルには次の線があります。
- 目盛線:シート全体に表示される灰色(グレー)の線
- 罫線:セルの枠を囲う装飾として自由に引ける線
この目盛線と罫線は全くの別物です。
目盛線は、常にワークシートまたはブック全体に適用され、特定のセルまたは範囲に適用することはできません。
罫線はセルの枠を囲う線でいろいろな線の種類が用意されています。
この記事では、この「目盛線」、「罫線」を消す方法の手順を紹介します。
目盛線を消す方法
それでは、目盛線を消す方法から紹介します。
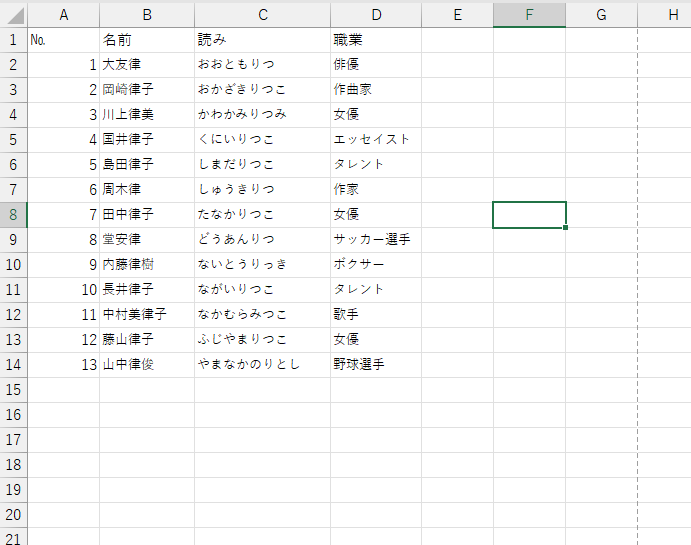
メニューの表示をクリックします。
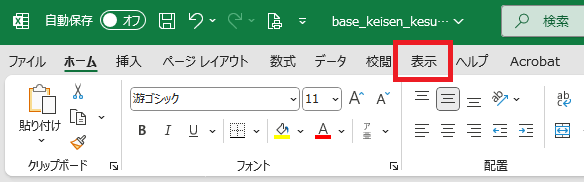
「表示」の部分に「目盛線」があり、チェックが入っています。
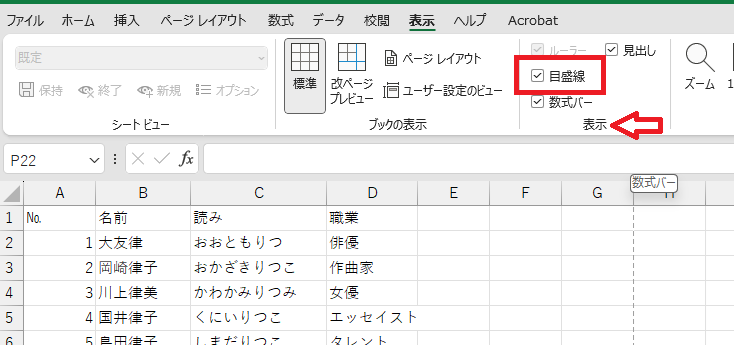
このチェックを外します。すると、シート上の「目盛線」が消えました。
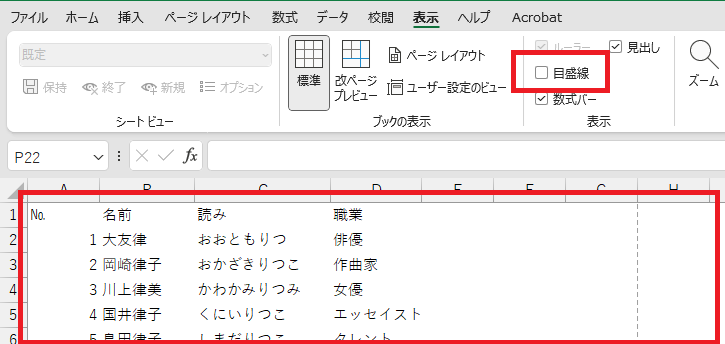
これで終わりです。簡単ですよね。
再び、「目盛線」を表示するには、この部分にチェックを入れればいいのです。
罫線を消す方法
罫線を付けたシートがこちらです。
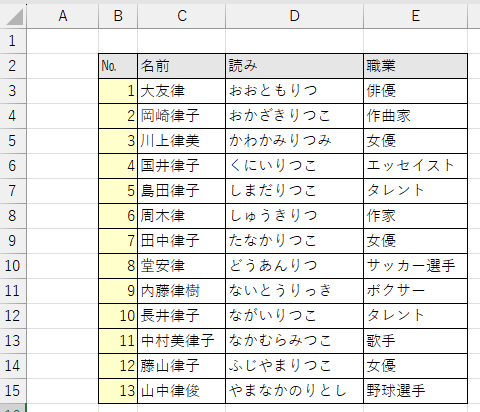
セルB2からセルE15まで細線の罫線で囲ってあります。
まずは、セルC3の罫線を消す方法です。
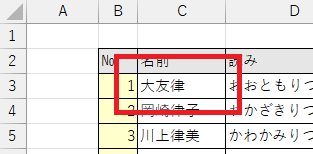
セルB3にカーソルを持ってきます。
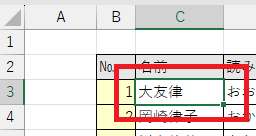
「ホーム」のフォントにある罫線の「ⅴ」をクリックします。
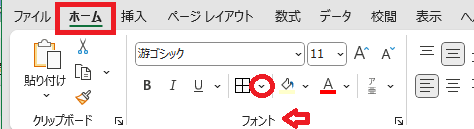
罫線のプルダウンメニューが表示されますので、「枠なし」をクリックします。
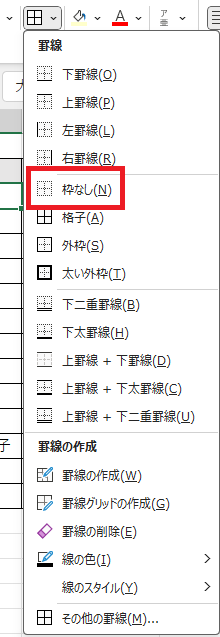
セル「B3」の周りの罫線が消去されたことが分かります。
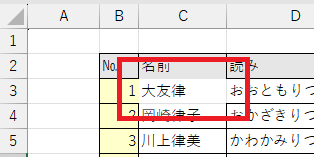
こちらも簡単ですね。
罫線を消すもうひとつの方法
それでは、セル「B3」の周りの罫線を消す、もう一つの方法である「書式設定」を使うやり方を紹介します。
セルB3にカーソルを持ってきます。
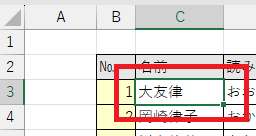
右クリックしてプルダウンメニューを表示させ、「セルの書式設定」をクリックします。
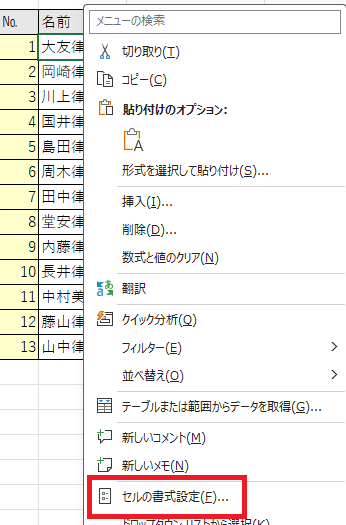
「セルの書式設定」画面が表示されます。「罫線」をクリックします。
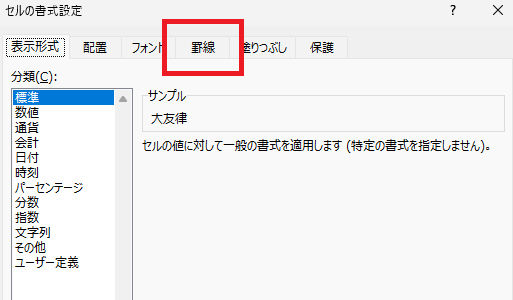
「罫線」画面が表示されます。プリセットの「なし」をクリックします。
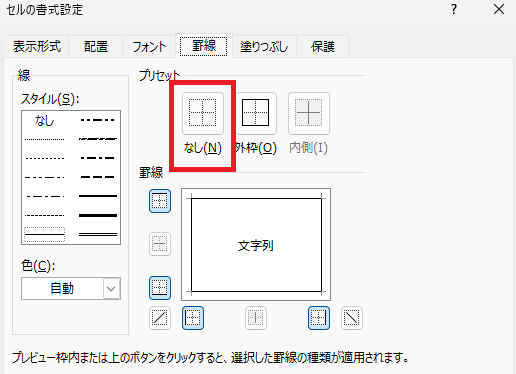
「罫線」の部分から枠が取り払われたのが分かります。「OK」をクリックします。
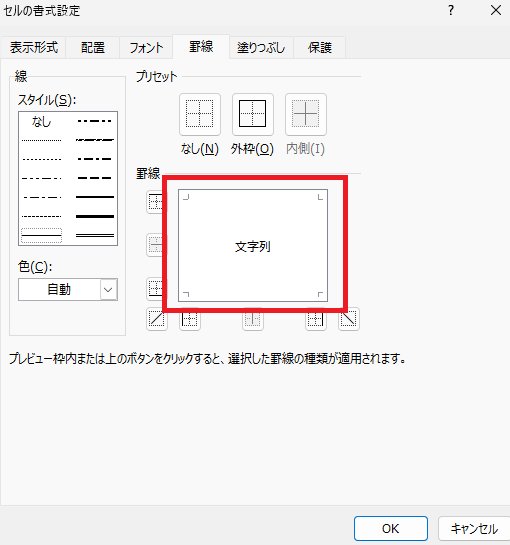
セル「B3」の周りの罫線が消去されました。
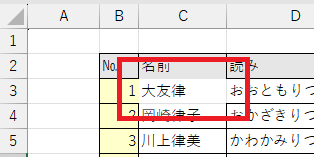
こちらは、順を追ってやっていくので手間がかかりますが同じことが出来ました。
目盛線のちょっと変わった消し方
既に述べたように、目盛線は、常にワークシートまたはブック全体に適用されます。
一部だけ消したい場合の方法はないのでしょうか?
これ、正規のやり方ではないですが、こんなやり方があります。
ご覧のような何もないシートがあります。
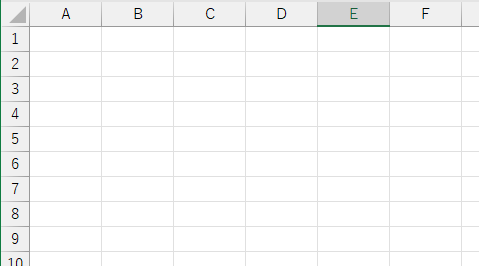
このシ-トのセルB2からセルE7までの「目盛線」を消してみましょう。
セルB2からセルE7までをドラッグして選択します。
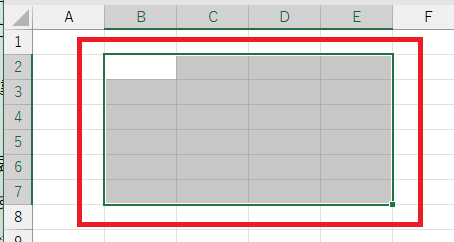
「ホーム」メニューの塗りつぶしの「ⅴ」をクリックします。
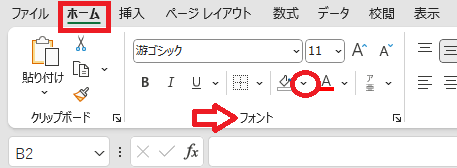
「塗りつぶし」のプルダウンメニューが表示されますので、テーマの色から「白」をクリックします。
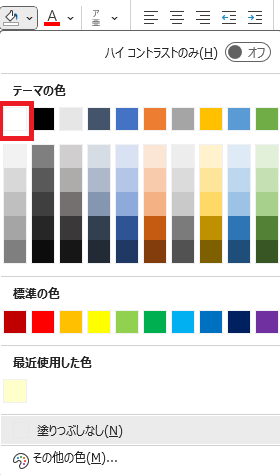
セルB2からセルE7までの「目盛線」が消えました。
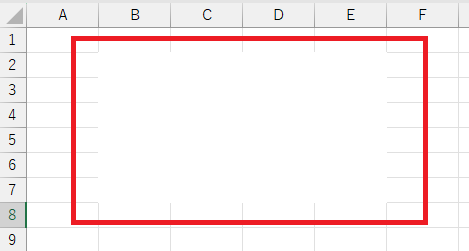
実際は、目盛線が白くなって消えているように見えるだけですが、狙いは果たせたかと思います。
元に戻すには、セルを選択後、先程のプルダウンメニューで「塗りつぶしなし」をクリックします。
複数のセルの罫線の消し方
セルの罫線ですが、複数のセルの罫線をまとめて消すことも、もちろん可能です。
ベースの表のセルB2からセルE7までの「罫線」を消してみましょう。
セルB3からセルE7までをドラッグして選択します。
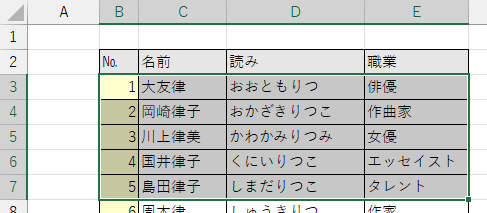
「ホーム」のフォントにある罫線の「ⅴ」をクリックします。
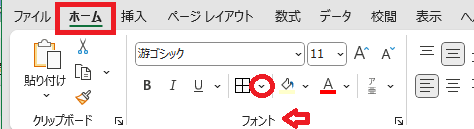
罫線のプルダウンメニューが表示されますので、「枠なし」をクリックします。
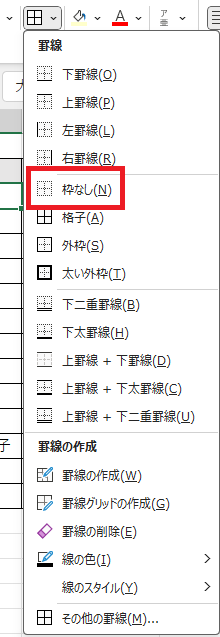
セルB3からセルE7の罫線が消去されたことが分かります。
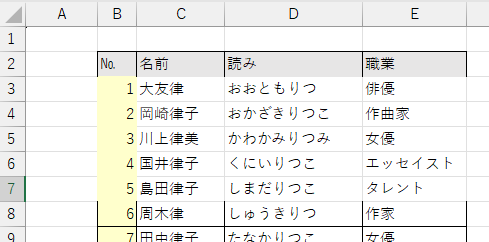
罫線の消し方いろいろ
さて罫線の消し方ですが、今回は、全ての罫線を消すということを中心に紹介しました。
ですが、実際の処理内容では、ここを残したいとか、この部分だけ消したいとか、罫線の消し方は人によって千差万別だと思います。
そんな場合の消し方ですが、先程ご紹介した、罫線のプルダウンメニューには、それに応えるやり方がたくさんあります。
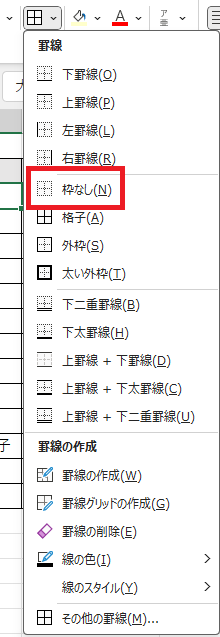
表示したメニューでは、「枠なし」をクリックしましたが、その上を見ると4つの選択肢があります。
- 下罫線
- 上罫線
- 左罫線
- 右罫線
これらは、それぞれ選択したセル群の「下」「上」「左」「右」の罫線だけを残すモノです。
その下には、外枠(外枠のみを残すモノ)や「上罫線+下罫線」(上下の罫線を残すモノ)などもあります。
一番下の「その他の罫線」をクリックすれば、「セルの書式設定」で出てきた画面が表示されます。
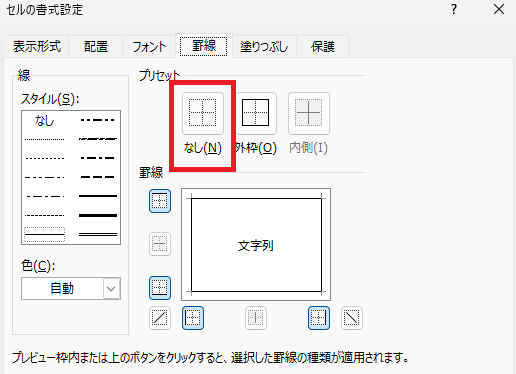
ここで、自由に罫線の指定が出来ます。
是非、複数のセルを選んで、この画面を出し、どのように罫線を消せるか試してみてください。
※60爺の作成したエクセルの記事について、全部まとめた記事を追加しました。役に立つ内容が満載ですので、ちょっとご覧ください。
最後に
エクセルの目盛線と罫線を消す方法について、その手順を示して紹介しました。
目盛線は、「表示」タブの「目盛線」のチェックを外すことで簡単に消すことが出来ました。
また、セルの塗りつぶしを「白」にする方法でも非表示にできます。
一方、罫線は「ホーム」タブの「罫線」メニューから「罫線なし」を選択するか、書式設定の「罫線」から「罫線なし」を選択することで消すことが出来ました。
特定の罫線だけ消したい場合は、範囲を選択して対応しましょう。
目盛線と罫線を適切に使い分けることで、シートの見た目をスッキリ整えられます。目的に応じて設定を調整し、作業しやすい環境を整えてみてください!
■追記:エクセルをテーマに記事をいくつか書いています










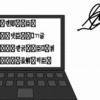






ディスカッション
コメント一覧
まだ、コメントがありません