小数点以下切り捨てをエクセルで行う方法!複数の方法を全部ご紹介
エクセルで数値を扱う際、小数点以下を切り捨てたい場面は多くあります。
計算結果を見やすくするため、整数部分だけを使いたいとき、または特定の桁数で調整したいときなど、用途はさまざまです。
エクセルには、小数点以下を切り捨てるための方法がいくつか用意されており、用途に応じて適切な方法を選ぶことで、よりスムーズに作業を進められます。
本記事では、エクセルで小数点以下を切り捨てる方法を複数ご紹介します。
基本は、少数点以下を消して整数部分だけを取得する方法に特化して手順を紹介していきます。
なお、表示形式を調整する方法などはありますが、小数点以下は切り捨てられませんので、簡単に触れるにとどめます。
あなたの目的に合ったやり方を見つけて、ぜひ実務に役立ててください!
小数点以下切り捨てをエクセルで行う方法
小数点以下切り捨てをエクセルで行うには、関数を使用するのが一般的です。
どの関数を使ったらいいのかを見ていくと、複数の選択肢があります。
- INT関数
- ROUNDDOWN関数
- TRUNC関数
- FLOOR関数
なんと、4つもの選択肢がありました。
それぞれの関数について、手順を説明しますので、自分に合った方法を見つけてください。
INT関数
INT関数は指定された数値を最も近い整数に切り捨てます。
INT(数値)
引数は1つで、この数値には、切り捨てて整数にする実数あるいは実数が含まれるセルを指定します。
この関数は、そのものズバリ、「小数点以下切り捨てを行う」関数です。
例を基に、手順を見ていきましょう。
セルB2に「=INT(99.4)」を入力します。
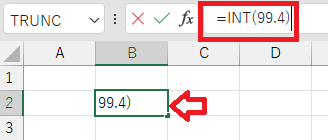
Enterキーを押した後、セルB2の内容には、99.4の小数点以下を切り捨てた99が設定されています。
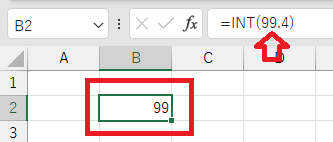
次に、セルB3に「=INT(99.5)」を入力します。
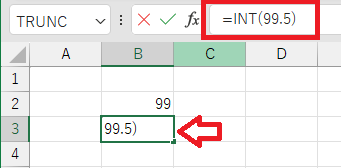
Enterキーを押した後、セルB3の内容には、99.5の小数点以下を切り捨てた99が設定されています。
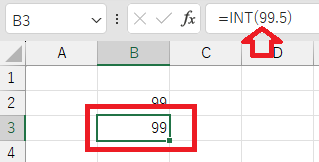
これで四捨五入がされていないことが分かりました。
ついでに、次に、セルB4に「=INT(99.9)」を入力します。
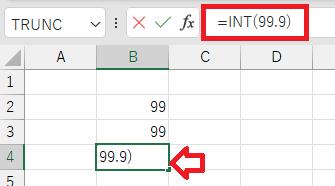
Enterキーを押した後、セルB4の内容には、99.9の小数点以下を切り捨てた99が設定されています。
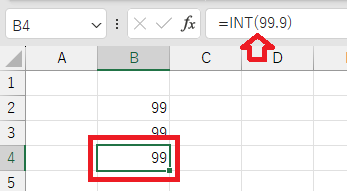
次にセルを参照したFLOOR関数を見ていただきます。
セルE2に「=INT(D2)」を入力します。
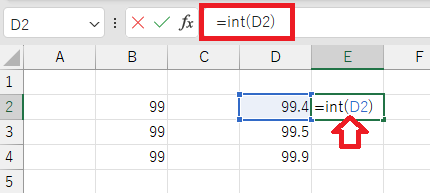
Enterキーを押した後、セルE2の内容には、99.4の小数点以下を切り捨てた99が設定されています。
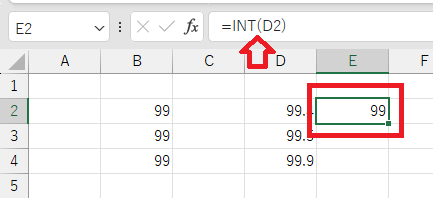
同様に99.5,99.9のセル参照の内容にINT関数を入れた結果です。
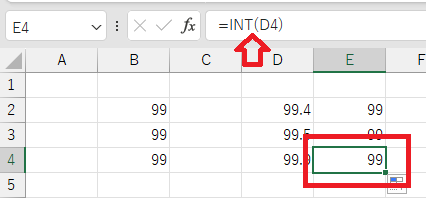
皆、切り捨てた内容が設定されています。
ROUNDDOWN関数
ROUNDDOWN関数は、数値を指定された桁数で切り捨てます。
ROUNDDOWN(数値, 桁数)
ご覧のように、2つの引数「数値」と「桁数」を持ちます。
- 数値には、切り捨ての対象となる実数値ないし数値が含まれるセルを指定します。
- 桁数は、切り捨てした結果の桁数を指定します。
「小数点以下切り捨てを行う」には、桁数を0にします。
手順を示します。
セルB2に「=ROUNDDOWN(309.4,0)」を入力します。
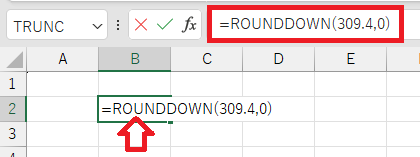
Enterキーを押した後、セルB2の内容には、309.4の小数点以下を切り捨てた309が設定されています。
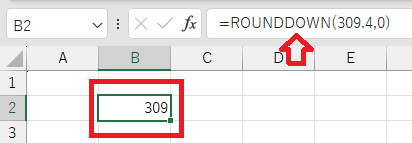
次に、セルB3に「=ROUNDDOWN(309.5,0)」を入力します。
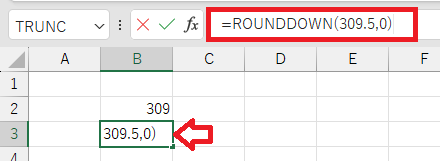
Enterキーを押した後、セルB3の内容には、309.5の小数点以下を切り捨てた309が設定されています。
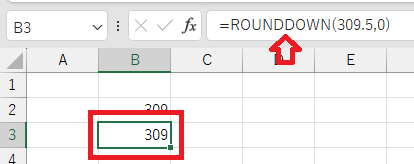
これで四捨五入がされていないことが分かりました。
ついでに、次に、セルB4に「=ROUNDDOWN(309.9,0)」を入力します。
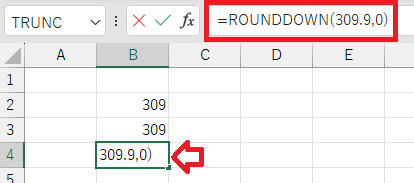
Enterキーを押した後、セルB4の内容には、309.9の小数点以下を切り捨てた309が設定されています。
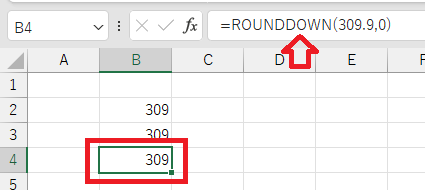
次にセルを参照したFLOOR関数を見ていただきます。
セルE2に「=ROUNDDOWN(D2,1)」を入力します。
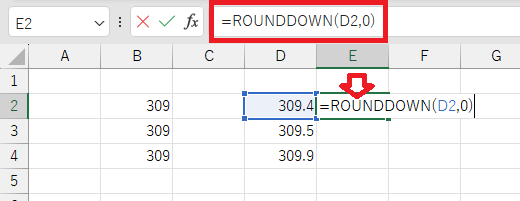
Enterキーを押した後、セルE2の内容には、309.4の小数点以下を切り捨てた309が設定されています。
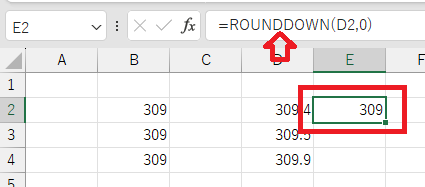
同様に309.5,309.9のセル参照の内容にROUNDDOWN関数を入れた結果です。
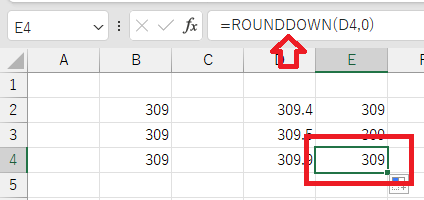
皆、切り捨てた内容が設定されています。
TRUNC関数
TRUNC関数は、数値の小数部を削除して整数に切り捨てます。
TRUNC(数値,[桁数])
2つの引数「数値」と「桁数」を持ちます。
ROUDDOWN関数と同じ機能ですが、違うのは桁数を省略できることです。
- 数値には、値を直接入力するか、または、数値が含まれるセルを指定します。
- 桁数は切り捨てを行った後の桁数を指定します。
ですから「小数点以下切り捨てを行う」には、桁数を省略するか0にすればよいわけです。
では、手順を見ていきましょう。
セルB2に「=TRUNC(273.4)」を入力します。
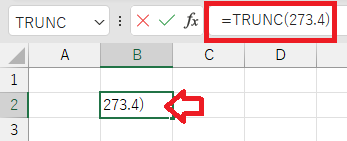
Enterキーを押した後、セルB2の内容には、273.4の小数点以下を切り捨てた273が設定されています。
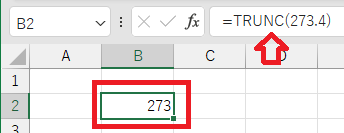
次に、セルB3に「=TRUNC(273.5)」を入力します。
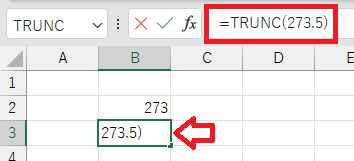
Enterキーを押した後、セルB3の内容には、273.5の小数点以下を切り捨てた273が設定されています。
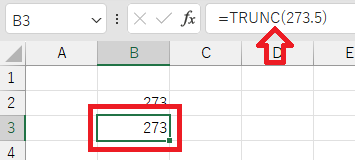
これで四捨五入がされていないことが分かりました。
ついでに、次に、セルB4に「=TRUNC(273.9)」を入力します。
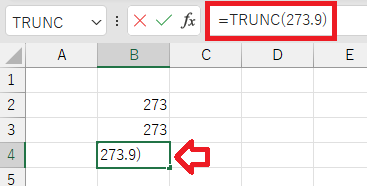
Enterキーを押した後、セルB4の内容には、273.9の小数点以下を切り捨てた273が設定されています。
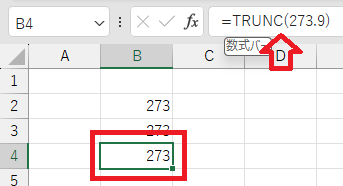
次にセルを参照したFLOOR関数を見ていただきます。
セルE2に「=TRUNC(D2)」を入力します。
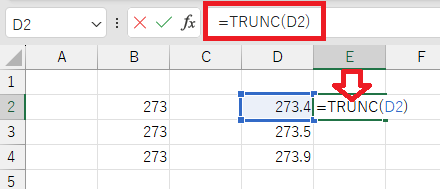
Enterキーを押した後、セルE2の内容には、273.4の小数点以下を切り捨てた273が設定されています。
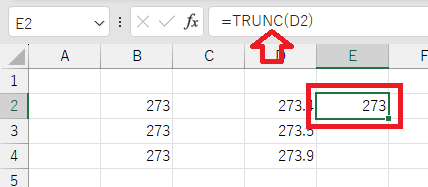
同様に273.5,273.9のセル参照の内容にTRUNC関数を入れた結果です。
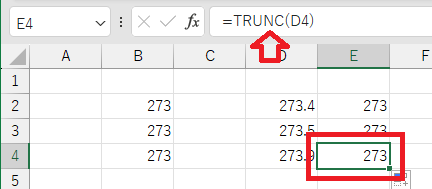
皆、切り捨てた内容が設定されています。
FLOOR関数
この関数は、「指定の値の倍数になるように切り捨てる」モノです。
この関数を使って小数点以下の切り捨てが出来ます。
関数の形は次の通りです。
FLOOR(数値,基準値)
この関数も、引数が2つ、「数値」と「基準値」があります。
- 数値には、値を直接入力するか、または、数値が含まれるセルを指定します。
- 基準値には、基準となる数値または数値が含まれるセルを指定します。
今回のテーマは、「小数点以下切り捨てをエクセルで行う」ですから、指定の値を1にすれば小数点以下を切り捨てることができます。
さっそく、やってみましょう。
セルB2に「=FLOOR(125.4,1)」を入力します。
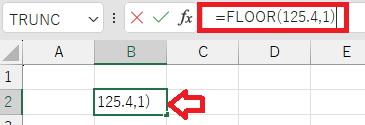
Enterキーを押した後、セルB2の内容には、125.4の小数点以下を切り捨てた125が設定されています。
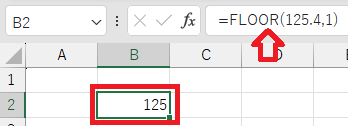
次に、セルB3に「=FLOOR(125.5,1)」を入力します。
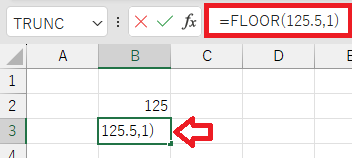
Enterキーを押した後、セルB3の内容には、125.5の小数点以下を切り捨てた125が設定されています。
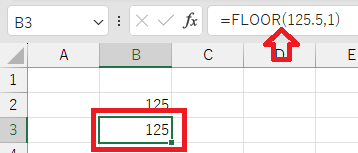
これで四捨五入がされていないことが分かりました。
ついでに、次に、セルB4に「=FLOOR(125.9,1)」を入力します。
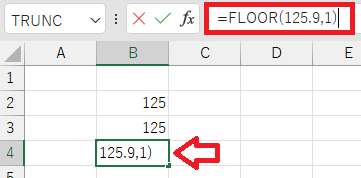
Enterキーを押した後、セルB4の内容には、125.9の小数点以下を切り捨てた125が設定されています。
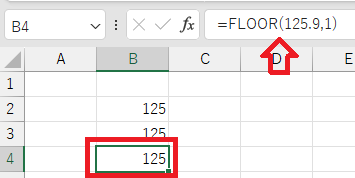
次にセルを参照したFLOOR関数を見ていただきます。
セルE2に「=FLOOR(D2,1)」を入力します。
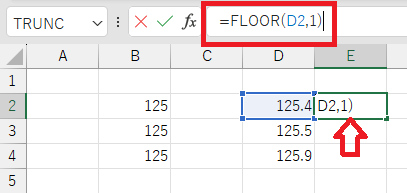
Enterキーを押した後、セルE2の内容には、125.4の小数点以下を切り捨てた125が設定されています。
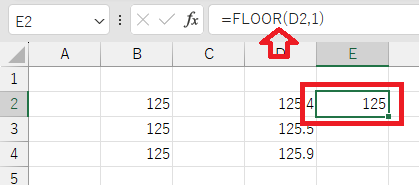
同様に125.5,125.9のセル参照の内容にFLOOR関数を入れた結果です。
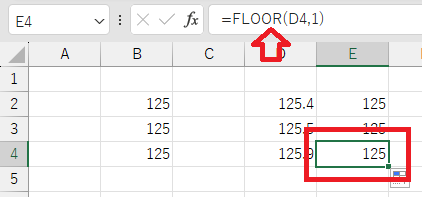
皆、切り捨てた内容が設定されています。
小数点の桁数指定の切り捨て
前章「小数点以下切り捨てをエクセルで行う方法」では、小数点以下の実数を整数にする方法を述べました。
この章では、小数点以下を桁数指定で表示する方法を述べます。
小数点以下2桁まで出して、小数点第3桁を切り捨てる方法は、上記で使用した「ROUNDDOWN関数」「TRUNC関数」の引数である「桁数」に2を指定すればいいのです。
次の一覧を見てください。
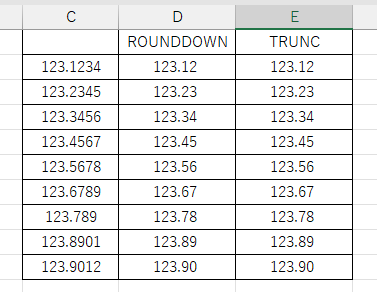
列Cに、小数点以下4桁の実数を入れてあります。
列DにROUNDDOWN関数、列EにTRUNC関数を入れて、小数点以下2桁までを表示した結果です。
ちゃんと、小数点以下2桁で「切り捨て」られているのが分かります。
ROUNDDOWN関数、TRUNC関数の中身をみておきましょう。
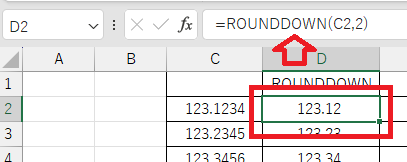
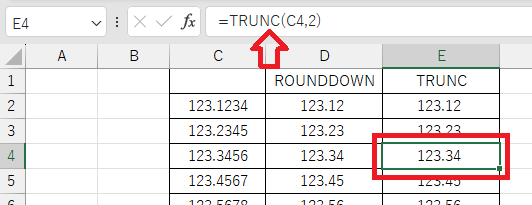
セルD2のROUNDDOWN関数、セルE4のTRUNC関数の式と表示内容です。
ここにあるように、引数の桁数をしてすれば、小数点以下の切り捨ても簡単に行えます。
INT関数とFLOOR関数には実施できない機能ですね!
※60爺の作成したエクセルの記事について、全部まとめた記事を追加しました。役に立つ内容が満載ですので、ちょっとご覧ください。
見かけ上の桁数を縮める方法
最後に、表示形式を調整する方法を見ておきます。
Excelでは、中の数値を変えることなく、小数点以下の桁数を変えることができます。
始めに、こんな値を入れてみました。
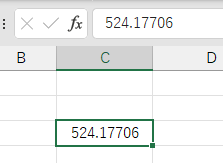
「524.17706」という小数点以下5桁ある数字です。
「ホーム」のメニューに「数値」があります。

この部分をクリックすると、「小数点以下の表示桁数を減らす」と出ています。
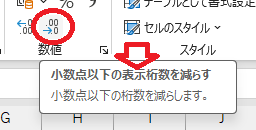
ここをクリックすると、「524.1771」と小数点以下4桁の数字になりました。
ただ、内容は先程と変わらず、「524.17706」ですね。
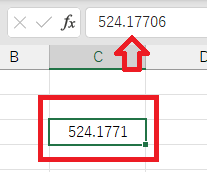
さらにクリックすると、表示内容は「524.771」と小数点以下3桁の数字になりました。
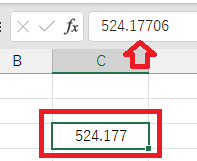
さらにクリックすると、次のように小数点以下の桁数が減っていきます。
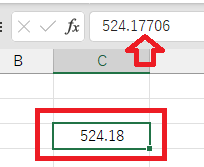
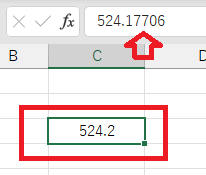
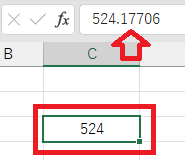
実際に入っている数字を変更することなく、表示内容のみ、小数点以下の桁数を変えてくれます。
但し、見ていただいてわかるように四捨五入されており、切り捨ては出来ません。
最後に
エクセルで小数点以下を切り捨てる方法はいくつかあり、用途に応じて使い分けることが重要です。
特定の桁数で切り捨てる方法、整数部分だけを取得する方法、表示形式を調整する方法など、それぞれの特徴を理解すれば、作業の効率が上がります。
本記事では、それぞれの方法をわかりやすく紹介しました。
どの方法が最適かは、求める結果や状況によって異なるため、ぜひ記事を参考にして実務で活用してください。
エクセルの機能を使いこなし、よりスムーズなデータ処理を実現しましょう!
■追記:エクセルをテーマに記事をいくつか書いています

















ディスカッション
コメント一覧
まだ、コメントがありません