ubuntuにwineをインストール!縮小専用を登録して画面の縮小を試してみた
さて、前回の記事で、あやうくubuntuがお釈迦になりかけ、何とか生還したことをお届けしました。
その中でも少し、触れたのですが、ubuntuの中でwindowsのソフトを動かすことのできるwineというソフトをインストールしてみます。
合わせて、画像縮小専用のソフトである「縮小専用」を落として、その動きを確かめてみたいと思います。
そもそも、前回の記事は、これを試すモノだったのですが、とんでもない事態に陥り、そのリカバリ記事となってしまいました。
そのリベンジにも当たりますが、wineのインストールにチャレンジし、合わせて、「縮小専用」が動くのかも見ていきます。
またまた、不測の事態に出会うかもしれませんが、linuxの世界は渾沌に満ちていますので仕方がないのでしょう。
それでは、輝く未来に向けてレッツ・ゴー!
wine・4Qwineインストール
それでは、wine、4Qwineのインストールを始めましょう。
最初は、前回の記事「ubuntu upgrade失敗!デスクトップが立ち上がらない事態に右往左往した話」で行ったように、ubuntuのソフトウェア管理から「wine」を探す手順から示します。
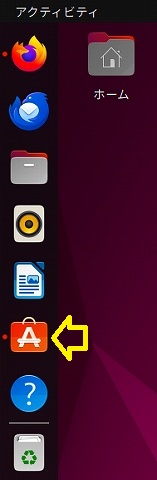
タブの「探す」をクリックします。

検索マークをクリックします。

「wine」と入力してソフトの検索を開始します。

おおー、見つかりました。「wine」と「Q4wine」がいますね。
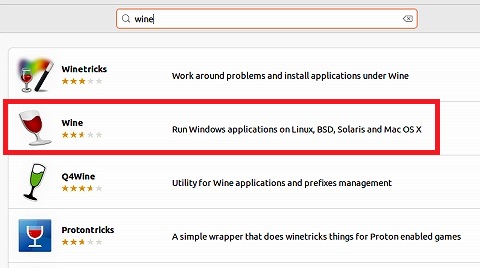
まず、「wine」をクリックします。
すると、「wine」の画面が表示されます。インストールをクリックします!
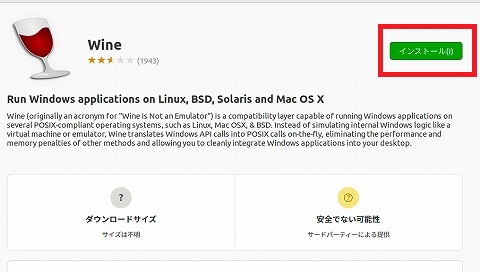
認証を求められるので、パスワードを入れて「認証」をクリックします。
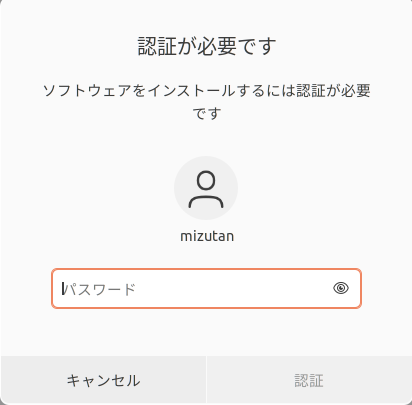
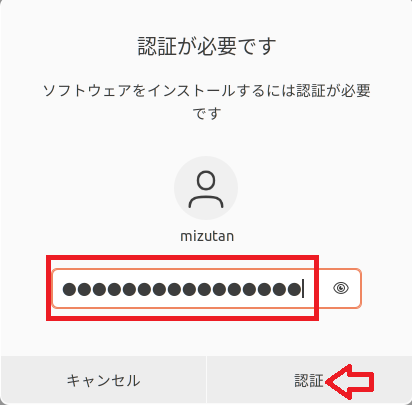
前回は、ここで、必須のパッケージを消そうとしているエラーが発生して終了となってしまいましたが、そんなエラーもなく、今回は動き出したようです。
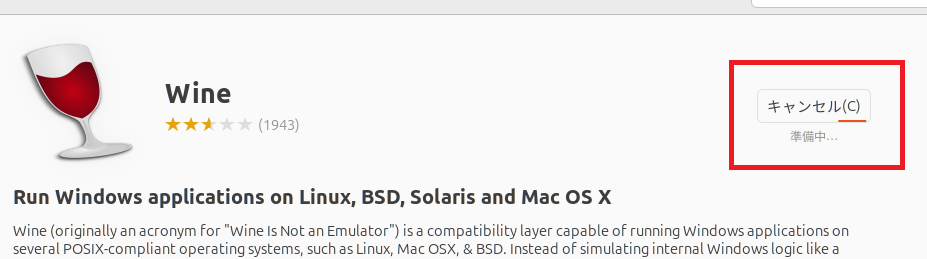
準備中と表示されています。しばし待ちます。
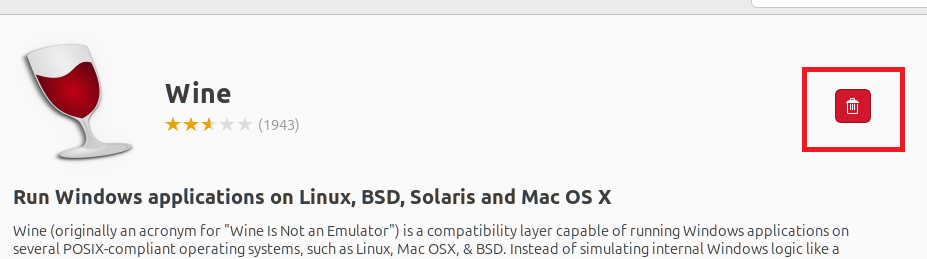
ゴミ箱マークに変わりました!どうやら、うまくインストールできたようです。
次に、Q4wineも同じようにインストールします。
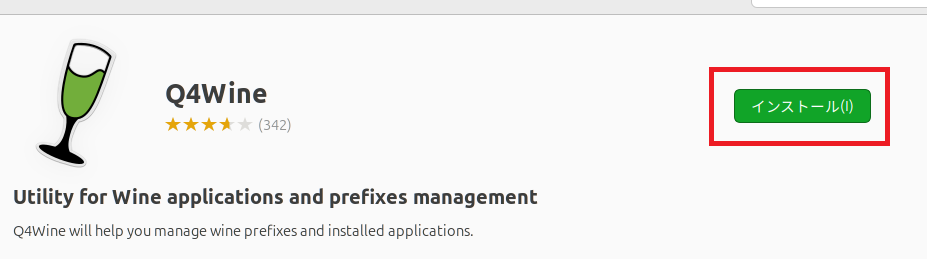
こちらも、準備中と表示されています。
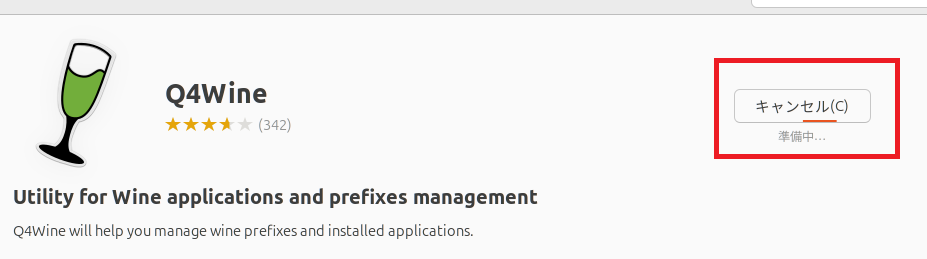
こちらも、うまくインストールできたようですので、登録できたか確認しましょう。
アプリケーション一覧を確認します。

アプリケーション一覧に、Q4wineのアイコンが追加されています。
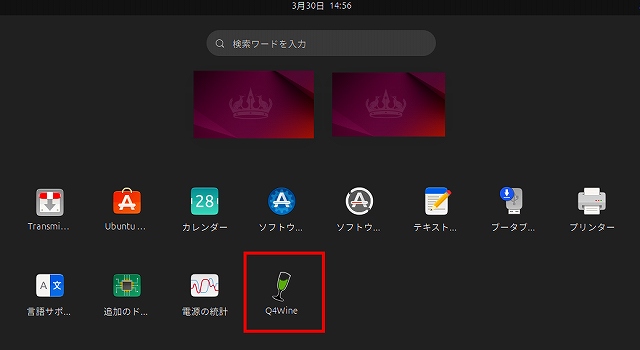
wine・4Qwineインストールがサクサクと進みました。
「縮小専用」インストールと実行
次は、いよいよ本命の「縮小専用」のインストールと実行を行います。
「縮小専用」インストール
まずは、ダウンロードサイトから「縮小専用」をダウンロードします。今回は、窓の杜で。
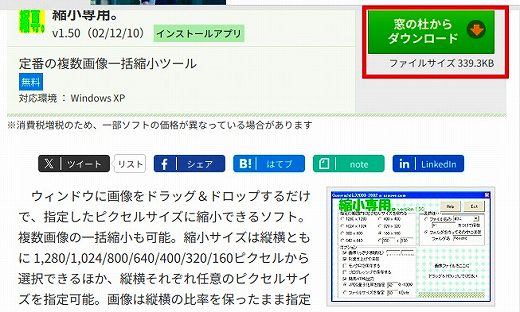
ダウンロードしたファイルは圧縮ファイルです。ダブルクリックして解凍します。
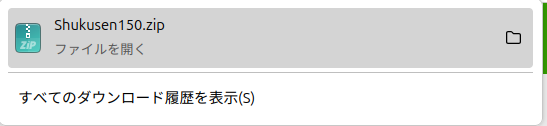
「縮小専用」のフォルダを覗くと、exeファイルがあります。
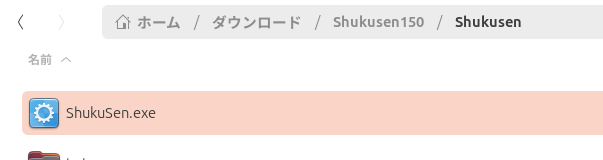
このファイルを右クリックしてメニューを出し、「Open with…」をクリックします。
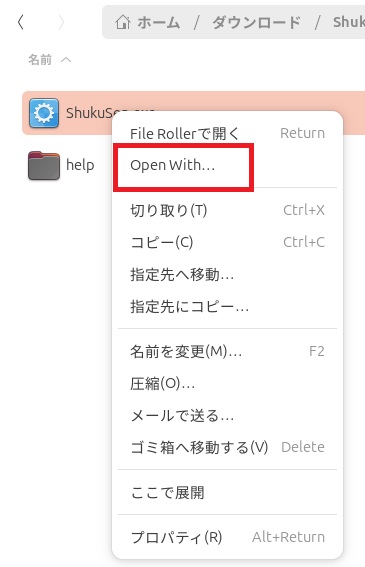
「縮小専用」を何で動かすか聞いています。Q4wineをクリックします。
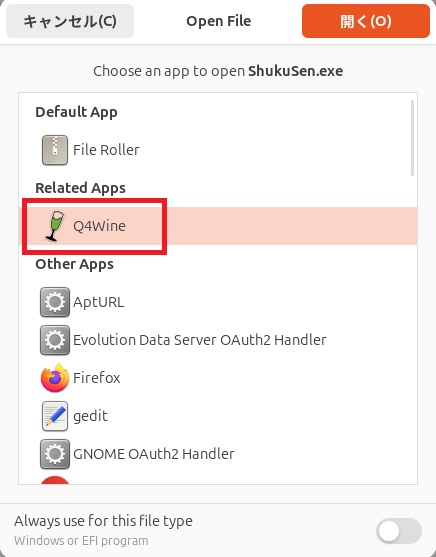
Q4wine設定画面で、「OK」をクリックします。
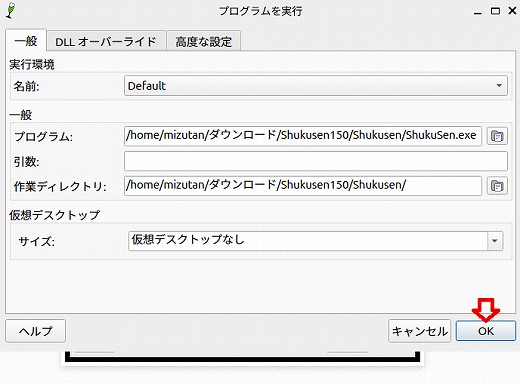
Q4wine設定を更新しますの画面が出ます。少々待ちます。
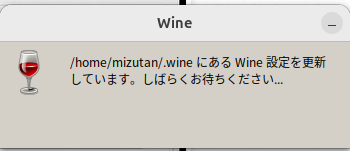
おおー!「縮小専用」が立ち上がりました!スゴイ!
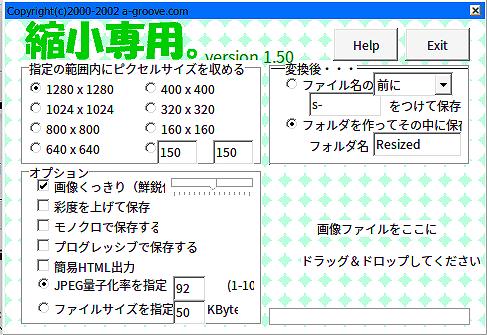
「縮小専用」実行
このファイルを縮小してみましょう。このファイルの大きさは、右上にあるように「653×393ピクセル」です。
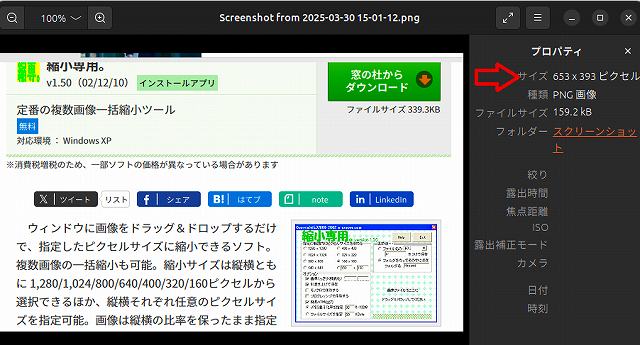
このファイル(159.2kB)をドラッグして、「縮小専用」のここに持っていきます。
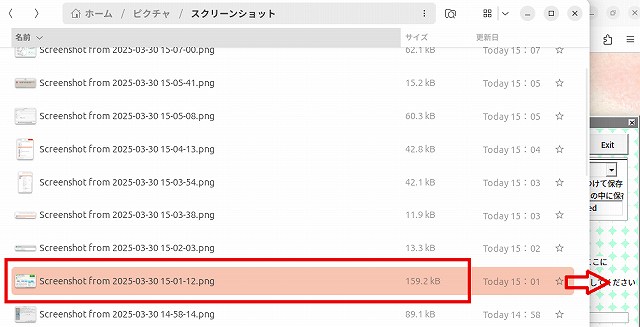
Resizedフォルダが作成されました。
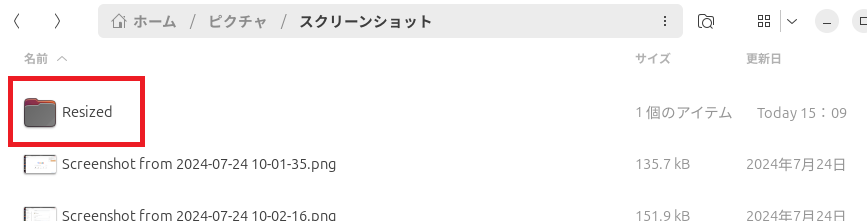
中に縮小墨のファイルがあります。大きさは30.7kBと小さくなっています。
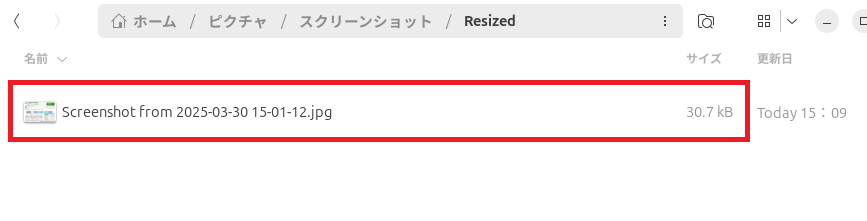
ファイルを開くと、「320×192ピクセル」に縮小されました。
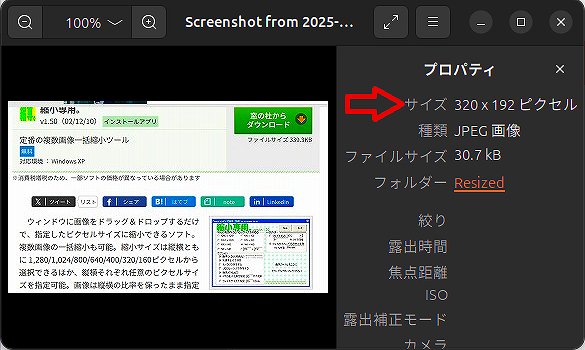
すげェ!ubuntu上で「縮小専用」が使えるようになっちゃいました。
Q4wineの設定
上記で、アプリケーション一覧に、Q4wineのアイコンが追加されていたことを確認しました。
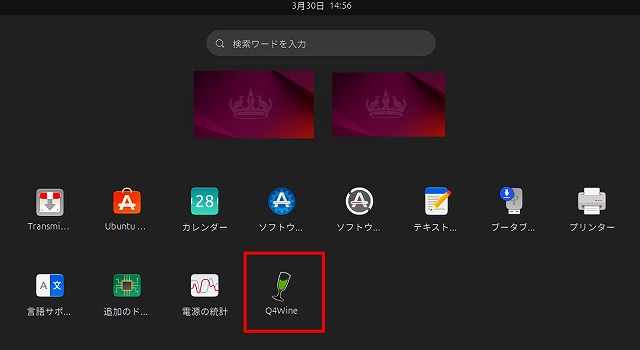
ここで、ダブルクリックすると、Q4wineの「初回実行ウィザード」が始まります。
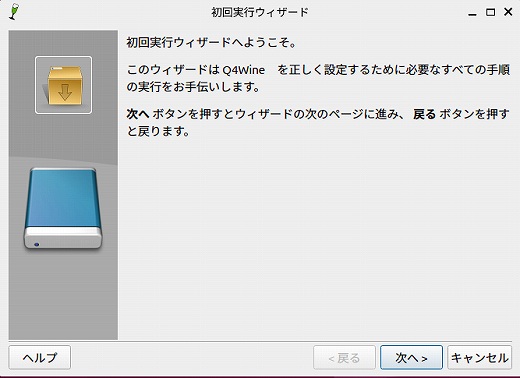
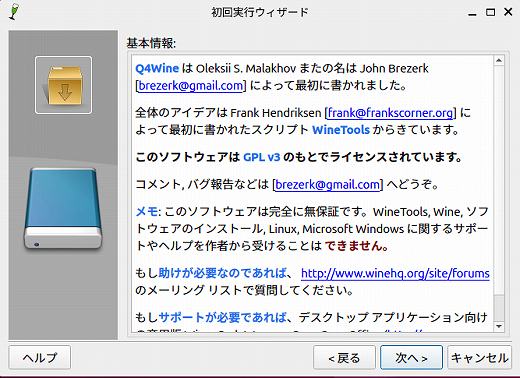
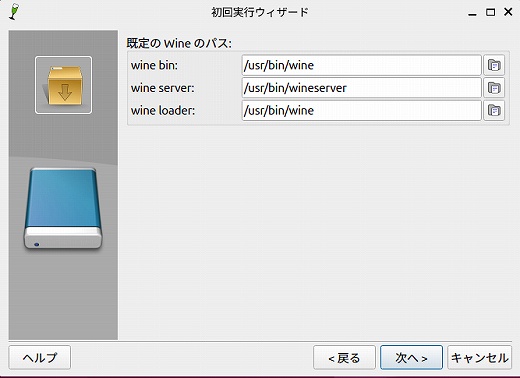
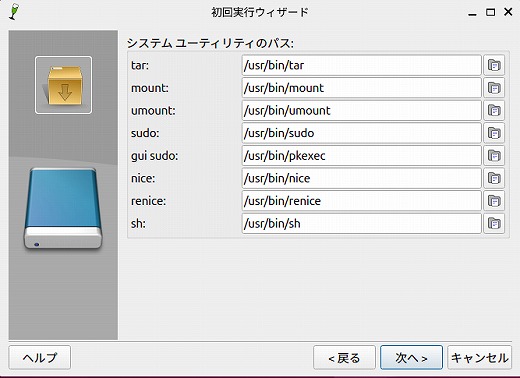
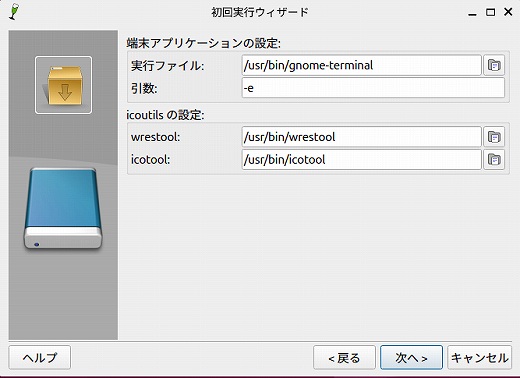
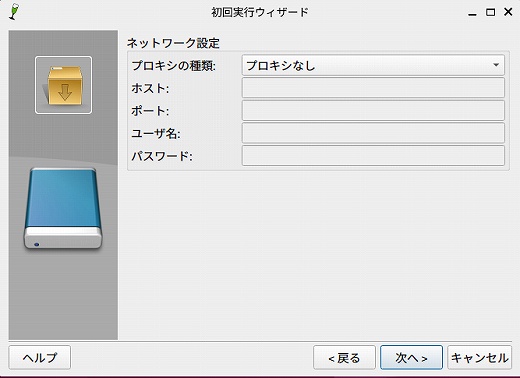
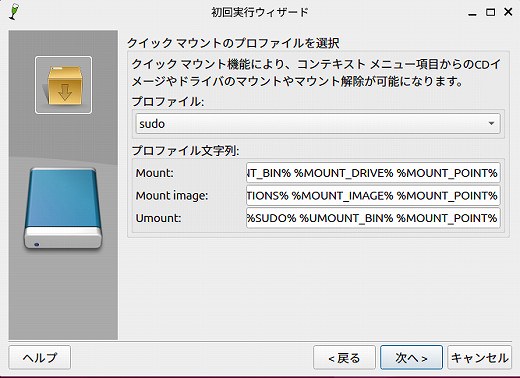
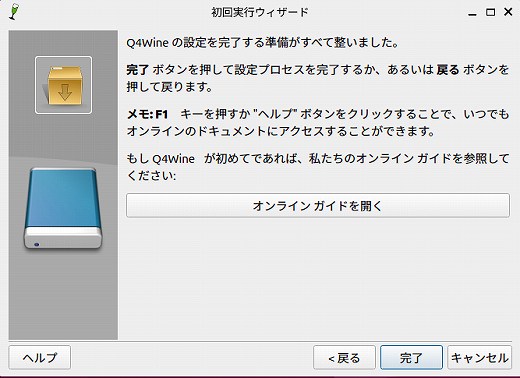
60爺の場合、何もせず、「次へ」をクリックしました。
それで特に問題はないようです。
※ubuntuの実施作業をすべてまとめた記事がこちらです。
⇒ ubuntuのインストールから各種設定まで!実際に試した内容を全部紹介
最後に
ubuntu上で「縮小専用」が使いたいという所から始まった作業ですが、とんだ紆余曲折がありました。
upgradeで、あやうくubuntuが死にかけ、再インストールも覚悟していましたが、僥倖に恵まれリベンジのチャンス到来です。
デスクトップ上から、wineとQ4wineをインストールしたら、何の問題もなく完了。
続けて、「縮小専用」をダウンロードし、解凍後、Q4wineで動かしたら、これまた何の問題もなく画像縮小できました。
今回は特にエラーもなく、サクサクと進みました。ありがとうございます。
御礼共々、備忘録として記事にしました。
■思えば「ubuntu」の記事も増えてきました!













ディスカッション
コメント一覧
まだ、コメントがありません