エクセルで行を移動する簡単な方法!初心者向けに手順を丁寧にご紹介
資料の整理や見やすさを改善するために、行の順番を変えたい場面はよくあります。
エクセルで作成した表の「行を移動させたいけど、どうやったらいいのか」と悩んだことはありませんか?
行を切り取って、動かしたい先に挿入するのが一般的ですかね?
実は、そんなことをしなくても、エクセルでは簡単な操作で行を移動できるんです!
この記事では、初心者の方でもすぐに実践できるよう、行の移動の操作方法を、手順を示しながら、丁寧にご紹介します。
切り取り&挿入を行わなくても、サクッと並び替えができる便利なテクニックを一緒にマスターしましょう。
作業効率がぐっと上がること間違いなしです!
それでは、そのやり方をご一緒に見に行きましょう。
切り取り⇒挿入での行の移動
行移動のやり方を知らないと、多分、行を切り取って挿入する方法で行うと思います。
まず、そのやり方をみておきましょう。
まず、ベースとなるのは、以下の表、「律」が名前にある有名人の一覧です。
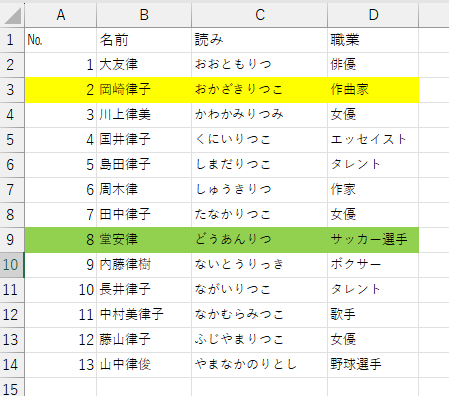
№2「岡崎律子」の行を№8「堂安律」の後ろに移動します。
始めに、移動したい行を切り取ります。
切り取りたい行(3)の上で右クリックし、プルダウンメニューから「切り取り」をクリックします。
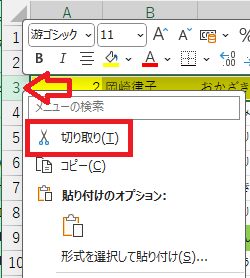
切り取りたい行が選択されます。
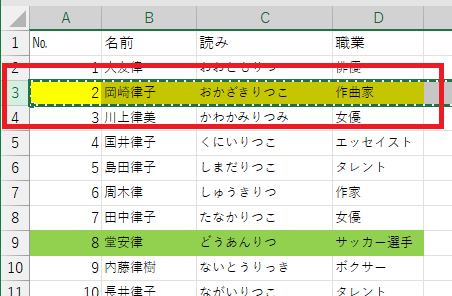
挿入したい行(10)の上で右クリックし、プルダウンメニューから「切り取ったセルの挿入」をクリックします。
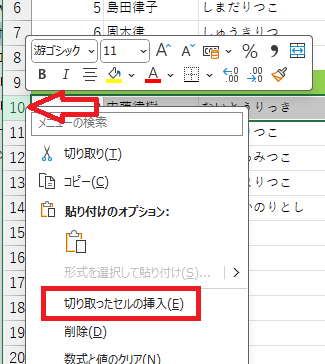
行の移動が完了です。
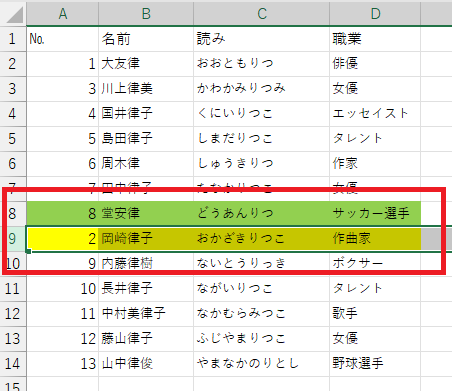
まあ、それほど面倒でもない操作ですが、「切り取り」「挿入」の2段階の手順が必要です。
行を移動する方法
それでは、マウスで操作するだけで行を移動する方法をお見せします。
まず、ベースとなるのは、先程と同様「律」が名前にある有名人の一覧です。
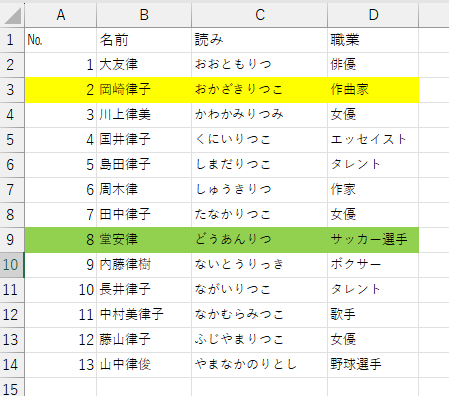
上述と同様に、№2「岡崎律子」の行を№8「堂安律」の後ろに移動しましょう。
まず、セルA3をクリックして行全体の指定を行います。
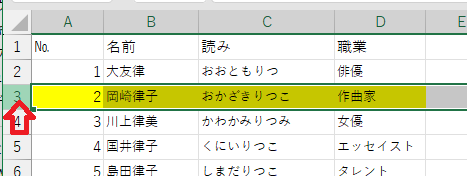
Shiftキーを押しながら、クリックを操作して、![]() カーソルが「+」になるように動かします。
カーソルが「+」になるように動かします。
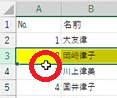
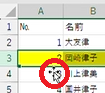
Shiftキーは離さずにマウスを下に持っていくと赤丸で囲った印が出てきます。
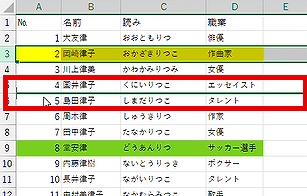
この印が№8の下に来たときにマウスから手を離します。
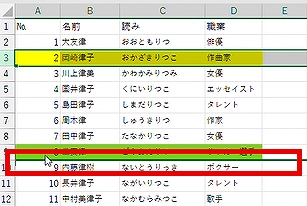
№2「岡崎律子」の行を№8「堂安律」の後ろに移動できました。
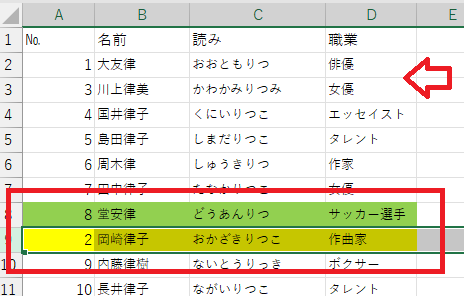
コツは、shiftキーをしっかり押すことと、マウスポインタが![]() から「+」に変わってから移動を開始することです。
から「+」に変わってから移動を開始することです。
Shiftキーを押しながら、マウスを下に持っていくんですが、Shiftキーから手が離れるとうまくいきません。
何度か試して慣れましょう。
慣れちゃうと、断然、こちらのやり方の優秀さが分かりますよ!
今回は、行全体を指定しましたが、複数のセルを指定する場合も、やり方は同じです。
※列の移動も同じやり方で実施できます。
⇒ エクセルで列を移動する超簡単手法!初心者もわかるよう丁寧にご紹介
※60爺の作成したエクセルの記事について、全部まとめた記事を追加しました。役に立つ内容が満載ですので、ちょっとご覧ください。
最後に
エクセルでは簡単な操作で行を移動する方法を紹介しました。
初心者の方でもすぐに実践できるよう、行の移動の操作方法を、手順を示しながらご説明しましたがいかがでしたでしょうか。
サクッと並び替えができて「目からうろこ」ではなかったでしょうか。
作業効率がぐっと上がりますので、是非、このやり方をマスターしてください。
■追記:エクセルをテーマに記事をいくつか書いています







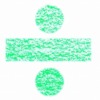






ディスカッション
コメント一覧
まだ、コメントがありません