スーパーセキュリティのファイアウォール設定を行い、ファイル共有OK
さて、前回の記事で、スーパーセキュリティを停める(機能を停める)と windows7 の共有ファイルが覗けるようになり、稼働すると共有ファイルが見えなくなる事象について記載しましたが、本日はその続編です。
上記の事実があるので、やはり、スーパーセキュリティの発売元ソースネクストに聞いた方が早いと考え、質問してみることにしました。
電話して聞いても良いのですが、大体、こういうところの電話対応は、10分以上も待たされ、なかなか出てこないのが常なので、メールで聞いてみることにしました。
ソースネクスト問合せ
始めに、ソースネクストのマイページにログインします。
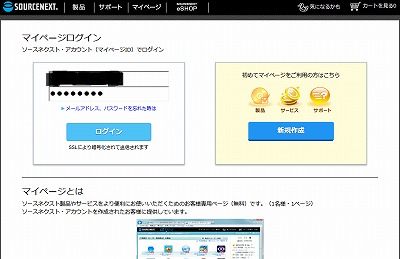
自分の製品を、今回は、スーパーセキュリティzeroをクリックします。
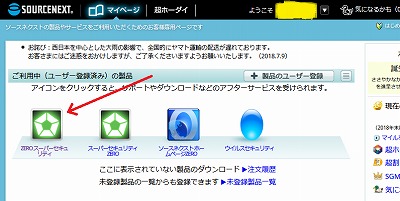
サポート・Q&Aをクリックします。
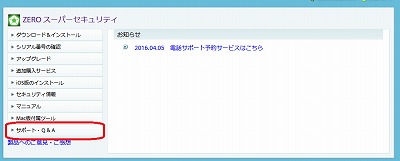
「よくあるご質問(Q&A)」が出てきました。ざっと見てみたんですが、該当する質問はありませんでした。そこで、「お問合せ方法」をクリックします。
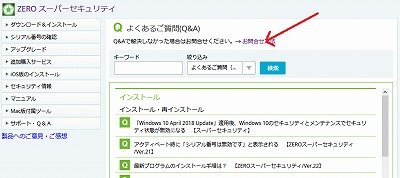
該当するQ&Aがない、またはQ&Aで解決しなかった場合 の右側にある「問合せる」をクリックします。
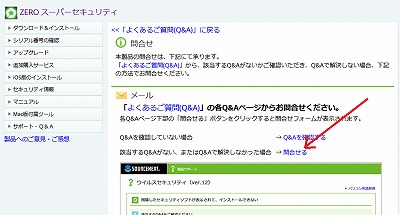
問合せフォームが出てくるので、必要事項を入力して、一番下にある確認をクリックします。
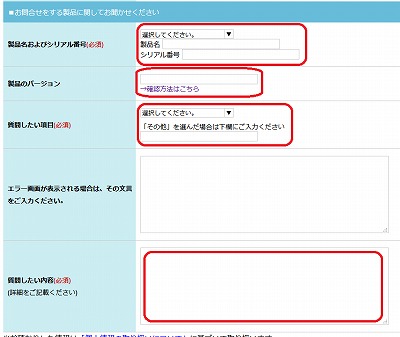
これで、あとは、回答が来るのを待つばかりです。
回答の受領と問題解決
1日後に、回答が来ました。早い早い。しかも、手順がきちんと書いてありますので、悠々対応が出来ますね。
ファイアウォール オフで状況確認
さあ、それでは、次の手順に従い、実行してみましょう。
① スーパーセキュリティのファイアウォールをオフ
まずは、スーパーセキュリティのファイアウォールをオフにして、共有ができるかを確かめます。
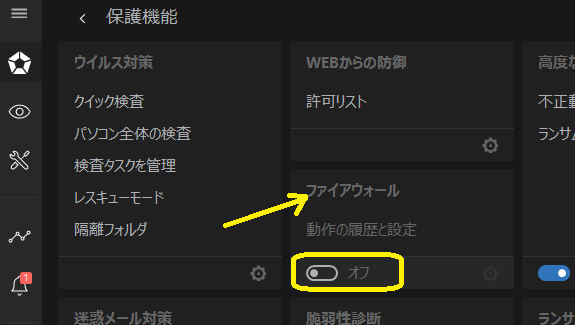
② 再起動
再起動します。
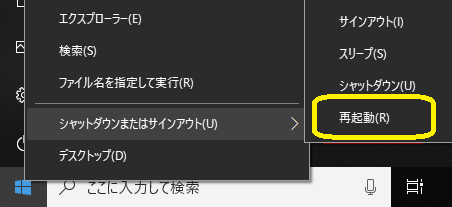
③ ファイル共有確認
ファイル共有すると問題なくできます。と、いうことで、ファイアウォールが原因だということが特定できました。

④ ファイアウォールを元に戻す
ファイアウォールをオンに戻します。
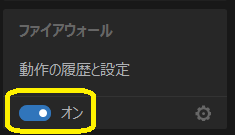
ステルス設定オフで問題解決
① ファイアウォールの機能設定
ファイアウォールの機能設定をするため、歯車マークをクリックします。
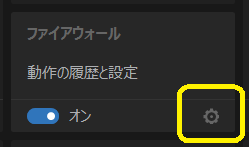
② ネットワークアダプタタブでプライベート選択
ファイアウォールの上部にある「ネットワークアダプタ」タブをクリックし、表示されている「パブリック」の部分をクリックして「プライベート」に変更します。
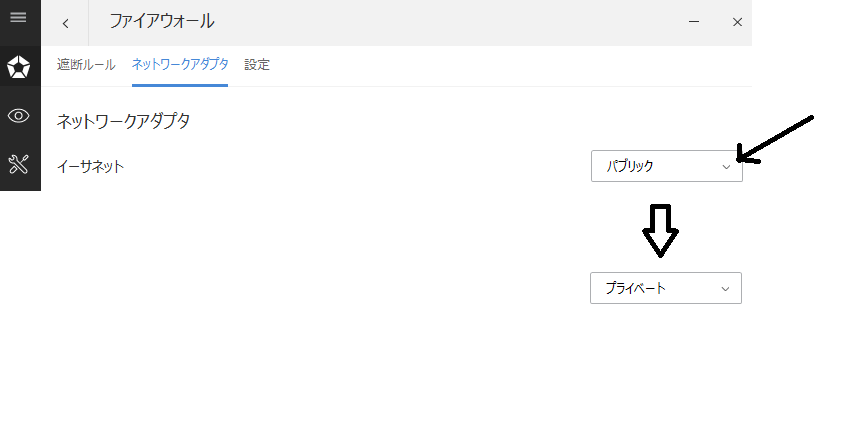
③ ポートスキャンをオフ
次に、「設定」タブをクリックし、「ポートスキャン」を「オフ」にします。引き続き、「ステルス設定を変更」をクリックします。
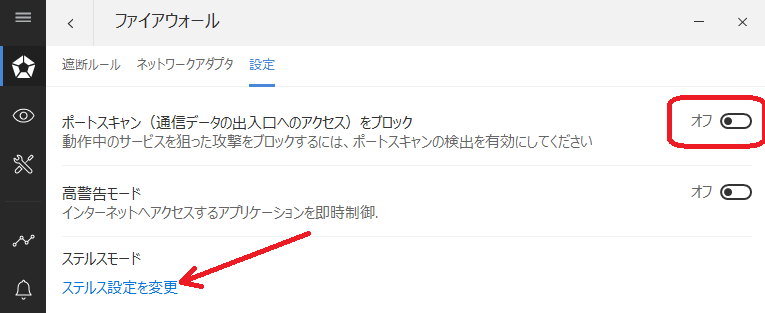
④ ステルス設定オフ
「オフ」を選択後に「OK」をクリックします。
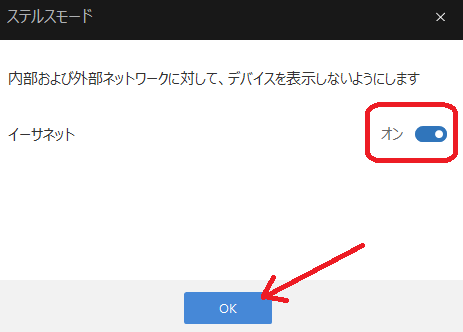
⑤ パソコン再起動
ここで、パソコンを再起動します。
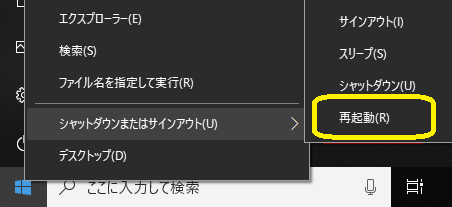
⑥ ファイル共有確認
さあ、それではファイル共有ができるか確認しましょう。
実行してみると、問題なくファイル共有ができるようになりました。良かったです!問題解決です。

60爺は、この段階でファイル共有可能となりました。
これでもダメな場合に
もし、これでも、ファイルできない場合について、ソースネクストの実施手順がありますので、掲載しておきます。
皆様の参考になれば幸いです。
通信を許可する
- 「スーパーセキュリティ」のアイコンをダブルクリックしメインパネルを開きます
- 右部の「機能を表示」-「ファイアウォール」下部の歯車マークの順にクリックします
- 「遮断ルール」タブ-「遮断ルールを追加」の順にクリックします
- 「このルールをすべてのアプリケーションへ適用」を「はい」へ変更し、以下を設定します ・種類:すべてのネットワーク ・プロトコル:すべて
- 「詳細設定」タブをクリックし、「カスタムローカルアドレス」を「オン」へ変更します
- 許可対象のIPアドレスとポート番号を入力して、「OK」をクリックします
- 作成されたルール(すべてのアプリケーション)をクリックします
- 表示された「アクセス」の項目の「拒否」をクリックして「許可」へ変更します PC再起動後に問題が改善するか確認し、改善する場合はこの設定でご利用ください。 改善しない場合は、上記手順6のIPへ「192.168.0.0/16」を入力して 再度状態をご確認ください。 改善しない場合は、以降の解決策に進みます。
アプリケーションの通信を許可する
- 「スーパーセキュリティ」のアイコンをダブルクリックしメインパネルを開きます
- 右部の「機能を表示」-「ファイアウォール」下部の歯車マークの順にクリックします
- 「遮断ルール」タブをクリックします
- ファイル名の一覧内の各アプリケーションをクリックし、「アクセス」の項目が「拒否」になっている場合は、「許可」へ変更します PC再起動後に問題が改善するか確認し、改善する場合はこの設定でご利用ください。 以上、お手数をおかけいたしますが、よろしくお願いいたします。
※「みんなパソコンで何してる」と題して、windows10,11で実施した内容のまとめ記事を作成しました。どんなことをしているか気になりませんか?
最後に
前回の記事では、ファイル共有はネットから切り離した状態で行えばいいですよと言う話をしています。
ただ、ウィルスソフトを切ったままでは、色々と不便が起きる場合を考え、ネットとつないだままファイル共有を実行できないか試しました。
結果、スーパーセキュリティのステルス設定に触れることで解決できました。
実行方法を示していますので、是非、お試しを。障害が出た場合の回避方法も、合わせて載せました。
■思えば「windows10関係」の記事も増えてきました





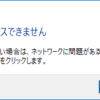
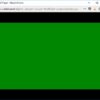










ディスカッション
コメント一覧
まだ、コメントがありません