これは便利「秀丸リピート再生」!作業時間短縮が簡単に実現
本日、60爺は、お仕事で秀丸(有名なエディタですね)のリピート再生を初めて使用しました。
非常に便利な機能なので、広く、皆様にも広報しようと思い立ったわけです。
こうやって書いておくと、将来使用するときに見返すことも出来るので・・・。
今回の作業は、csvファイルの各行の最後に、ある決められた文字を挿入するというものです。行数は、15,000行を越える数です。これを手で各行に追加するのはナンセンスです。
記録した内容を再生
始めに試したのが、「記録した内容を再生」する方法です。
秀丸には、操作を記録して、記録した操作を再生する機能を持っています。さっそく実施してみましょう。
記録の開始
以下の手順で、操作を記録します。
① 行の最初にカーソルを置いた状態で記録開始(※)です。
② 行の最後(Endボタンクリック)にいき、ある決められた文字を挿入します。
③ 挿入後、次の行にカーソルを持っていった時点で記録を終了します。
※ ちなみに、記録開始及び記録終了は、Shift + F1ボタンに登録されています。
記録再生
Shift + F2ボタンで出来ます。
このボタンを押すと、その行に、先ほど実施した行のように、後ろに決められた文字が挿入されます。このボタンを押しつづけることで、行が次々と更新されていきます。
手作業の限界
60爺は、2,000行近くまで、この処理を繰り返しましたが、断念しました。
先ほど言ったように行は、15,000を越えています。この方法は手作業を伴うので、とても最後まで実施することはできません。
そこで、別の方法がないか探りました。
リピート再生
たどり着いたのが、今回のお題目のリピート再生です。
リピート再生の環境設定
まずは、秀丸のその他(O) > メニュー編集(M) とクリックします。
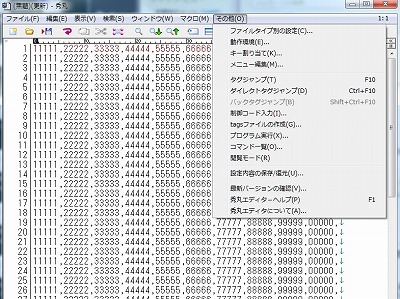
メニュー編集画面が表示されますので、左側のメニュー(M)の一番下のマクロ(M)をクリックします。

右側のメニュー内のコマンド(C)の内容が変わるます(下記)。上から三番目の「キー操作のリピート再生」の□をクリックし、OKボタンをクリックします。これで、キー操作のリピート再生が使えるようになりました。
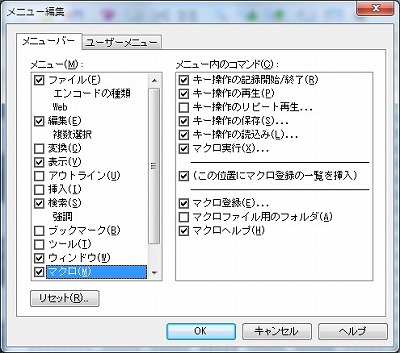
リピート再生の手順
それでは、先ほどやろうとしていた内容を実行してみます。
① 記録開始です。1行目の頭にカーソルを持っていって、Shift + F1 をクリックします。画面の左上に、記録中!と表示されます。
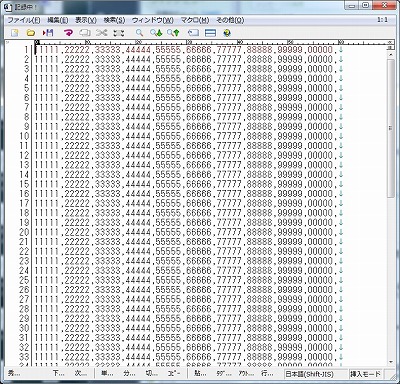
② 1行目の最後の位置にカーソルを持っていった後、aaaaaを入力します。
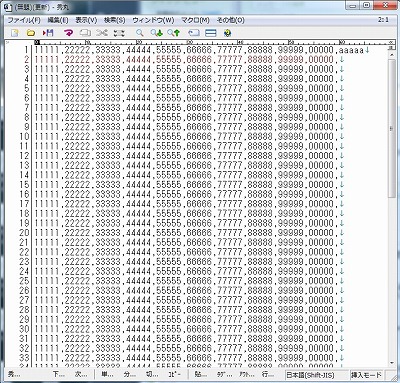
③ 2行目の頭にカーソルを持っていき、Shift + F1 クリックで記録が完了です。
次に、上記メニューのマクロをクリック。"キー操作のリピート再生"をクリックしましょう。
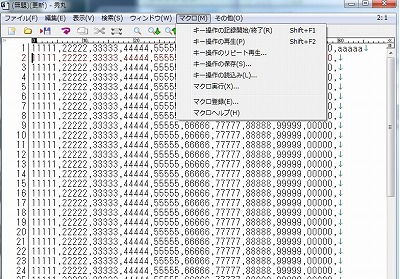
④ メニューから、最終行に達するまでを選び、OKボタンをクリックします。
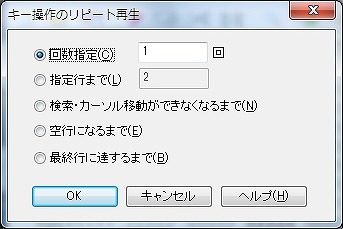
⑤ 記録した内容が自動的に実行されます。
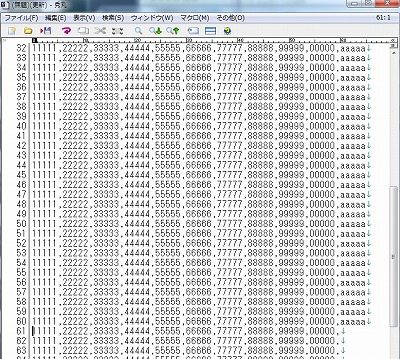
これで、最終行まで必要な文字が挿入できます。15,000件でも、30秒もあれば十分です。
これなら、簡単に狙いの作業を実施することが出来ます。
皆様の参考になれば
※「みんなパソコンで何してる」と題して、windows10,11で実施した内容のまとめ記事を作成しました。どんなことをしているか気になりませんか?
最後に
秀丸で、作業時間短縮を実施するための方策を探りました。
「記録した内容を再生」する方法と、「リピート再生」の二つです。数が膨大になる場合は、後者を用いないとやってられないことがわかりました。
ただ、リピート再生もそれなりの時間を食いますが、まあ、数分なので、お茶でも飲んで待っていれば、手で実施した場合より、はるかに早く処理を実現できますよ!
最後の最後で大変心苦しいのですが、「矩形選択」を使うと、リピート再生よりも、はるかに時間を短縮できることがわかりました。
このページへ行ってください。
■思えば「windows10関係」の記事も増えてきました







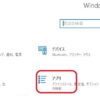
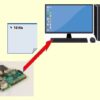
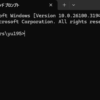
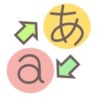






ディスカッション
コメント一覧
まだ、コメントがありません