ラズパイでUSBメモリから内容を読込む方法(マウントとディスマウント)
ラズパイ(Raspberry Pi)でUSBメモリを使ってデータを読み込む方法を知っておくと、ファイルの移動やバックアップが簡単に行えます。
本記事では、USBメモリをラズパイに接続し、内容を読み込むためのマウント(接続)とディスマウント(安全な取り外し)の手順を詳しく紹介します。
ラズパイではUSBを使用する際、windowsと違って「マウント」という処理を行わないとUSB機器を認識できない模様です。
また、USB機器を切り離す場合も、アンマウント処理をしないとUSB機器が壊れるなんて記事もあります。
ですので、USBの中身を単純に読みたいという点に特化して説明を行います。
USBメモリを挿しこむ

実際に、上記のようにラズパイにUSBメモリを挿入して、その内容を読み込むことが出来るかを試してみましょう。
今回の目的は、次の記事のためにに、この写真ファイルを転送することです。
ラズパイのUSBポートにUSBメモリを差し込みます。
これは、最近購入した16GのUSBメモリです。
Windowsでフォーマットし、写真他のファイルが書き込んであります。
最初に、ラズパイがUSBを認識しているかどうかの確認をしましょう。
認識の確認にはtail コマンドを使用すればいいようです。
tail var/log/messages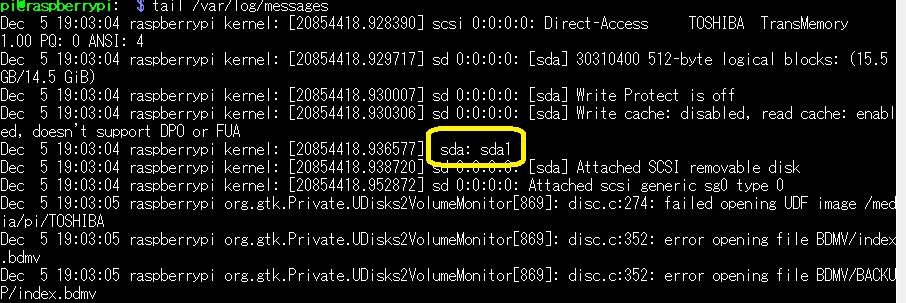
ログの最終10行が表示されます。
黄色枠で囲った/dev/sda1で認識していると思われます。
マウントについて
使用するコマンドは mount です。
mount は、HDD や USBメモリ及び DVD-ROM 等のフォーマット済みのファイルシステムを指定したディレクトリと一時的に結び付けてアクセスできるようにするコマンドです 。
この操作を「マウント」と呼びます。
また、一時的に結び付けるディレクトリをマウントポイントと言います。
実際に操作するコマンドを見てみましょう。
まずは、ディレクトリを作成します。
pi@raspberrypi:~ $ sudo mkdir /mnt/usbmem次に、作成したディレクトリ(/mnt/usbmem)に USBメモリをマウントします。
pi@raspberrypi:~ $ sudo mount -t vfat /dev/sda1 /mnt/usbmemlsコマンドで、このフォルダの内容を覗いてみます。
pi@raspberrypi:~ $ ls /mnt/usbmem
inu_1.jpg inu_hito3.jpg neko2.jpg
inu_hito.jpg neko.jpg neko_hito.jpg望んでいた jpgファイルが多数見えます。
USBメモリの中身を示していますので、うまく設定されたようです。
それでは、SCPコマンドを使用して、jpgファイルを転送してみます。
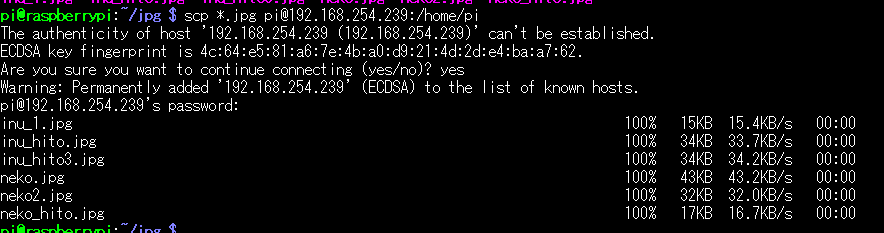
問題なく jpgファイルがコピーできました。
アンマウントについて
最後に、USB機器を切り離す際に使用するコマンド「umount」について簡単な説明をします。
umountコマンドは、ファイルシステムのマウントを解除するコマンドです。
この操作をアンマウントと呼ぶんですね。
sudo umount /mnt/usbmemこのコマンド実施後、ラズパイからUSBメモリを安全に取り外すことが出来ます。
この処理を実施しないとUSBが壊れることがあるなんて言ってるサイトもあるので、mountを行ったら、しっかりとumountを行いましょう!
最後に
本記事では、Raspberry Pi(ラズパイ)でUSBメモリをマウントし、データを読み込む方法について紹介しました。
基本的なマウントの手順、ファイルシステムの確認方法、マウントの設定、そしてディスマウントの重要性について説明しました。
特に、適切なディスマウントを行うことでデータ破損を防ぐことができます。
USBメモリを活用することで、ラズパイのデータ管理がより便利になります。
本記事の内容を参考に、安全かつ効率的にUSBメモリを運用しましょう。















ディスカッション
コメント一覧
まだ、コメントがありません