回復ドライブの使い方!パソコン購入時作成のUSBを使用しwindows10を復元
パソコンの動作が不安定になったり、予期せぬトラブルが発生した際、Windows 10を元の状態に戻す方法として「回復ドライブ」を活用することができます。
先日、どうした拍子か、60爺のwindows10が立ち上がらなくなりました。
何度、電源を入れ直しても黒い画面が延々と表示されます。
後に、別の対策があったことを聞きましたが、この際なので、回復ドライブでwindows10の復元を実施しました。
本記事では、Windows 10の回復ドライブを使用してシステムを復元する手順をわかりやすく紹介していきます。
USB回復ドライブの役割や注意点を押さえつつ、初心者でも簡単に実行できるよう手順を示します。
万が一のトラブルに備え、回復ドライブの正しい使い方を知っておきましょう。
回復ドライブの使い方
再インストールと言っても、windows10 のディスクを使用するわけではありません。
PCを購入した際、念のために USBメモリに回復ドライブを作成しておきました(デスクトップパソコンの内蔵ハードディスク増設方法と回復ドライブ作成)ので、これを使用して復元を試みます。
以下に、回復ドライブを使用して Windows10 を復元する手順を示します。
回復ドライブをUSBに挿入
始めに、回復ドライブであるUSBメモリをパソコンのUSBに挿入します。
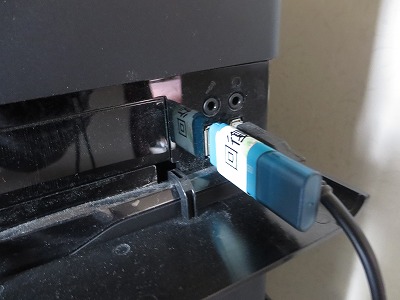
起動ドライブを回復ドライブにする
パソコンの電源を入れます。
但し、今回のように回復ドライブを使用して起動する場合は、今回挿入した USBメモリでパソコンを起動する必要があります。
そのため、BIOS の BOOT から起動ドライブを(通常起動である)CドライブからUSBメモリに変更します。
60爺のパソコンでは、立ち上げ時に Deleteキーを連打することで BIOS画面を表示できました。BIOS画面を表示するキーはパソコンごとに違いますので、実施する際は確認をお願いします。
BOOT をクリックします。
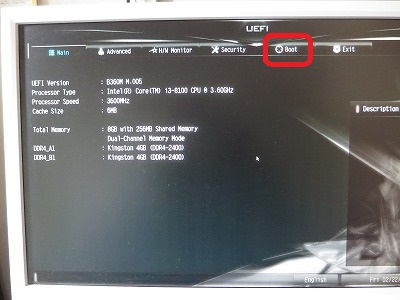
Windows Boot Manager … をクリック後、USBメモリを選択します。
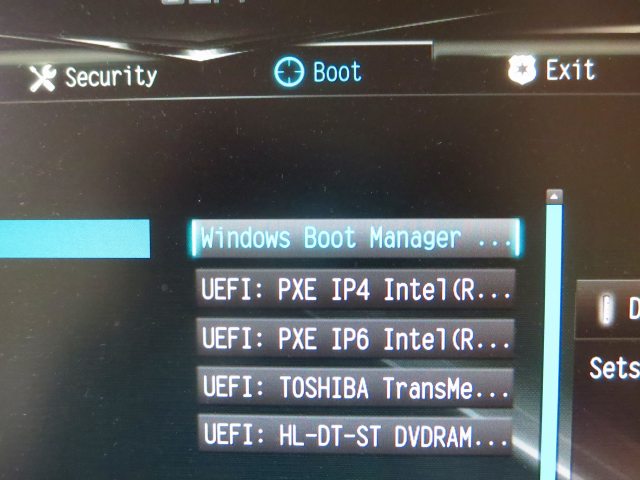
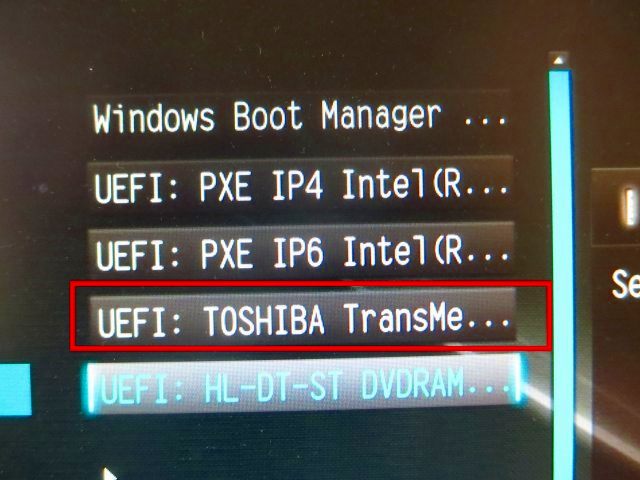
変更内容を保存して Exit します。これで、回復ドライブから立ち上げが始まります。
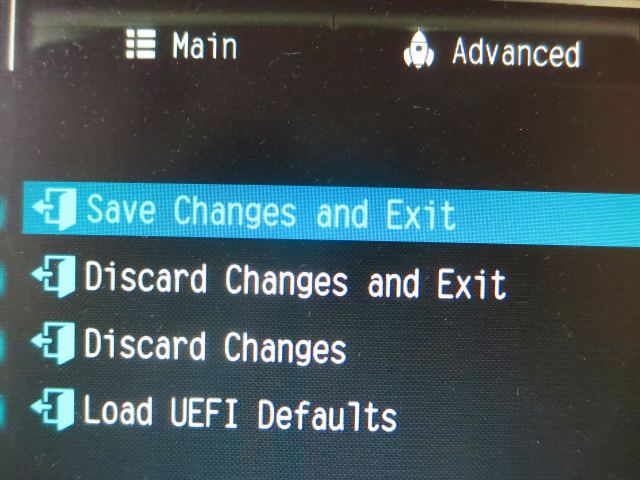
地域を応える
正常起動すると、「お住いの地域」を聞かれますので答えます。これは、当然ですが「日本」をクリックですね。
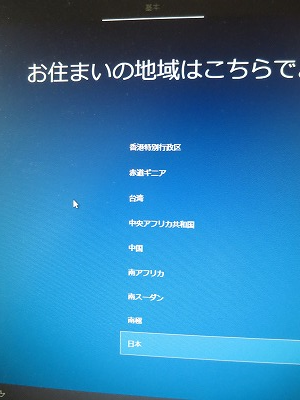
キーボード レイアウトの選択
次に、「キーボードレイアウトの選択」を問われます。デフォルトの「Microsoft IME」をクリックします。
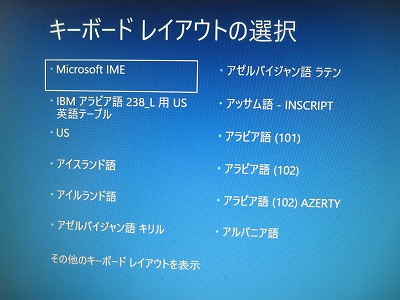
オプションの選択
「オプションの選択」画面が表示されます。「トラブルシューティング」をクリックします。
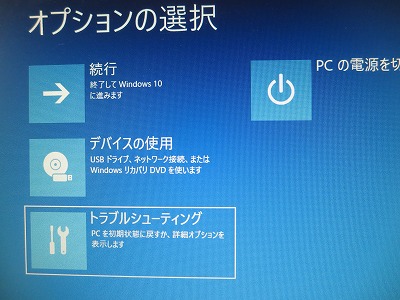
トラブルシューティング
「トラブルシューティング」画面が表示されます。「ドライブから回復する」をクリックします。
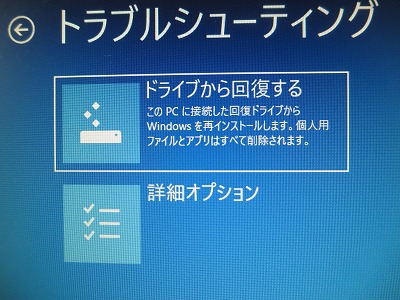
ドライブから回復する
「ドライブから回復する」画面が表示されます。「ファイルの削除のみ行う」をクリックします。
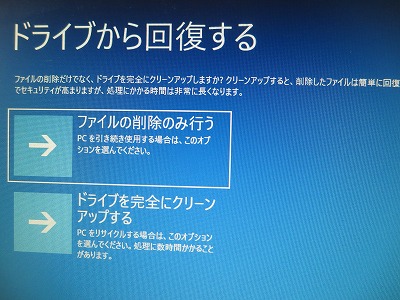
注意項目表示
「回復処理」を開始するに当たり、削除対象となるアカウントやファイルなどの注意項目が表示されます。インストールしたソフトなどは全て失われてしまうわけですね。残念ですが、仕方ありません。
内容を確認し「回復」をクリックします。
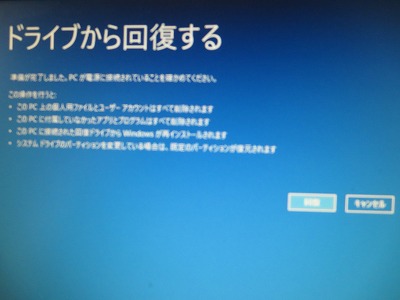
インストール
これで、インストールが開始されます。
ライセンス契約に同意したり、アカウント、パスワードなどを求められます。これらに答えることで初期状態に戻ります。
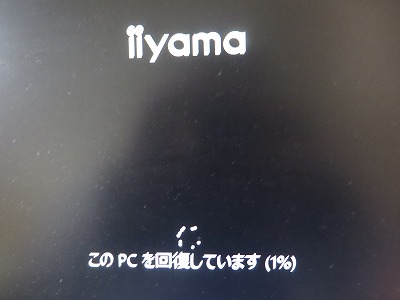
以上のように、回復ドライブがあればパソコンを簡単に復元できます。
増設ハードディスクの戻し
さて、正常に戻った Windows10 ですが、初期状態に戻ってしまった関係で、必要なソフトのインストール作業などを実施しなければならなくなりました。
諸々のインストールを実施している際、60爺は、増設したHDDはどうなっているのか確認する必要があることに気づきました。
異形式!
①「コンピュータの管理」画面から「ディスクの管理」を実行
コンピュータの管理画面を呼び出し、ディスクの管理をクリックします。
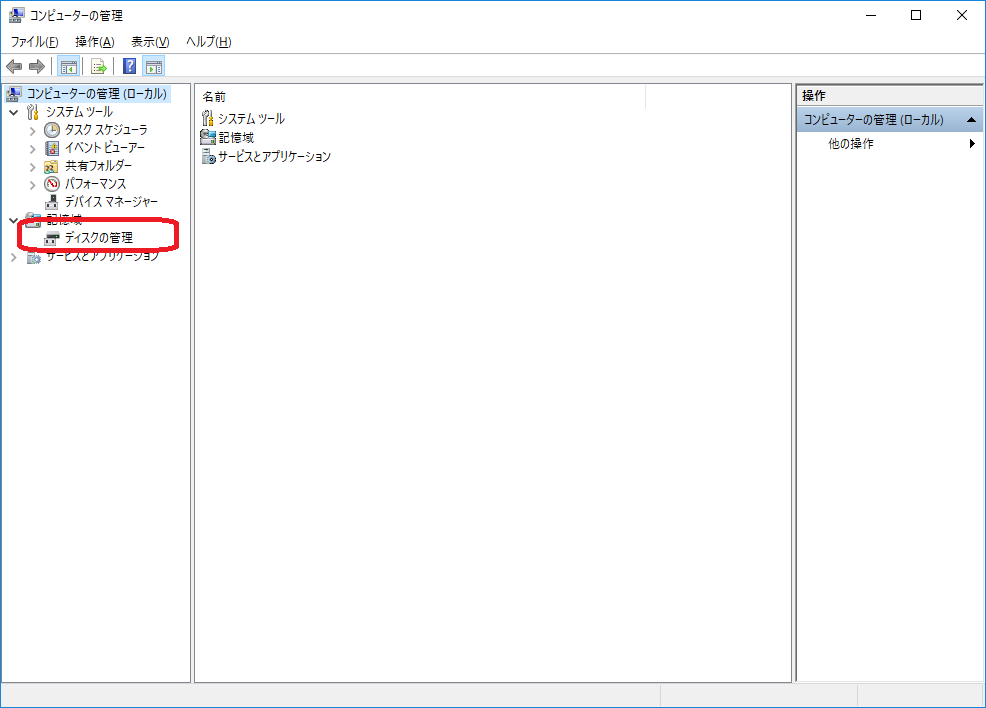
② ディスクが異形式
何と、ディスク1にあるように認識はされていますが、「異形式」となっており、ファイル内容が表示されない状態です。
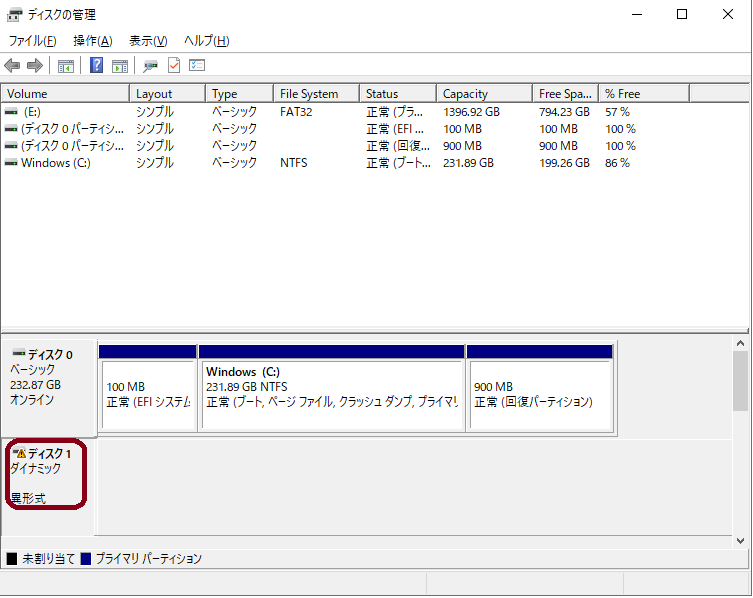
それでは、これを修正しましょう。
HDDを認識させる
異形式になっているディスクを右クリックします。次の画面が表示されます。
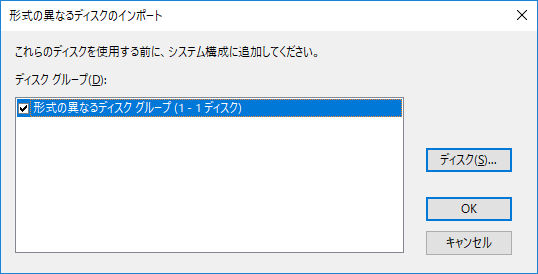
異形式の異なるディスクグループ(X-Xディスク)が選択されていることを確認しOKボタンを押します。
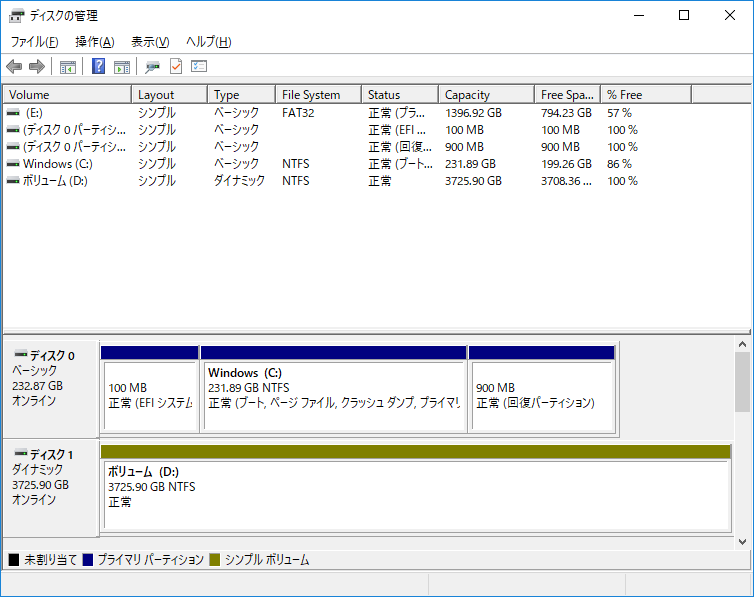
これだけでHDDが蘇りました。保存していた内容は全て使用できます。
基本的に、増設ドライブの内容は削除されることなく使用できますので安心してください。
※「みんなパソコンで何してる」と題して、windows10,11で実施した内容のまとめ記事を作成しました。どんなことをしているか気になりませんか?
最後に
今回、windows10の回復ドライブを使って復元を実施したので、その手順を備忘録として残します。
回復ドライブを使った復元手順を示していますので参考にしてください。
意外とあっさりと復元が可能ですよ。
最後に、増設HDDの復元方法も述べておきました。
■思えば「windows10関係」の記事も増えてきました





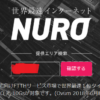




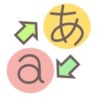






ディスカッション
コメント一覧
まだ、コメントがありません