ノートパソコンに大型ディスプレイを接続しマルチディスプレイ設定を行う
60爺の嫁さんはノートパソコンを使用しています。
ノートパソコンはスペースを食わない利点があるものの、どうしてもディスプレイの大きさには限界があります。
ノートパソコンのディスプレイは 15.6インチが主力で、13インチやそれよりも小さいディスプレイの製品も多々あります。
ですが、モバイル用途では、重さの関係もありディスプレイも小さくなりますね。
17インチのノートパソコンもありますが、ノートパソコンの主力には成りえないようです。
この記事では、そんなノートパソコンに大型ディスプレイを接続しマルチディスプレイとして使う方策を紹介します。
このやり方で行けば、ノートパソコンでも大型の画面を見ることができます!
どうか、ご一緒に最後までお付き合いください。
ノーパソコンでマルチディスプレイ
さて、最近、嫁さんが、このディスプレイの大きさに不満が出てきたらしく、もっと大きなディスプレイを持ったパソコンを使いたいと言っていました。
60爺のデスクトップパソコンが2階に鎮座しており、それを利用しようかとも思ったらしいのですが、いろいろ不便があるらしく、1階で大きなディスプレイを使用できないか考えていたようです。
そこで、60爺の提案は、大型ディスプレイを購入して、マルチディスプレイにするということでした。
ディスプレイを1枚プラスして、作業スペースを拡張するものです。
拡張モードともいうらしいです。
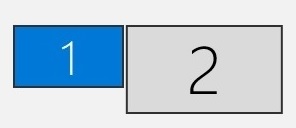
上記の左側(1)がノートパソコン、右側(2)が追加した大型ディスプレイの画面になります。
会社では、ノートパソコンを使用している人間が大型ディスプレイを追加で接続し、ディスプレイを複数使用するのを見ています。
大型ディスプレイ購入&ノートパソコンに接続
60爺の提案が通り、嫁さんは早速ディスプレイを購入しました。
それがこれ、フィリップスの「271E9/11 [27インチ ブラック/ガンメタル]」です。2018年10月中旬発売のモデルです。
翌々日には配達され、到着早々ディスプレイの設定をせよとの厳命が出ました。

手順書を見ると、まずは、ディスプレイの支えとなる足を取り付けます。さらに、電源ケーブルを取り付けるようです。
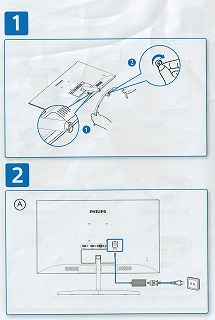


HDMIケーブルをノートパソコンとディスプレイにそれぞれつなぎます。


そして、電源を入れるとノートPCに表示された内容とそっくり同じ内容がディスプレイにも表示されました。


これは、複製モード、クローンモード及びミラーモードと呼ばれる状態ですね。対面形式で同時に画面を見ながら行う打ち合わせなどに向いています。
今回は、上述した拡張モードにしますので、windows10 で設定が必要です。
マルチディスプレイの設定手順
このままでは新規に大型ディスプレイを追加した意味がないので、マルチディスプレイの設定を行います。その手順は次の通りです。
ディスプレイ設定
windows10の画面上で右クリックすると下記画面が表示されます。「ディスプレイ設定」をクリックします。
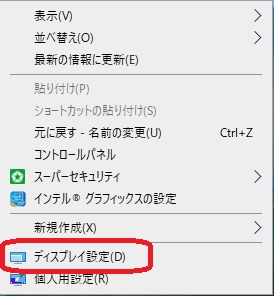
複製モード表示
複製モードの表示が現れます。これは、ノートPCと接続した大型ディスプレイが同じ内容を表示していることを示しています。
この画面から、下の方に下がっていってください。
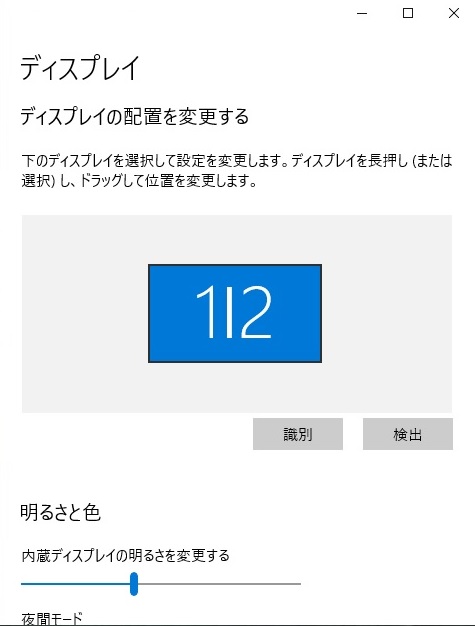
マルチディスプレイ
「マルチディスプレイ」が出てきたら、「複数のディスプレイ」の「チェック」(下記赤枠)をクリックしましょう。
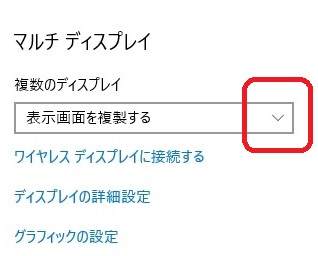
表示画面拡張の選択
4つの選択肢が表示されるので、「表示画面を拡張する」をクリックします。
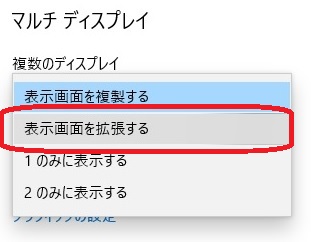
この画面が表示されたら、「変更の維持」をクリックします。

表示画面拡張モード
先ほどのディスプレイに戻ると表示内容が変更されています。
1(ノートパソコン)と2(大型ディスプレイ)が二つに分かれました。それぞれ異なる画面を表示していることを示しています。
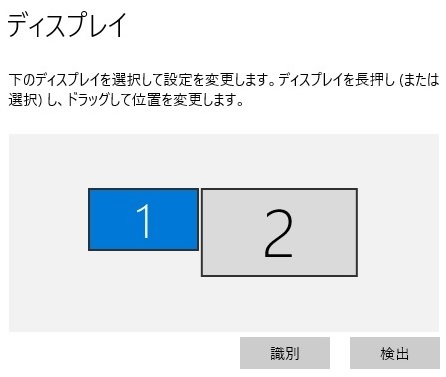
マルチディスプレイ画面の実際
それでは、マルチディスプレイで画面を移動してみます。
マウスを使用して、ノートパソコンにある画面を大型ディスプレイに移動していきます。以下の動画を見てください。
マルチディスプレイの設定は非常に簡単ですね。
マルチディスプレイを活用して、作業の効率化を図ってほしいと思います。
※「みんなパソコンで何してる」と題して、windows10,11で実施した内容のまとめ記事を作成しました。どんなことをしているか気になりませんか?
最後に
ノートパソコンは便利なんですが、ディスプレイが小さいのが難点です。
嫁さんが、その弱点に直面したので大型ディスプレイの購入を進めました。そして、マルチディスプレイを採用しました。
その手順をまとめたのが本記事です。
大型画面があると、作業によっては効率が爆上がりですよ!
■思えば「windows10関係」の記事も増えてきました







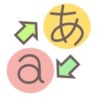

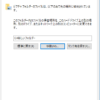






ディスカッション
コメント一覧
まだ、コメントがありません