LibreOffice Calc グラフX軸設定時の注意点
先日、Microsoft Minesweeper が、LV 2500 に到達し、シールド数やミスの値を分析しました。
この時、Libre Office calcを使用してグラフを作成したんですが困ったことが起きました。
X軸の値がレベルだったんですけど、それがX軸に反映されないんです。
そこで、レベルを日付に変更したところ、X軸には、ちゃんと日付が設定されました。
理由が分からないんですが、その対処を行ったので備忘録として残します。
障害発生!グラフのX軸がおかしい!
まずは、発生した障害を見ていただきます。
Libre Office Clacで、次の表で折れ線グラフを作成しようとしました。
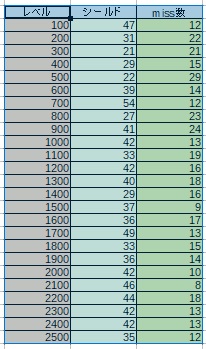
当然、レベルがX軸に入り、シールド数、ミス数が折れ線グラフとなって、グラフが作成されると思いました。
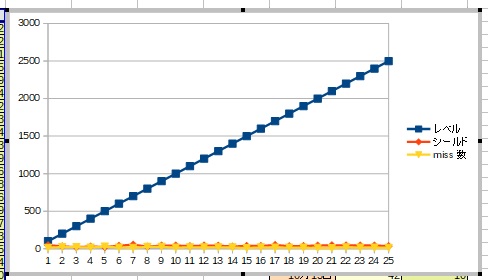
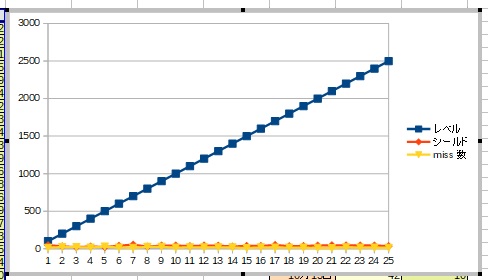
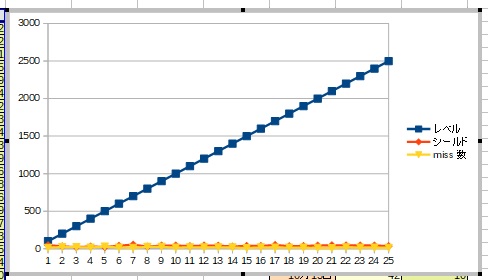
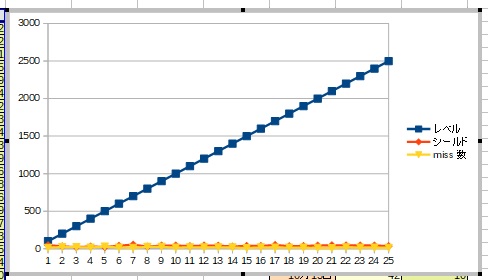
ところが、出来上がったグラフは、X軸は1からの連番が設定され、レベル数、シールド数、ミス数が折れ線グラフとなって、グラフが作成されてしまいました。
「なんだと!」
何で、こんなグラフが作成されるんだ?何故X軸の値がレベルにならないのでしょうか?
そこで、上記のレベルの部分に日付をセットして折れ線グラフを作成してみました。
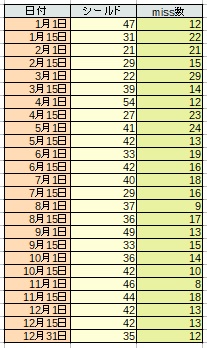
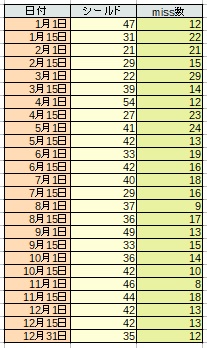
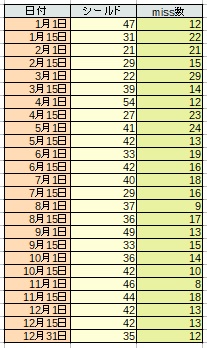
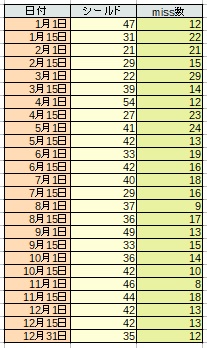
すると、60爺の想定したとおり、日付がX軸に入り、シールド数、ミス数が折れ線グラフとなって、グラフが作成されました。
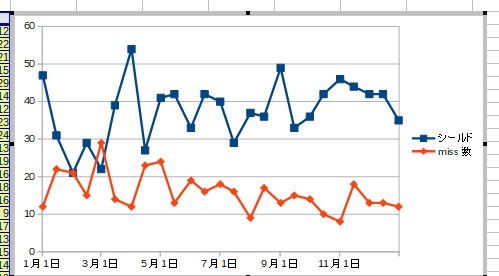
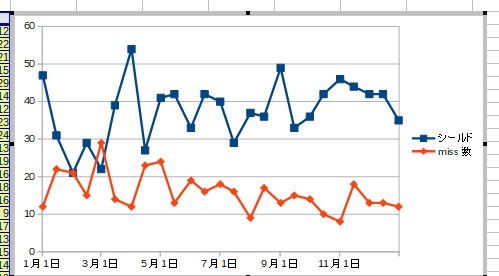
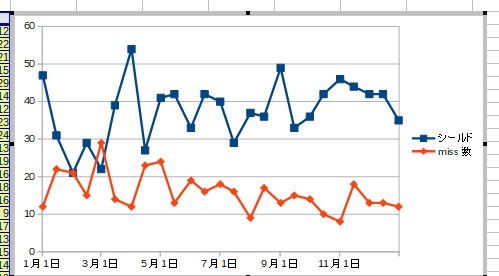
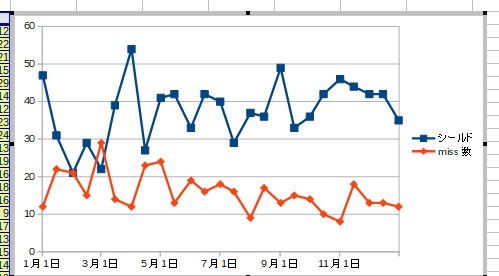
こりゃ、いったい、どうしたことじゃい!
ということで、最初の表で、きちんとした折れ線グラフを作ろうと対応を開始しました!
X軸にレベルを設定する手順
どうやら、始めの表で、レベルがグラフ対象の数値と判断されています。
そのため、レベルをグラフの対象から外し、レベルをX軸に設定すれば、正しいグラフを作成できそうです。
その手順は次の通りです。
- グラフ対象の選定
- グラフ挿入
- グラフの種類の選択
- データ系列でレベルを削除
- X軸の設定
それでは、これらの手順を簡単に解説していきます。
グラフ対象の選定
グラフを作成する範囲を選択します。
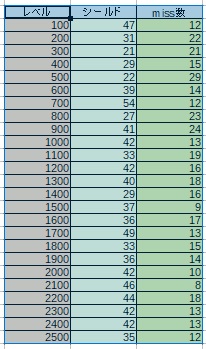
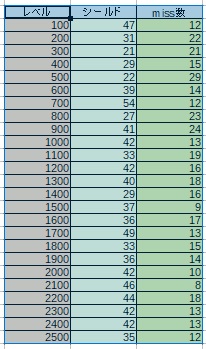
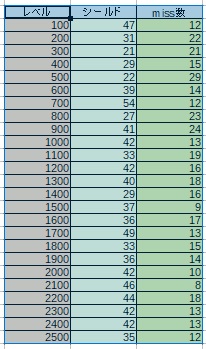
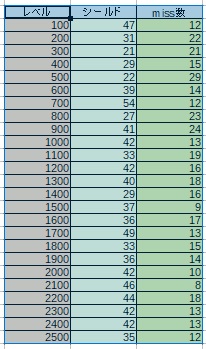
「レベル」から、グラフを作成する数値の範囲をマウスを使用して選択します。
グラフ挿入
方法が2つがあります。
- メニューから選択
- グラフ挿入のアイコンクリック
どちらでも構いません。
「メニューから選択」する場合は、メニューの「挿入」をクリックすると新たなメニューが表示されるので、その中にある「グラフ」をクリックします。
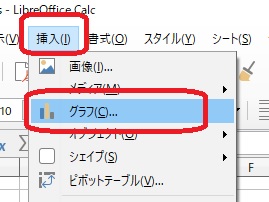
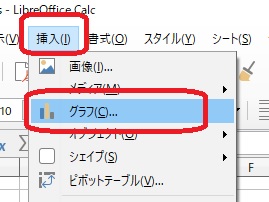
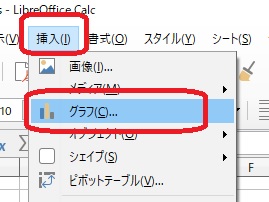
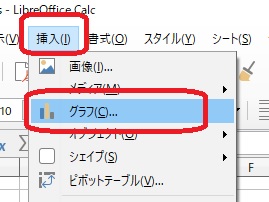
「グラフ挿入のアイコンクリック」の場合は、グラフ挿入のアイコンが、下の赤枠の箇所にあるのでクリックしてください。




グラフの種類の選択
グラフウィザードが出ますので、グラフの種類を選びましょう。
今回は、折れ線グラフで、さらに実線で結ぶものを選択しました。
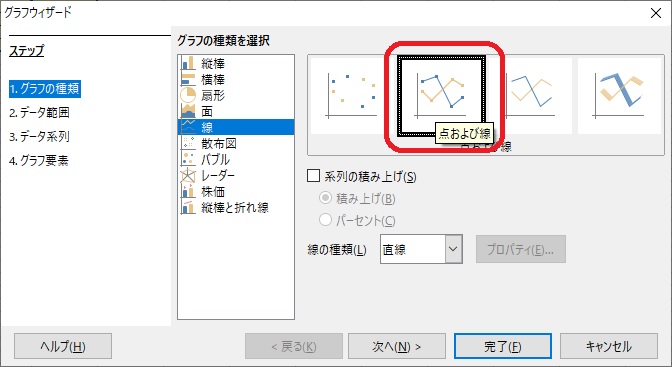
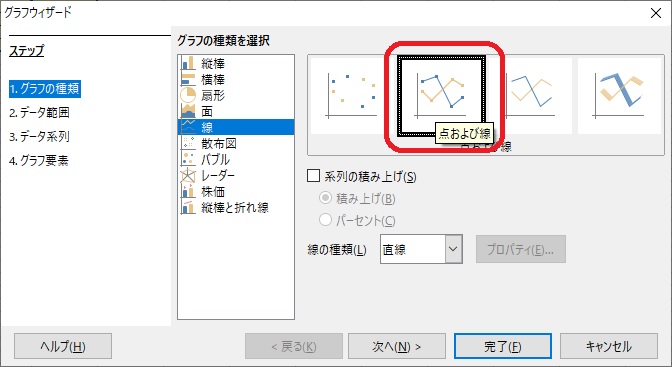
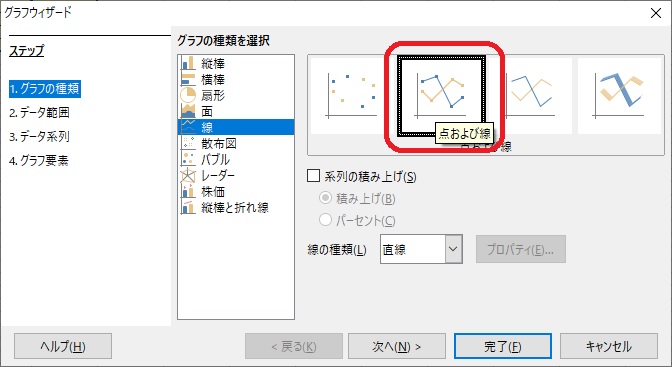
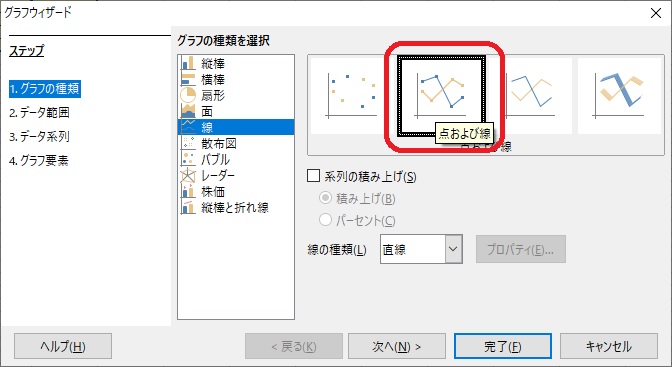
データ系列でレベルを削除
次に、3.データ系列をクリックします。
すると、データ系列(S):の欄を見ると、レベル、シールド、miss数が表示されています。
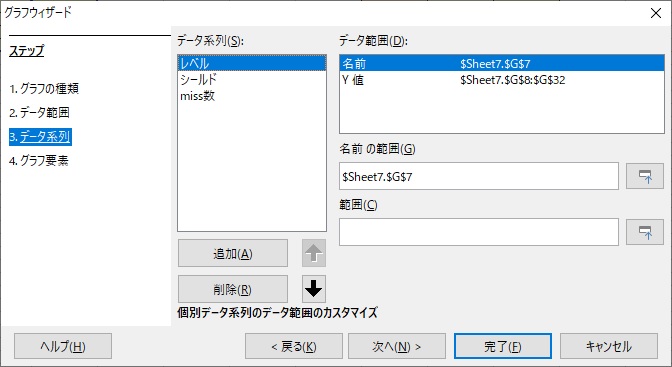
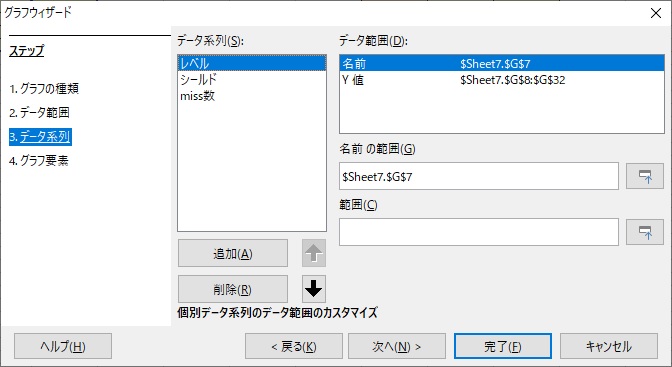
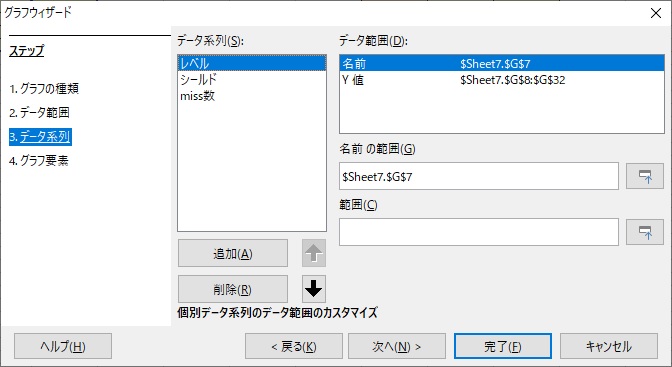
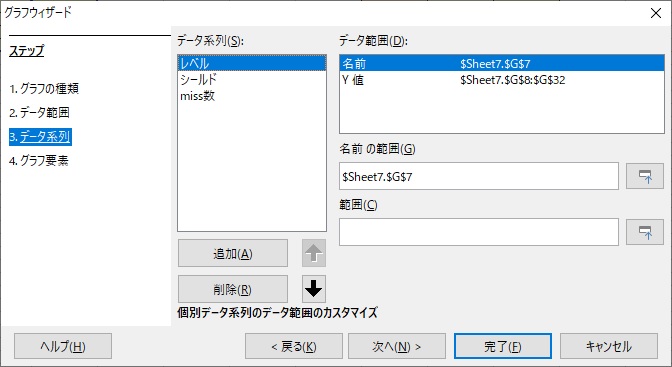
レベルを選択し、下にある削除をクリックします。
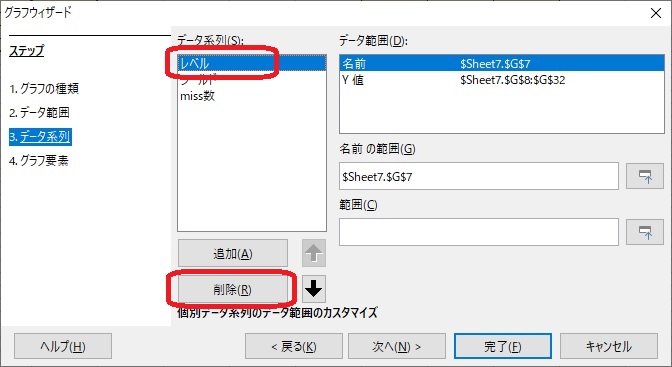
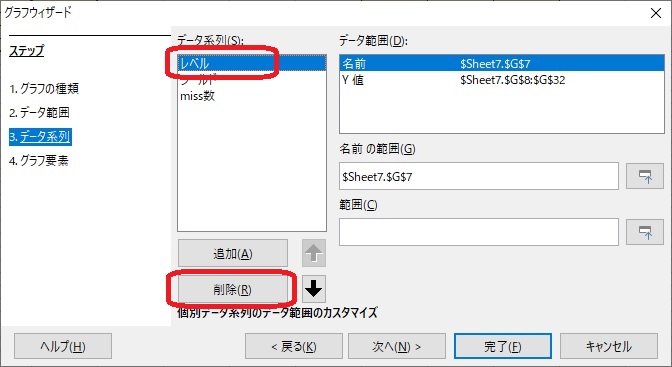
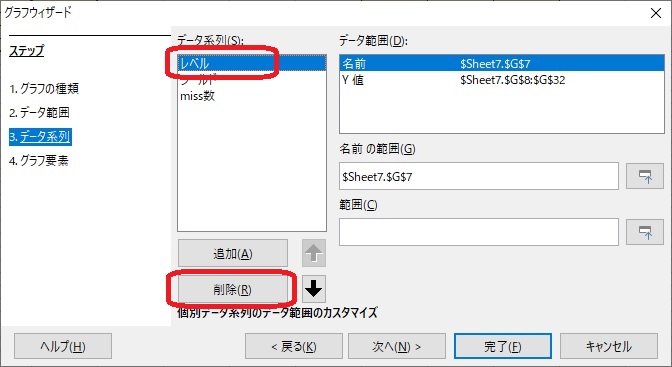
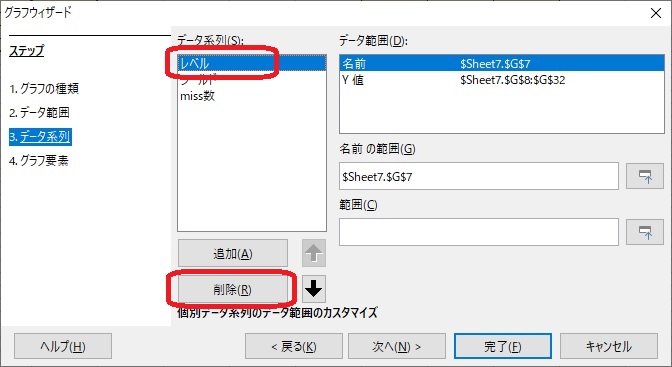
レベルがデータ系列(S):の欄から消去されます。
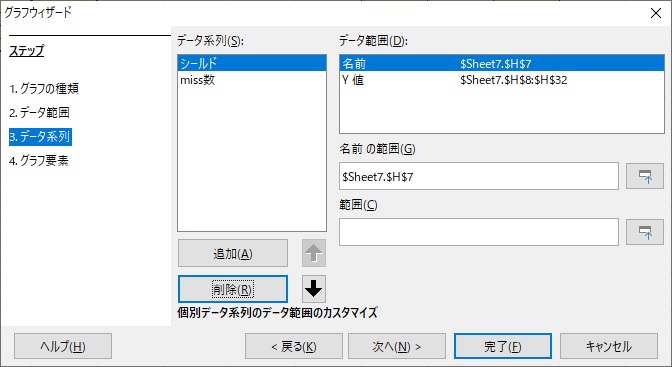
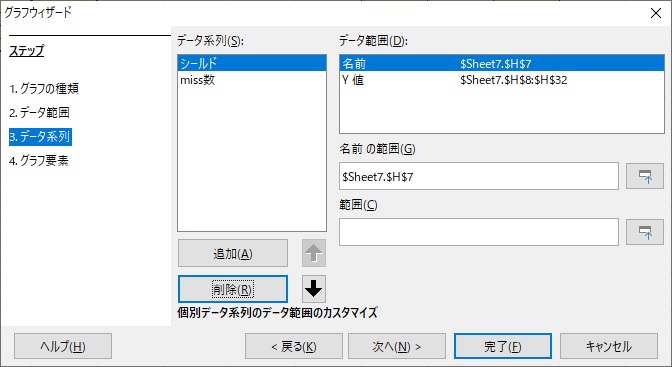
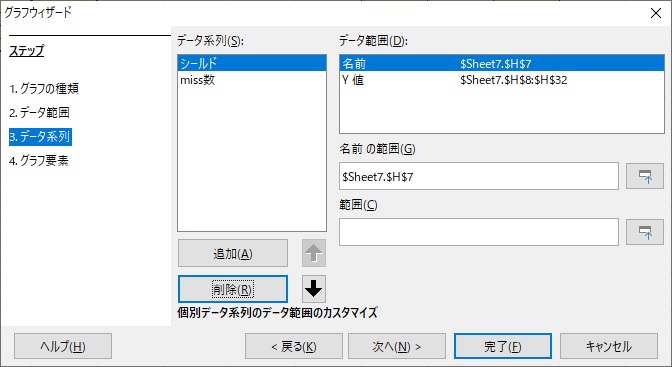
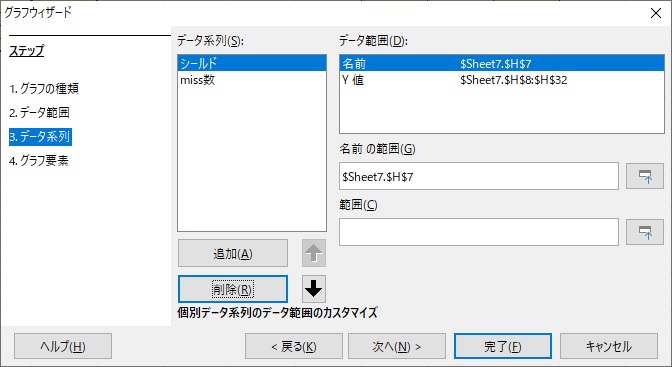
先ほど作成されたグラフを見ると、レベルが無くなり、日付をX軸に持ったグラフと同様の形になりました。
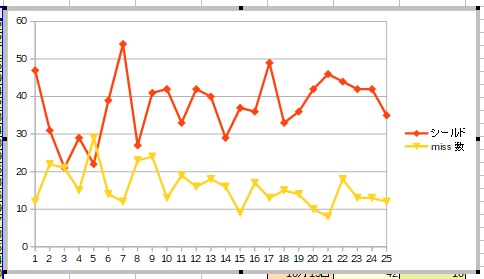
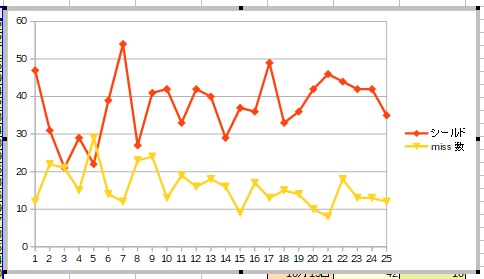
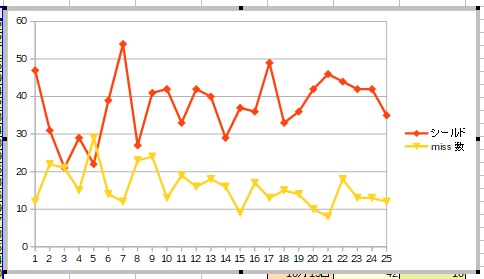
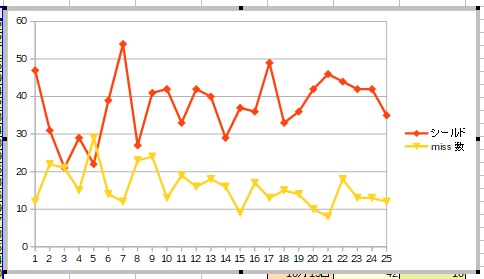
X軸の設定
X軸は、1からの連番になってしまっているので、ここにレベルの値を表示するようにします。
3.データ系列の右側にある「範囲(C)」の右側にあるアイコンをクリックします。
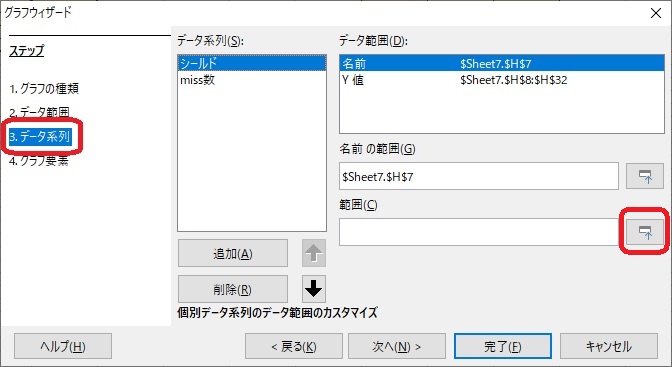
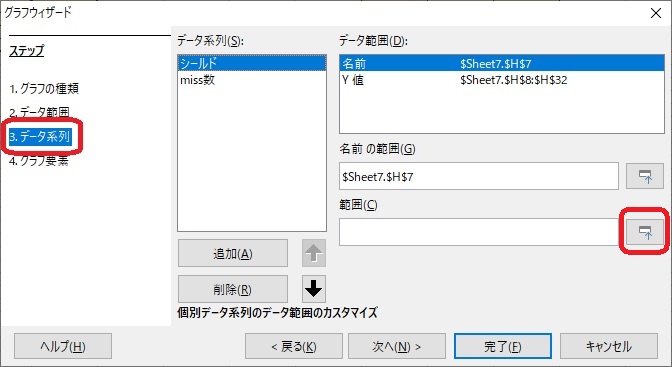
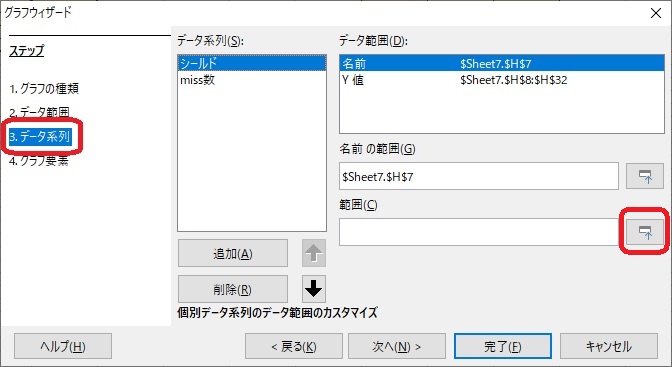
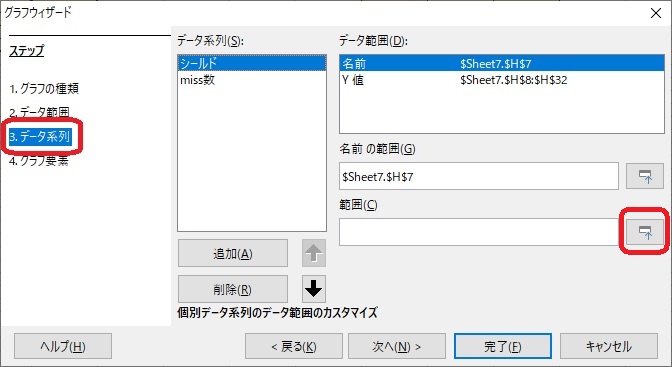
こんな内容が表示されます。




マウスで、表のレベルの範囲を選択します。
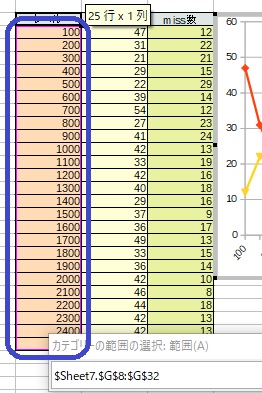
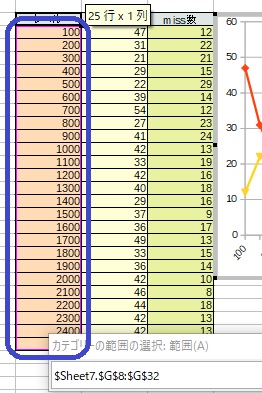
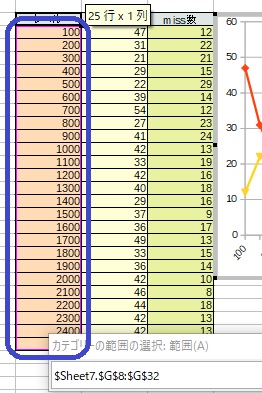
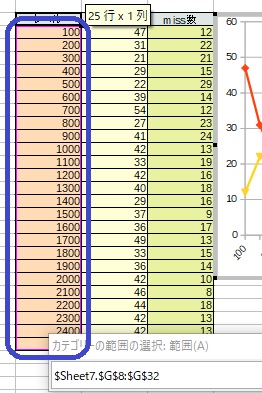
すると値が設定されます。
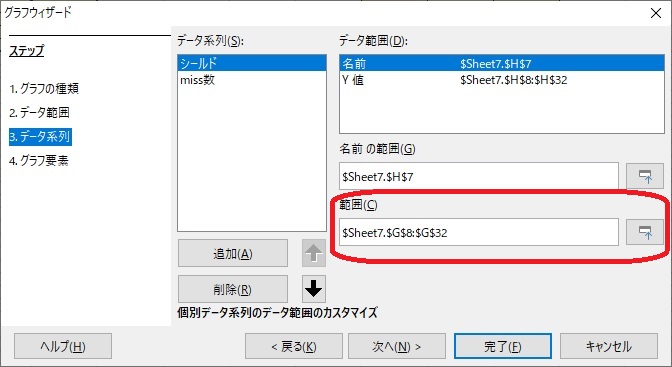
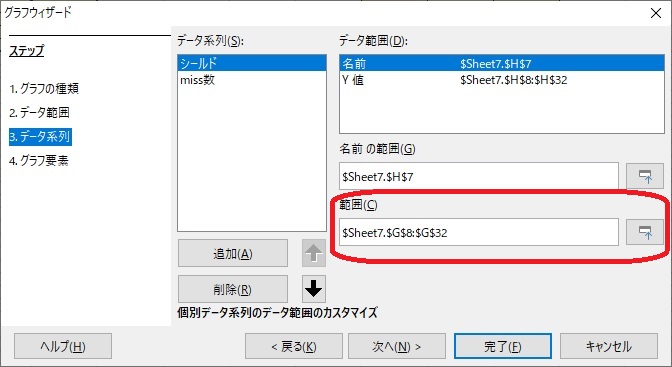
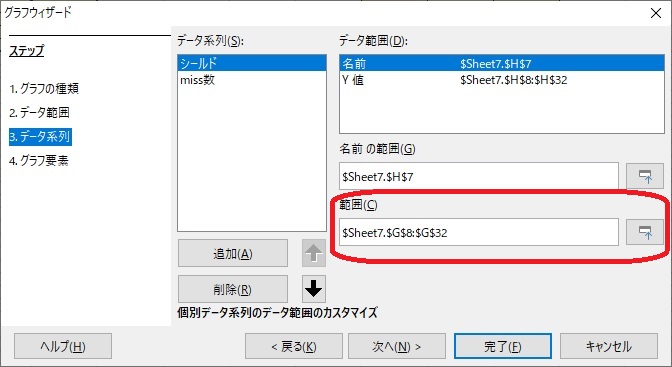
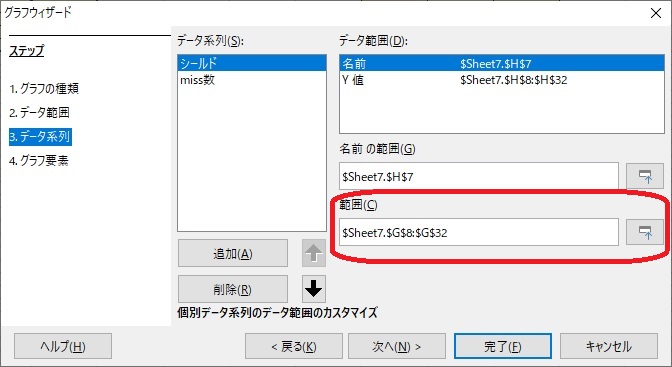
作成されたグラフを見ると、X軸にレベルが設定されたことがわかります。
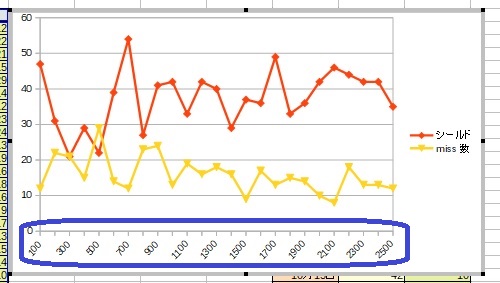
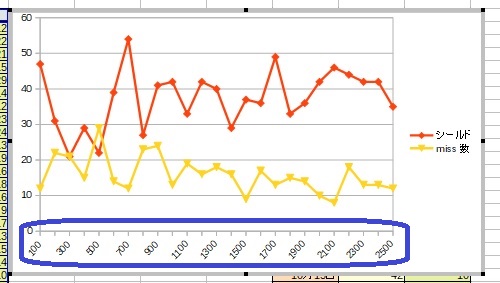
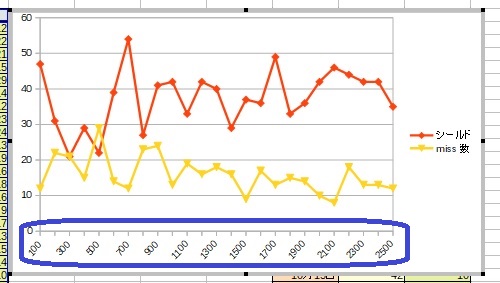
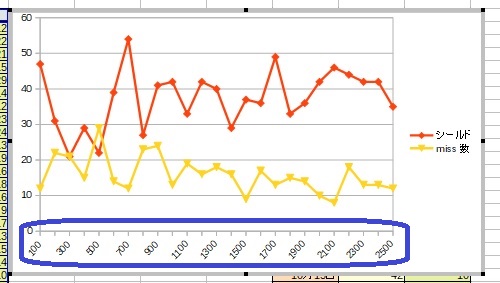
※LibreOfficeで発生した問題をいくつか対応しています。
- LibreOfficeの画像配置は新規とコピーの画像混在で問題が発生する
- LibreOfficeで追加した図形への文字列入力と編集のやり方
- なるほど納得!LibreOffice calc でコピーした行を挿入する方法
- 何とか解決!LibreOffice Calc sum で合計が取れない事象が発生した
おまけ:タイトル・X軸・Y軸の名称の追加方法
さて、最後に、タイトルやX軸、Y軸の名称の追加方法を載せておきます。
4.グラフ要素をクリックしてください。
図にあるように、タイトルやX軸、Y軸に値を入力します。
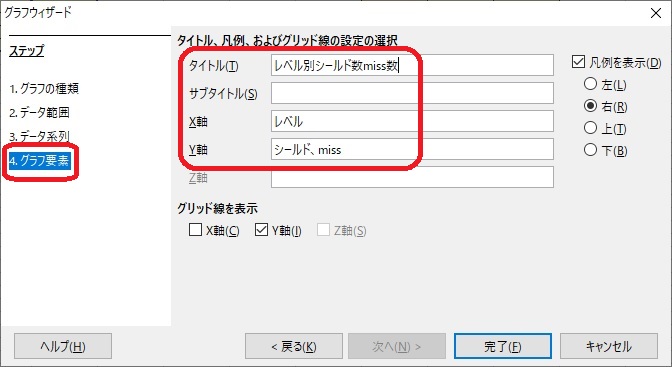
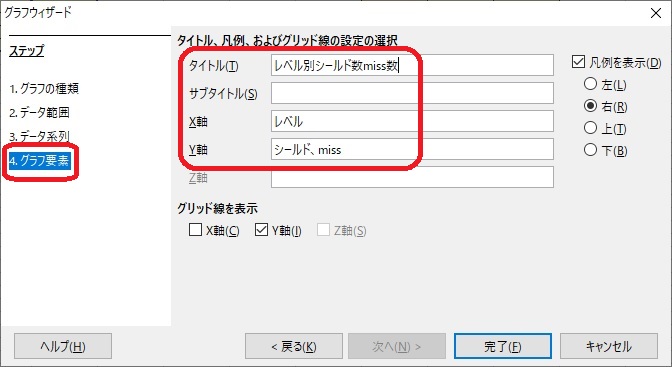
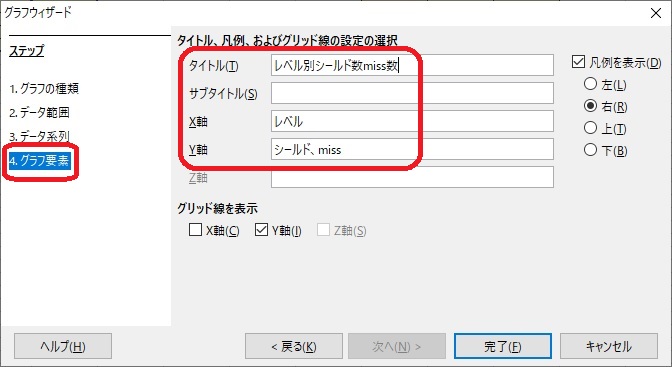
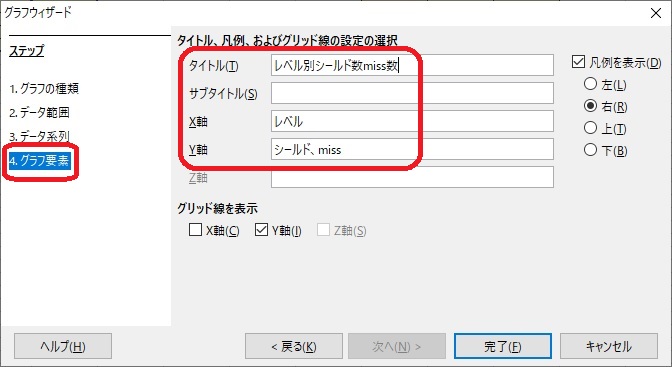
すると、グラフに反映されるのがわかります。
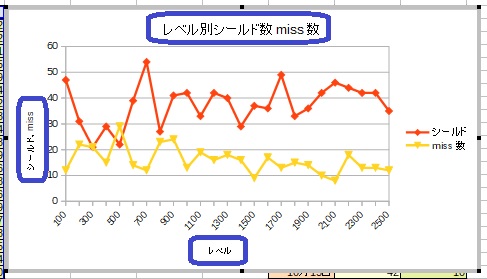
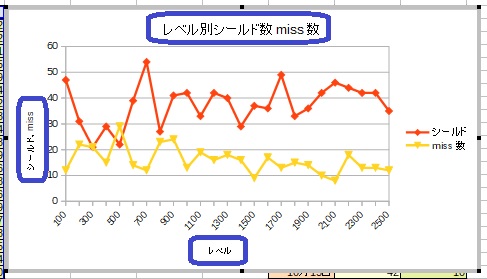
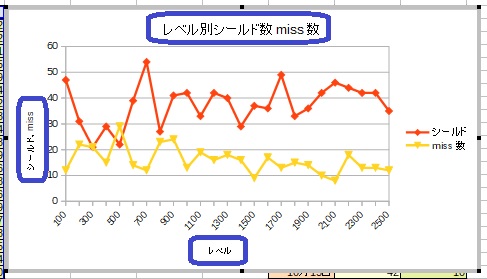
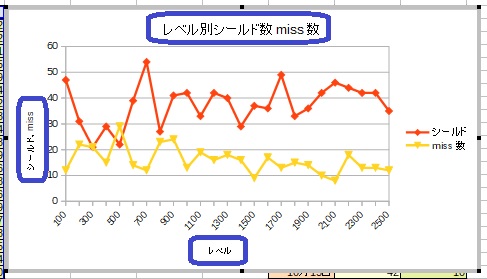
簡単ですね。




Windowsランキング
最後に
LibreOffice Calcでグラフを作成する際に、X軸設定時に、思ったように値が設定されないことに気づきました。
そこで、それを訂正する手順を記事にしています。
エクセルとLibreOfficeは、思いもよらぬところで違いがあったりするので混乱しちゃいます。
今回の記事が皆さんのお役に立てばいいなと思います。
■思えば「Libre Office」の記事も増えてきました









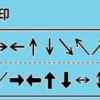




ディスカッション
コメント一覧
まだ、コメントがありません